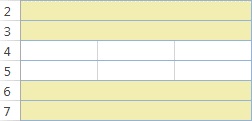Acest ghid explică cum să setați rândurile alternative de culoare de umplere și automat aloca fiecare al doilea rând sau coloană din foaia de lucru. Veți învăța să creați rânduri și coloane alternativ în Excel, și să învețe, de asemenea, câteva formule interesante, care să permită să alterneze culoarea de rânduri, în funcție de valorile conținute în ele.
Izolarea de rânduri sau coloane în Excel de culoare alternativ de umplere - un mod comun de a face mai clar conținutul foii. În tabelul mic poate selecta manual linie, dar problema este complicată considerabil odată cu creșterea dimensiunii a tabelului. Ar fi foarte convenabil dacă se schimbă rând sau o coloană de culoare automat. În acest articol vă voi arăta o soluție rapidă pentru această problemă.
Alterneaza culoarea de rânduri în Excel
Când Excel este necesar pentru a selecta culoarea de fiecare al doilea rând, majoritatea experților amintesc imediat despre formatarea condițională, iar conjured ceva timp pentru a crea o combinație complexă a funcției MOD (MOD) și ROW (ROW), obține rezultatul dorit.
Daca nu sunteti unul dintre cei care îi place să se sparge nuci cu un baros, și anume nu doresc să-și petreacă o mulțime de timp și de inspirație pentru o astfel de fleac ca colorare cu dungi foi de calcul Excel, am recomandăm să folosiți o soluție rapidă - stiluri de masă încorporate.
Selectați culoarea la fiecare alte rând folosind foi de stil (Alternarea rânduri în Excel)
Cea mai rapidă și mai simplu mod de a personaliza liniile de colorare Excel - utilizați stiluri de tabel predefinite. Printre alte avantaje (de exemplu, filtru automat) la rândurile din tabel se aplică, de asemenea, culori alternante. Pentru a converti o serie de date în tabel:
- Selectați intervalul de celule în care doriți să le configurați culori rând alternativ.
- În fila Inserare (Insert) Faceți clic pe Table (Tabel), sau apăsați Ctrl + T.
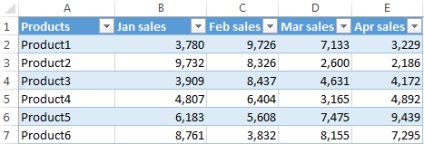
Dacă toate avantajele din tabel nu au nevoie și lăsați suficient numai rânduri de culoare alternativ, masa este transformată cu ușurință într-un interval normal. Pentru a face acest lucru, faceți clic dreapta pe orice celulă a tabelului și din meniul contextual, faceți clic pe Table> Convert to Range (Tabel> Conversie la interval).
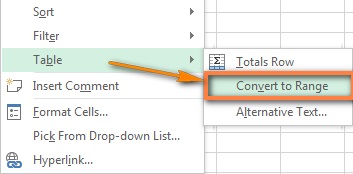
Notă: Dacă decideți să convertiți tabelul din gama, apoi mai târziu, atunci când se adaugă la gama de noi linii de culori alternante nu vor fi schimbate automat. Există un dezavantaj: atunci când sortarea datelor, și anume, atunci când se deplasează celule sau rânduri în intervalul selectat, barele de culoare sunt deplasate împreună cu celula și colorare exacte cu dungi complet amestecate.
După cum puteți vedea, intervalul de conversie la masa - acesta este un mod foarte simplu și rapid pentru a evidenția rânduri alternante în Excel. Dar ce se întâmplă dacă vrei un pic mai mult?
Cum de a alege propriile culori pentru benzile
În cazul în care standardul alb-albastru și paleta Excel foaia de calcul nu provoca plăcere, apoi alege dintr-o varietate de modele și culori. Doar selectați tabelul sau orice celulă din tabel, și apoi pe fila Design (Design) sub masă Stiluri (Tabelul Styles), selectați culoarea corespunzătoare.
Flip printr-o colecție de stiluri puteți utiliza tastele săgeată sau faceți clic pe butonul Mai multe opțiuni (Mai mult), pentru a afișa toate stilurile. Când treceți cu cursorul mouse-ului peste orice stil, el a încercat imediat pe o masă, și puteți vedea imediat cum se va uita la rânduri alternative.
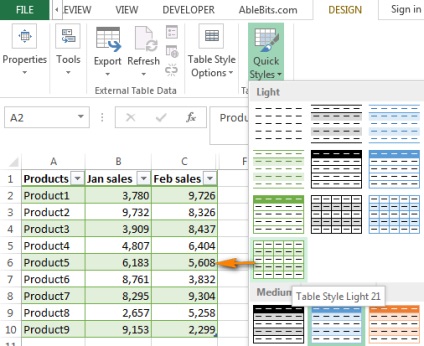
Cum de a aloca un număr diferit de rânduri în benzile de masă
Dacă fiecare din bara de culori pe care doriți să selectați un număr diferit de linii de o foaie Excel, de exemplu, două linii de vopsea o singură culoare, iar următoarele trei - într-o culoare diferită, atunci aveți nevoie pentru a crea un stil de tabel personalizat. Să presupunem că ne-am transformat trupa intr-un tabel și realizați următorii pași:
- Deschideți fila Design (Design), click dreapta pe masă a placut stilul și meniul pop-up, faceți clic pe lângă Duplicate (duplicat).


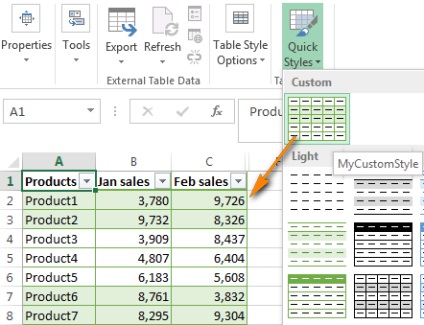
Notă: Foaia de stil de utilizator este stocat numai în registrul de lucru curent, și anume în alte cărți, acestea nu vor fi disponibile. Pentru a utiliza un stil personalizat în mod implicit pentru toate tabelele noi din registrul de lucru curent, crearea sau modificarea stilurilor în caseta de dialog Schimbarea foaia de stil (Modificare stil tabel) opțiunea bifati Setați stilul de masă implicit pentru documentul (Setare ca stil de tabel implicit pentru această Document).
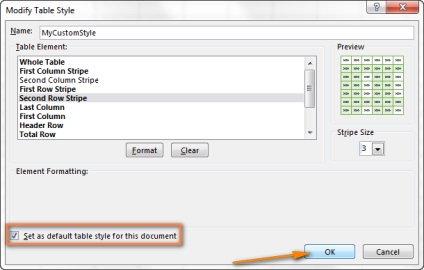
În cazul în care identitatea nu este creată destul de dorit, acesta poate fi ușor modificat. Pentru a face acest lucru, deschide o galerie de stiluri, găsiți stilul nostru personalizat, faceți clic pe butonul din dreapta al mouse-ului si din meniul contextual, selectați Modificare (Modificare). Asta în cazul în care aveți nevoie pentru a elibera gândirea creativă! Push buton de format (Format), așa cum se arată mai jos și în fila Fonturi (Font), Border (Border) și umplere (Fill) dialogul pe care avem acces la toate setările parametrilor corespunzători. Puteți chiar să personalizați umpluturile gradient la rânduri alternante.

Eliminați colorat interlacing în Excel într-un singur clic
Dacă alternarea culorilor din foaia de calcul Excel nu mai este necesară, o puteți elimina cu doar un singur clic. Selectați orice celulă din tabel, fila Designer deschis (Design) și să eliminați o capusa într-un parametru linie rânduri alternante (rânduri banded).

După cum puteți vedea, stilurile standard de tabel în Excel oferă o mulțime de oportunități de a crea rânduri alternante de culoare de pe foaie și vă permit să personalizați propriile stiluri. Sunt sigur că vor ajuta în multe situații. Dacă doriți ceva special, de exemplu, pentru a regla culoarea întregii linii, în funcție de modificarea valorii selectate, caz în care trebuie să utilizați formatarea condițională.
rânduri alternante utilizați formatarea condițională de colorat
Este clar că, fără alte formalități de formatare condiționată setare - este un pic mai complicat decât cel considerat numai utilizarea de stiluri foaie de calcul Excel. În formatarea condițională, există un plus clar - libertate completă pentru creativitate, capacitatea de a picta tabelul în dungi multicolore așa cum este necesar, în fiecare caz în parte. Mai târziu, în acest articol ne uităm la câteva exemple de formule pentru a alterna culoarea de rânduri în Excel:
Selectați pentru Excel orice alt rând prin utilizarea de formatare condiționată
Pentru a începe, ia în considerare o formulă foarte simplă cu funcția MOD (MOD), care pune în evidență orice alt rând în Excel. De fapt, același rezultat poate fi obținut cu ajutorul unui stil de foaie de calcul Excel. dar avantajul de formatare condițională este că funcționează cu mese și cu intervale de date simple. Acest lucru înseamnă că, atunci când sortarea, adăuga sau șterge rânduri în intervalul, de colorat nu este agitat.
Crearea unei reguli de formatare condițională astfel:
- Selectați celulele pentru care doriți să schimbați culoarea. Dacă aveți nevoie pentru a picta linii pe întreaga foaie, faceți clic pe triunghiul gri în colțul din stânga sus al paginii - astfel încât foaia va fi alocată în întregime.
În caseta de dialog Creare reguli de formatare (New Formatare Rule), faceți clic pe Utilizați o formulă pentru a determina celulele formatate (Utilizați formula pentru a determina care celule în format) și introduceți următoarea formulă:
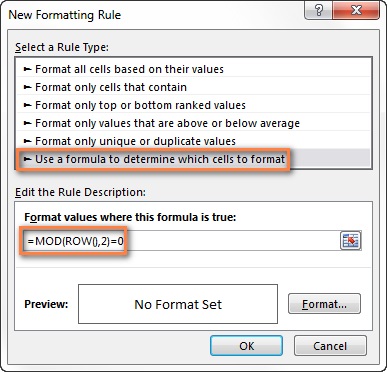
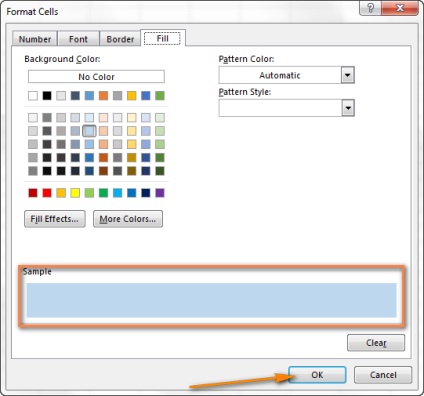
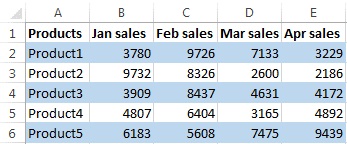
În cazul în care, în loc să alternând cu linii albe pe care doriți să picteze liniile în două culori diferite, de a crea o altă regulă folosind formatarea condițională cu formula:
Acum linii pare și impare sunt marcate în culori diferite:
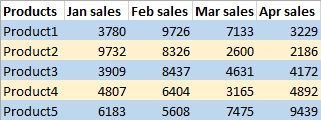
Simplu, nu? Acum vreau să explic pe scurt funcția sintaxa MOD (MOD), după cum urmează, vom folosi într-un exemplu ușor mai complex.
Funcția MOD (MOD) - returnează restul diviziunii și are următoarea sintaxă:
De exemplu, rezultatul calculului cu formula
este 0, 4 este divizibil cu 2, fără rest.
Acum, să ne uităm mai în detaliu ceea ce se face că am creat în exemplul anterior, funcția MOD (MOD). Am folosit doar o astfel de combinație a funcției MOD (MOD) și ROW (ROW):
Sintaxa simplă și nesofisticată: Funcția LINE (ROW) returnează numărul liniei, atunci funcția MOD (MOD) se divide cu 2, și returnează restul diviziunii. Atunci când este aplicat formula tabelul nostru returnează următoarele rezultate:
Vedem un tipar? Pentru chiar și liniile rezultatul este întotdeauna 0. și impar - 1. Vom crea o regulă de formatare condițională care specifică Excel colorantă rânduri impare (rezultatul este 1) într-o singură culoare, și chiar rând (rezultatul este 0) - într-o culoare diferită.
Acum, că noțiunile de bază sortate, să zaymomsya exemple mai complexe.
Cum de a crea o alternare de benzi de linii de diferite culori
Următoarea formulă poate fi utilizată pentru colorarea unui număr predeterminat de rânduri, indiferent de conținutul lor:
Colorarea grup rând ciudat. adică, primul grup este evidențiat, iar apoi prin una din urmatoarele:
Colorarea chiar grup rând. adică, al doilea și apoi prin cea:
Există NomerStroki - un prim număr de date de linie de celule, și N - numărul de rânduri în fiecare bandă colorată.
Sfat: Dacă doriți să selectați, și chiar și impare linii ale grupului, atunci trebuie să creați două reguli de formatare condiționată - pentru fiecare dintre formulele prezentate mai sus.
Tabelul de mai jos prezintă câteva exemple de formule și rezultatul de formatare.
Colorați fiecare 2 rânduri, începând cu 1 grup. Datele începe în linia 2.