Introducere practic pentru Scribus
Să presupunem că au fost rugați să creeze un mic informațional A3 dimensiunea unui poster (e ca două foi de format A4) pe orice subiect.
Primul lucru pe care ar trebui să faceți este să se gândească la ce fel de informații pe care le posta, volumul său, locația și trebuie să alegeți sau să creați o imagine. În acest caz, totul este făcut pentru tine. In arhiva veti gasi textul documentului ODT și fișiere imagine (material preluat din Wikipedia). Textul este formatat, are antetele de 1 și nivelul 2.
Ca rezultat al acestei lecții, ar trebui să obțineți ceva de genul:
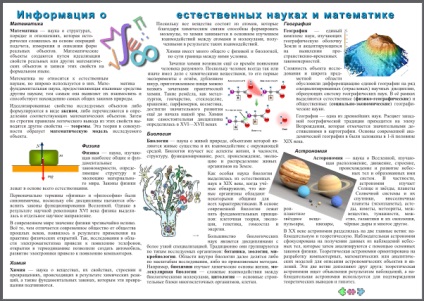
Pasul 1: Plasarea documentelor
Start Scribus, în dialogul „Document nou“ setați următoarele opțiuni:
- Document aspect - pagina unică;
- Dimensiune - A3;
- Orientare - Album;
- smoale Ghiduri - 20 pt;
- Crearea de blocuri de text - ON (pavilion set);
- Coloana - 3;
- Mezhkolonnik - 15 pt.
După aceea se va crea o pagină cu o casetă de text, care este format din trei coloane.
Pasul 2: Descărcați textul
Adăugați text din fișiere ODT.
Selectați caseta de text și apăsați pe Ctrl + I (sau selectați „Get Text“ din meniul contextual). Descărcați conținutul fișierului ODT, iar filtrul de import notă ar trebui să poată „Automatic“.
În fereastra „Opțiuni de import pentru OpenDocument“, debifați „Adăugați numele documentului în partea de sus a stilului indentare.“
Așa încărcat textul „overflow“ din cele trei coloane, dar nu le-a luat complet. Ceea ce este bun, deoarece nevoia de a insera o altă imagine.
Pasul 3. Titlu
Stiluri aplicate în LibreOffice (OpenOffice) la text, au fost de asemenea, importa Scribus. Mai târziu, vom face puțin pentru a corecta, dar în același timp va prezenta titlul principal într-un bloc de text separat.
Creați bloc de text îngust (T), în partea de sus, în întreaga sa lățime (câmpul nu atinge). Acest bloc va bloca blocul de text principal.
Fereastra de proprietăți de acces (F2) și porniți al doilea bloc de text în fluxul de contur în jurul blocului ( „valoarea“).
Se taie rubrica „Informații despre științele naturale și matematica“ din prima casetă de text și inserați în al doilea. Vă rugăm să rețineți, este necesar să se elimine paragraful gol rămas în fața „matematică“ poziția.
Pasul 4. Editați Stiluri
Acum vom repara stilurile care au fost încărcate cu textul. În stilurile (F3) ar trebui să aibă deja următoarele:
- Heading_20_1 - titlu nivelul 1. Textul corespunzător am învățat într-un bloc separat.
- Titlul - titlul doilea nivel.
- Text_20_body - stil de paragraf normal.
Modificați următoarele proprietăți pentru Heading_20_1:
- Dimensiune - 30 pt
- Accident vascular cerebral și Shadow
- Culoare de umplere Cyan
- Centrat
- Tracking - 10%
Titlu pentru a seta distanța înainte și după punctul 5 pct.
Pentru Text_20_body:
- Dimensiune - 14 pt
- Alinierea lățimii (ultima linie fără întindere)
Pentru a face textul se introduce cu atenție uitat transferuri: Extensii → pentru a introduce cratima.
Pasul 6. Imagini
Deschideți „straturi“, redenumi stratul „Background“ existent în „Text“ (dublu clic pe cuvântul).
Adăugați un nou strat (cu buton semnul „+“) și numesc „Desene“, acesta trebuie să fie deasupra „Text“.
Pentru stratul „Text“ caseta de sub blocare și rotiți ochiul.
Acum, textul nu va interfera cu activitatea preliminare cu imagini.
Textul se va încheia în jurul imaginii conturului lor. Cu toate acestea, între text și imagine ar trebui să fie câmp mic. Dacă am fi știut dinainte cât de mult spațiu va ocupa fiecare imagine de pe poster, acestea ar putea ajusta dimensiunea lor de a fi introdus în publicația. Într-un astfel de caz nu ar trebui să inserați imaginea în casetă. Și dacă nu este de a introduce, puteți specifica offseturi de la marginile blocului imaginii, ceea ce face unitatea un pic mai mult decât o imagine. Dar vom merge un alt mod.
Locul pe panza șase dreptunghiuri (S), apoi șase blocuri de imagini (I). Introduceți imaginea în blocuri (Ctrl + I) și „enter“ ei acolo.
Ajustați dreptunghiului, astfel încât acestea descriu blocurile de imagine, dar acestea au fost puțin mai mult decât ei.
Grupul fiecare dreptunghi cu imaginea sa. Pentru a face acest lucru, selectați o pereche și să execute comanda Object → sort (Ctrl + G).
Scoateți dreptunghiurile cadru negru. Acest lucru se face în „culoarea“ a ferestrei de proprietăți (F2): pentru „Nu“ culoare accident vascular cerebral ar trebui să fie setat la.
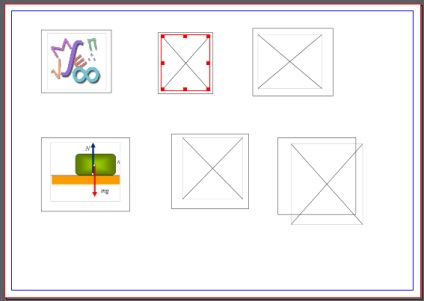
Pasul 7. imagini Încadrați text
În „straturi“ (F6) pentru stratul „Text“ caseta de selectare de sub ochi și îndepărtați dispozitivul de blocare. Închide fereastra „straturi“.
Pentru a comuta între straturi există o listă derulantă corespunzătoare din partea de jos a ferestrei Scribus.
Imaginile se vor suprapune cu textul. Pentru ei raționalizate, este necesar în „obiecte de grup“ fereastra de proprietăți (F2) pentru a selecta conturul fluxului în jurul unității.
Setați ambalajul de text pentru grupuri cu imagini.
Etapa 8: Ajustarea paginii
În cele din urmă începe procesul de creație, care nu este la fel de ușor cum pare la prima vedere. Este necesar să se plaseze imaginea în text, astfel încât să-l arate elegant și gândit. Imaginile pot fi rotite, redimensionate. Este recomandabil să se adauge unele elemente decorative de pe pagină, cum ar fi bucăți mici de colectare a Scribus.
Se poate întâmpla ca textul depășește limita de bloc. În acest caz, veți vedea în colțul din dreapta jos al etichetei bloc de text corespunzător. Dacă da, puteți face imaginea chiar mai puțin corect punctul de stil, de exemplu, reduce ușor spațierea.
Etapa 9. Publicarea
documentul Scribus în sine (cu extensia * .sla) ați fost salvat în primul rând.