
În această lecție veți învăța cum să adăugați fulgi Adobe Photoshop de zăpadă care se încadrează. Vom începe cu un pic de editare fotografie în sine, și apoi a crea zăpadă folosind filtre Photoshop (puteți face acest efect, în orice versiune de Photoshop). În partea finală, vom crea un efect bokeh (disponibil doar în versiunile de Photoshop CC și CS6).
Pasul 1: Editarea de bază
Primul lucru pe care vom face - un pic de editare fotografii, ușura umbre și creșterea expunerii. Lecții de fotografie editate în Lightroom. dar o puteți face în Photoshop. Utilizarea straturilor de ajustare de ajustare (straturi): nivelurile (nivele) si curbe (curbe). schimbare a imaginii temperaturii spre nuante mai reci va ajuta, de asemenea, pentru a îmbunătăți efectul (se poate face, de exemplu, cu ajutorul echilibrului culorilor - Color Balance (Ctrl + B).
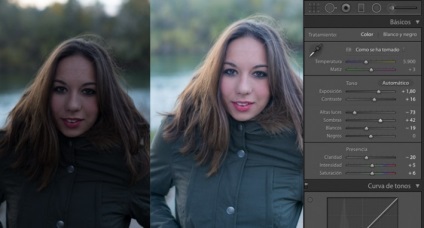
Pasul 2. Crearea unei zăpadă
Creați un strat nou, deasupra unei femei (Ctrl + Shift + Alt + N) și umple-l cu negru (Alt + Delete). Apoi, du-te la Filter> Noise> Add Noise (Filter> Noise> Add Noise). Expose Effect (Suma) 250% Distribuție (Distribuție): Distribuția uniformă (distribuție uniformă). monocrom tick (monocromatic).
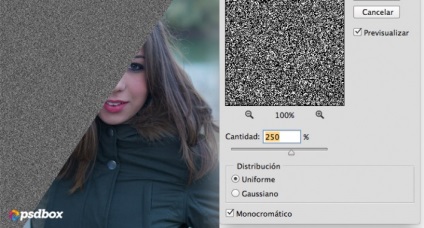
Pasul 3. Crearea unei zăpadă
Acum, transforma zgomot în fulgi de zăpadă. Selectați Filtru> Galerie Filtru (Filter> Filter Gallery). în interiorul Imitatia director (artistic) pentru a alege o perie uscată filtru (Dry Brush) și setați dimensiunea pensulei (Brush Size) 1. alte setări nu contează, pentru că ei nu au nimic la impact.
Mai mult, de asemenea, în Galeria filtrului (Galerie Filter) aplică perie uscată de filtru (Dry Brush) din nou, dar dimensiunea pensulei (Brush Size) set 5-7. în funcție de cât de multe fulgi de zăpadă pe care doriți să le vedeți în fotografie. Faceți clic pe OK pentru a aplica filtrul. Acum schimbă modul layer Limpezirea (Screen) și duplicat sale (Ctrl + J).
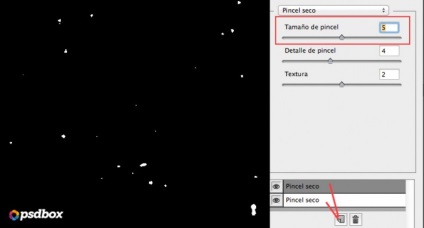
Pasul 4: Mai mult realism
Acum vom aplica estomparea să se uite fulgi de zăpadă realiste. Utilizați Filter> Blur> Gaussian Blur (Filter> Blur> Gaussian Blur), cu o rază (rază) 2-3 pixeli.

Pasul 5. Adăugarea adâncimea imaginii
Noi folosim o copie a straturilor fulg de nea pentru a crea un efect bokeh. Pentru a face acest lucru, vom folosi Filter> Blur> Câmp Blur (Filter> Blur> Câmp Blur), care este disponibil numai în Photoshop CS6 și versiunile CC.
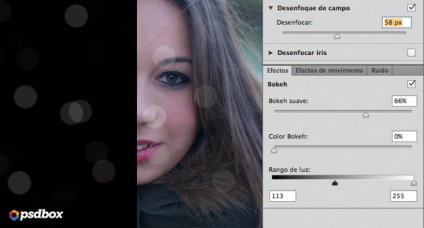
Etapa 6. Straturile de zăpadă
Pentru a spori realismul, duplicat straturi cu zăpadă, transforma, le alterează pentru a obține rezultate impresionante.

Pasul 7. Imaginea finală.
Asta e rezultatul!

Lecțiile pe care le-ar putea interesa
- Cum de a crea efectul de fotografii în Photoshop pline maltratate

In acest tutorial, vom crea efectul de marginile roase de fotografii în Photoshop.

In acest tutorial, vom adăuga un curcubeu pe o fotografie în Photoshop.

In acest tutorial vom retușați un portret în Photoshop.



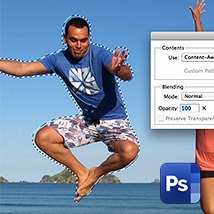
In acest tutorial, vom elimina persoana din fotografie în Photoshop.

În acest tutorial simplu, veți învăța cum să creeze efectul fotografiei mărunțire în Photoshop.

In acest tutorial, vom crea iluzia de „imagine în imagine“ în Photoshop.

In acest tutorial, vom adăuga un tatuaj realist în Photoshop.
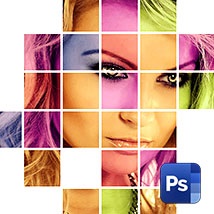
In acest tutorial, vom crea efectul unui mozaic multicolor în Photoshop.

În această lecție, veți crea razele soarelui în Photoshop.

In acest tutorial, vom crea efectul de expunere multiplă în Photoshop.

In acest tutorial, vom crea o lumină atmosferică în Photoshop.

In acest tutorial, vom curăța fundalul într-o fotografie în Photoshop.

In acest tutorial, vom face corectarea automată a culorilor în Photoshop.

acest tutorial vom schimba fața umană în Photoshop folosind filtre de plastic feței date (Face Aware Lichefiere).
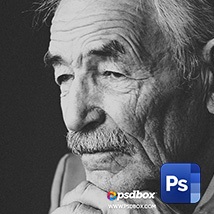
In acest tutorial, vom crea efectul unui portret cinematografic în Photoshop.

In acest tutorial, vom schimba culoarea ochiului uman în Photoshop.

In acest tutorial vom converti o "zi" la "noapte" în Adobe Photoshop (cs 5, CS6, cc).
O selecție de proiectare din întreaga lume.
exemple Inspiră de creativitate, design, fotografie, pictura, tipografie.