În această lecție vom învăța cum să facă zăpadă în Photoshop. Adăugați zăpadă pe fotografie în Photoshop în doar 9 pași. Foarte simplu și rapid lecție. Ideal pentru utilizatorii Photoshop novice.


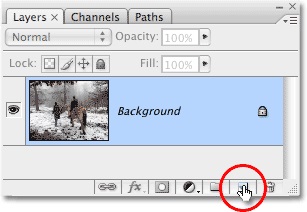
Pasul 1 Deschide Photoshop (Ctrl + O), imagine care se va adăuga zăpadă. Și apoi a crea un nou strat, făcând clic pe butonul corespunzător din partea de jos a panoului Straturi.
Pasul 2. Completati noul strat cu culoare neagră, pentru acest du-te la Edit> Fill (Edit> Fill), sau apăsați Shift + F5, iar în fereastra care apare alege - Negru (Negru).
Pasul 3. Acum, du-te la Filter> Noise> Add Noise (Filter> Noise> Add Noise), iar în meniul care apare, setați parametrii ca în imaginea de mai jos. Și apoi, un pic de estompare viitoare fulgi de zăpadă (Filter> Blur> Blur More (Filter> Blur> +)).
Pasul 4. Să dăm zgomot nostru peste un aspect zăpadă. Pentru a face acest lucru, du-te la Image> Adjustments> Levels (Image> korretsiya> Nivele (Ctrl + L)), iar în fereastra care apare, mutați cursoarele, atâta timp cât nu rezultă ponravitcya.
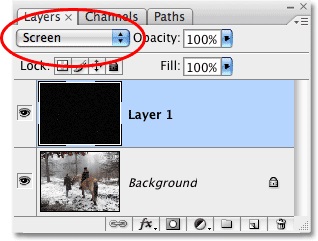

Pasul 5: Schimbați modul de amestecare (Blend Mode), strat de zăpadă pe ecran (clarificare).
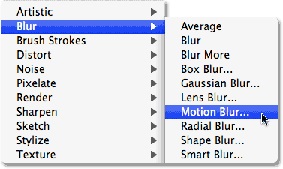
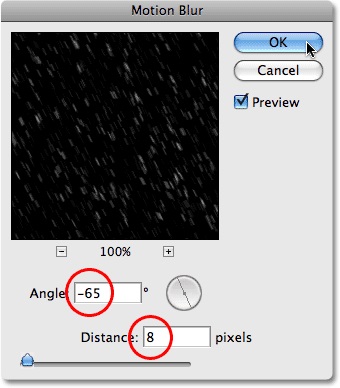

Pasul 6. ninsoarea din fotografie arată încă nerealistă, încercăm să-l repare. Pentru a face acest lucru, du-te la Filter> Blur> Motion Blur (Filter> Blur> Motion Blur), și setați acești parametri pentru a afișa un sentiment de vânt meteo zăpadă.
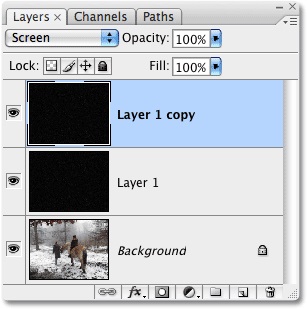
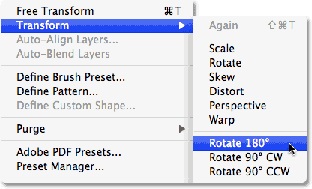
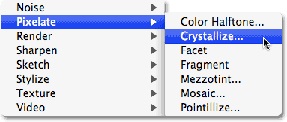
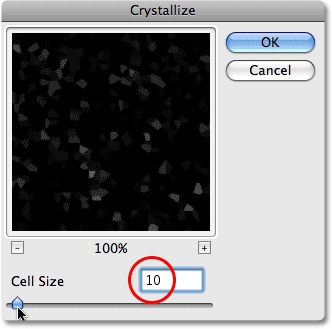

Pasul 7: Adăugați mai multe fulgi de zăpadă. Duplicate layer cu fulgi de zăpadă (Ctrl + J), rotiți-l (Edit> Transform> Rotire 180 (Edit> Transform> Rotire la 180 de grade)) si se aplica un filtru> Pixalate> cristaliza (Filter> Aspect> cristalizare) cu parametrii din figura de mai jos.
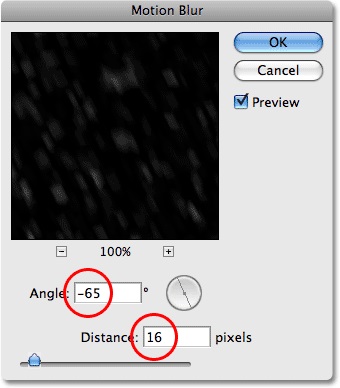

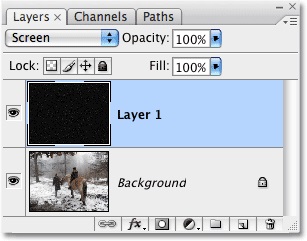
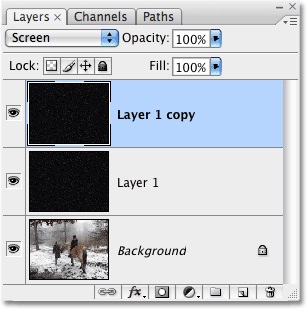

Pasul 8. Se repetă pentru un strat anumit filtru Motion Blur (parametri sunt prezentate mai jos). „Zăpadă“ este gata. Puteți opri aici și nu au nimic altceva de făcut, dar am decis să aducă efectul la perfecțiune - face mai luminos și mai moale în același timp. Pentru această îmbinare cu două straturi de zăpadă (Layer> Merge în jos (Layer> Merge în jos (Ctrl + E))), duplica deja nou strat și pentru a expune un nou mod de layer - Screen.
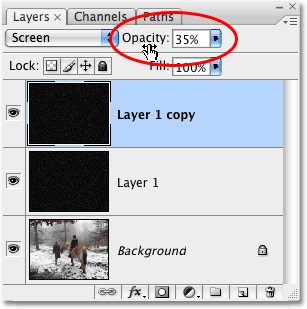

Pasul 9. Rămâne doar să se stabilească Opacitate nivel (Opacitate) a stratului superior este de 35%. Toate noastre zăpadă vânt meteo gata!