- Posibilitatea prelucrării automatizate a rezultatelor;
- Oportunități de proiectare (teste de decor).
- Complexitatea creării testelor;
- Trebuie să cunoască elementele de bază ale VBA
- Aici vom discuta despre crearea unui test interactiv în mediul MS PowerPoint folosind Visual Basic pentru aplicații. Pentru ușurința de utilizare a testului se adaugă funcțiile contabile de întrebări, numărul de sarcini corecte, procentul de finalizare a sarcinilor, și de notare
Să începem pas cu pas:
Am ales un subiect, subiect, să formuleze întrebări și cere 4 răspunsuri posibile (pot fi mai multe) dintre ei aleg pe cel potrivit.
(De exemplu, voi discuta 3 întrebări de la subiect în informatică
Există în rețeaua mondială de rețele.
Foarte interesant cu ea.
Toți oamenii au nevoie de ea,
Lumea este foarte importantă rețea.
Ce fel de rețea? Găsiți răspunsul.
numita rețea ...
Pe ecranul unui fluture zboară,
Linia de ecran se execută,
Pe ecranul cade zăpada,
flux de stele poarta sa ruleze.
Este acea animație?
Nu - este un calculator
1) Animații
2) Articolul
3) Gradație
4) Bond
Ce este această casetă?
El trage o hârtie,
Și acum, aceleași litere, puncte,
Virgule - linie cu linie -
tipărește imagini
Artful de master -
Plin de viață ...
1) sprinter
2) Imprimantă
3) pulover
4) calculator
Acum, deschis MS PowerPoint slide-uri și de a crea un 3 (pentru fiecare întrebare diapozitiv 1), ridicați design glisant, fonturi
Luați în considerare, de exemplu, primul slide
a) Pe locul slide-
- inscripția ÎNTREBAREA 1
- inscripție cu întrebarea de text
b) du-te la meniul View - INSTRUMENT DE PANOU - CONTROALE,
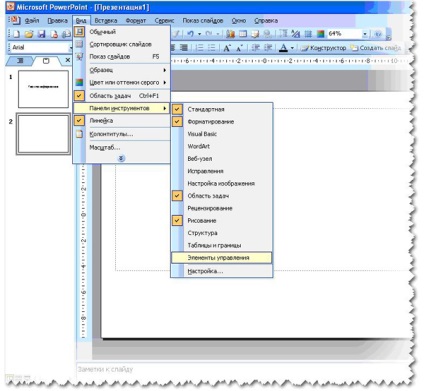

Luați comutatorul (click pe el) și locul de pe un diapozitiv (click pe slide) - apare pe comutatorul glisant
- Faceți clic dreapta comutatorului și selectați secțiunea Properties

- În proprietățile schimbă forma și textul de pe comutator:
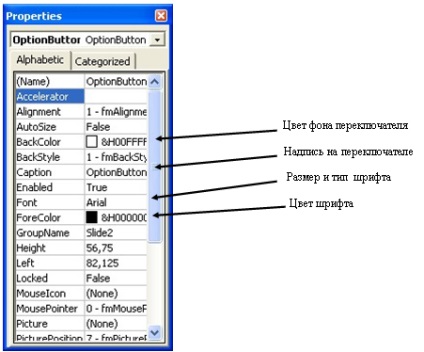
c) Creați un alt comutator de 3 și le produc cu aceleași acțiuni
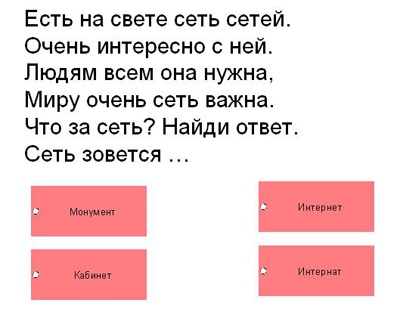
d) Crearea unui buton. În acest scop, biuta cu aceleași comenzi de pe panoul și pune-l pe un diapozitiv
e) Dacă faceți clic pe butonul din dreapta, selectați Properties, și de a schimba, de asemenea, aspectul și textul butonului

Deci, am creat un singur diapozitiv.
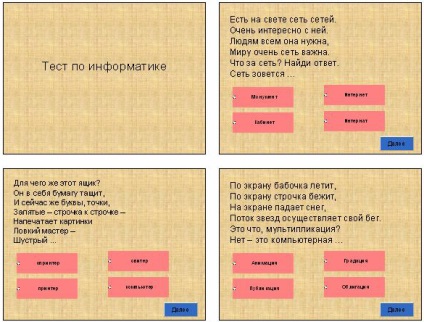
În mod similar, a crea un diapozitiv 2 și 3, inserarea în ele întrebările relevante și răspunsuri, switch-uri și butoane
Să creați ultimul slide, care vor fi afișate toate rezultatele
a) a pus pe elementul glisant 4 Label (legenda) de controalele panoului
b) a crea un 2 butoane:
- afișează rezultate
- ieșire
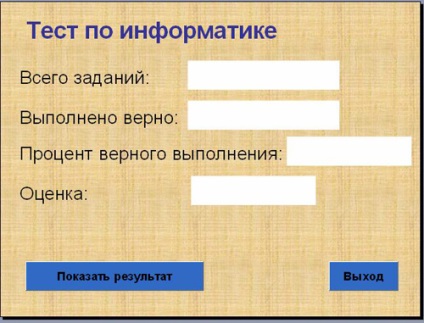
Deci, sunt create slide-uri, au plasat obiecte
Vom proceda la descrierea evenimentului.
Pentru a face acest lucru, și de a folosi built-in software-ul Microsoft Office Visual Basic pentru limba Application (VBA).
Să începem cu primul diapozitiv:
Trebuie să atunci când selectați una dintre opțiunile de răspuns și faceți clic pe butonul „Next“ este automat
- contorizează numărul de sarcini finalizate
- Am verifica răspunsul, iar dacă aceasta este corectă, apoi contorul adaugă un loc de muncă adevărat
- se mută la diapozitiv următor (întrebarea)

Noi scrie următorul cod:
explicaţie:
Z - este o misiuni contra, de exemplu, cât de multe locuri de muncă într-un test de la începutul testului său zero afară "
L - contra misiuni dreapta, el este, de asemenea, setat la zero
N - este procentul sarcinilor de execuție de încercare
Dacă OptionButton3.Value = True Apoi - Se verifică dacă răspunsul treilea selectat (patru), alocarea contra dreapta a crescut cu unul și, dacă este selectat răspunsul greșit, nu adăuga în sus "
Z = Z + 1 - este considerat a fi numărul de sarcini finalizate
OptionButton1.Value = False
OptionButton2.Value = False
OptionButton3.Value = False
OptionButton4.Value = Fals - este scos din toate punctele de switch-uri la lansarea de testare următoare nu a fost selectat ca răspuns implicit "
SlideShowWindows (1) .View.Next „Această tranziție la următoarea comandă de diapozitive“
slide-uri în mod similar deschise 2 și 3, și introduceți același cod pentru butoane „NEXT“ (pot fi copiate din primul cod slide), dar în șirul de cod elimina aceste butoane
Z = 0
L = 0
N = 0 (deoarece testul este deja în curs de desfășurare și resetare citirile nu sunt necesare)
Pentru a face munca butoane, proiectul este necesar să se adauge un modul la descrierea variabilelor
- face un dublu-clic pe butonul „Next“ de pe primul slide
- în meniul Visual Basic, selectați INSERT - MODUL,
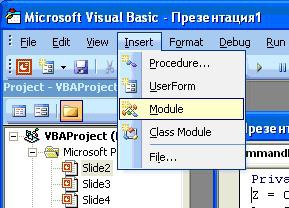
L Public, Z, N Ca Integer
Rămâne să scrie codul pentru butonul „Vizualizare rezultate“ și „ieșire“
a) Vă rugăm să descrieți pe butonul „vezi rezultatele“:
pentru a face acest lucru,
- du-te la ultimul diapozitiv
- dublu-clic pe butonul „vezi rezultatele“ du-te la Visual Basic
- scrie codul:
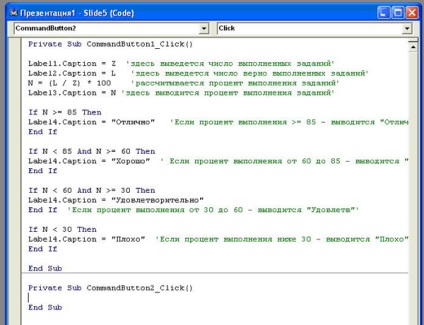
Explicarea codului:
Label1.Caption = Z - aici va indica numărul de sarcini finalizate
Label2.Caption = L - aici se va indica numărul de sarcini corecte
N = (L / Z) * 100 - calculat sarcini procentuale
Label3.Caption = N - aici afișează procentajul de finalizare a sarcinilor
Dacă N> = 85 Apoi
Label4.Caption = «Excelent“ - în cazul în care procentul de finalizare este mai mare sau egal cu 85 - arată «Excelent»
End If
Dacă N <85 And N>= 60 Apoi
Label4.Caption = «bun» - În cazul în care procentul de 60 la 85 - arată „Bună“
End If
Dacă N <60 And N>= 30 Apoi
Label4.Caption = «satisfăcător“ - în cazul în care procentul de 30 la 60 - arată «Satisfăcător»
End If
Dacă N <30 Then
Label4.Caption = «Poor“ În cazul în care procentul mai mic de 30 - afișează «Bad»
End If
end Sub
b) descrie acum butonul „Escape“
Ieșiți și salvați modificările
La crearea testului este finalizată. Run it (prezentare de deschidere) și verificați
În cazul în care - nu funcționează, verificați și să modificați setările de securitate în meniul Instrumente - Macrocomenzi - SECURITATE (eventual, macro-uri sunt dezactivate în mod automat, iar testul nostru se bazează pe un macro)