Luând în considerare conceptul de ansamblu a interfeței Photoshop. am început un studiu detaliat al panourilor sale principale. Este în spatele comentarii, cum ar fi panoul de control. Paleta Adobe Mini Bridge. mediu și panoul de parametri de lucru. Acum, la rândul său, examinați bara de tab-ul în Photoshop.
De fapt, nu este nimic complicat în sine nu este. Un utilizator mai experimentat va avea loc în mod direct de către, dar scopul meu este de a crea un manual, ia în considerare fiecare aspect, chiar și la fel de simplu ca și bara de file.
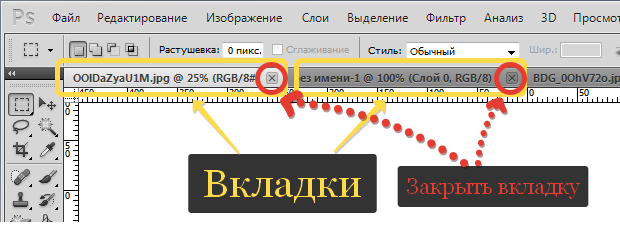
Ce este bara de tab?
Fiecare document deschis în Photoshop este o fereastră separată. Cu alte cuvinte, se va deschide o fotografie, în mod automat a crea o filă, deschide o altă imagine - o nouă filă. Acestea pot fi deschise în programul pe termen nelimitat. filele P anel ajută:
- comuta între toate ferestrele deschise;
- convenabil pentru ei să se poziționeze.
Pentru a înțelege modul în care fila activă în mod curent. să acorde o atenție la culoarea. Active alocate culori mai vii. Toți ceilalți vor fi gri la fel de întuneric (în funcție de versiunea aleasă, culorile pot fi diferite, dar principiul de funcționare rămâne aceeași).
Pur și simplu comuta între ele, de asemenea. Trebuie doar pentru a muta cursorul mouse-ului la dreapta și de a face un clic stânga. In imaginea de mai sus, am observat o săgeată cruce roșie. Dacă faceți clic pe ea, apoi se închide fereastra documentului. Dacă nu ați salvat modificările, programul vă solicită să facă acest lucru.
Tab-uri pot fi mutate în mod liber în jurul programului. Există mai multe opțiuni cum să facă acest lucru.
1. le rearanja pe panoul în sine (panoul de sub linia întunecată a însemnat subțire situat sub panoul de parametri). Pentru a face acest lucru, țineți apăsat butonul stâng al mouse-ului pe o filă și trageți-o spre stânga sau spre dreapta pe această linie.
2. Din moment ce acest lucru este încă o fereastră pe care se pot deplasa liber oriunde în program. Țineți apăsat mouse-ul și trageți fila, de exemplu, în jos. Veți vedea în curând va conturul ferestrei, atât de familiară ne pe același sistem de operare Windows (în colțul din dreapta sus va fi insotita de butonul Închidere, Minimizare și Open.) Așa cum se va arăta:
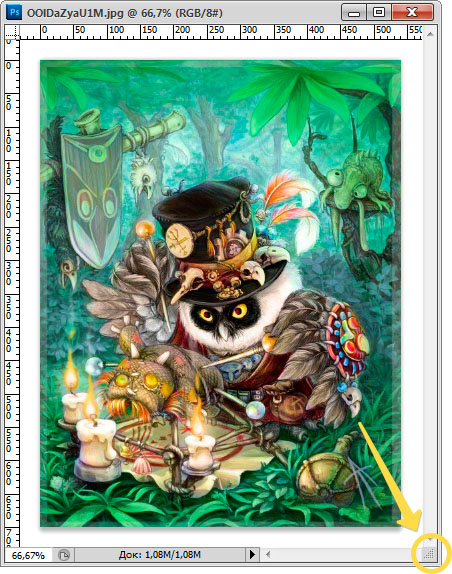
Observați săgeata galbenă. În mod implicit, atunci când creați o fereastră, acesta va fi de mărimea unei imagini care implică. Se întâmplă că este foarte mare și ocupă întregul ecran. Dacă utilizați instrumentul Resize (doar de o săgeată galbenă), puteți ajusta dimensiunea dumneavoastră.
Modificări în dimensiunea imaginii în sine nu se schimba. Schimbarea doar scara.
Un alt exemplu de un milion, atunci când aceste file, avem nevoie de:
Ai nevoie de a combina două sau mai multe imagini (una dintre cele mai simple moduri de a face acest lucru - trageți unul la altul). Mutați fila Vizualizare în fereastră, dimensiunea de schimbare, așa că nu doare, apoi deschideți imaginea pe care doriți să fuzioneze și trageți trageți obișnuită o imagine din fereastra. Așa cum arată:
Click pentru a mari
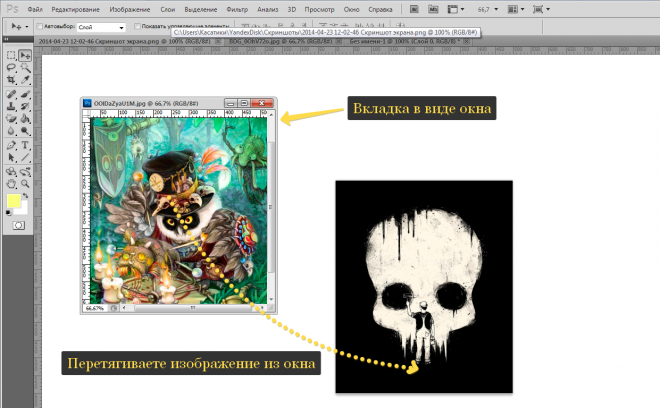
Această fereastră poate fi adus înapoi la panou. Pentru a face acest lucru, faceți clic pe mouse-ul pe partea de sus a ferestrei (este gri) și trageți panoul. Când vedeți pe panoul apărut dungi albastre, atunci puteți elibera mouse-ul.
documente Sposobyuporyadochivaniya
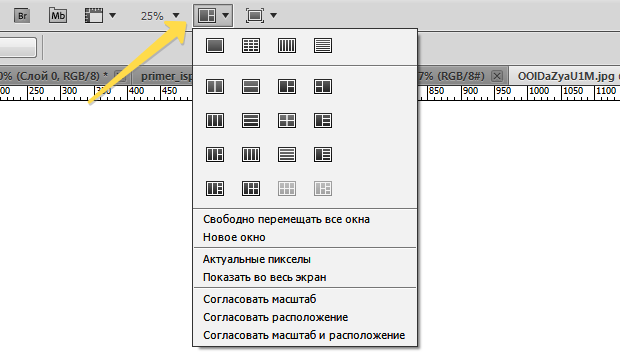
Deci, vedeți 20 de cutii cu diferite marcaje. Acest lucru nu este nimic altceva decât locația filelor de pe șablonul de aspect spațiu de lucru. Nu va stabili capturi de ecran toate acestea arata - este poti face singur. Pur și simplu deschide orice chestii de imagine 5-6, apoi jogging pentru modelele machetate. Vei vedea cum se va schimba șablonul pe ecranul de pornire.
Poate că nici unul dintre ei nu va deveni de a utiliza, dar pentru a ști cum arată - sunt necesare!
Primul dreptunghi - Merge toate - acesta este modul standard, care este probabil să plece în cele din urmă.
Au găsit o greșeală în text - selectați-l și apăsați pe Ctrl + Enter. Vă mulțumim!