In acest articol vom discuta despre câteva trucuri la configurarea sistemului și să dea câteva sfaturi pentru depanare ea. Rețineți că aceste sfaturi sunt destul de disparate, și se aplică în toate zonele sistemului de operare.
Activarea contului de administrator
Pentru a face acest lucru, începe un prompt de comandă ca administrator (fig. 1).
Fig. Lansarea 1. Linie de comandă
de Administrator
De asemenea, este posibil să se utilizeze o combinație de taste Win + R sau Ctrl + Shift + Enter.
Apoi, în fereastra care apare, introduceți următoarea comandă:
administrator de utilizator net / activ: da
Dacă totul merge bine, ar trebui să vedeți comanda inscripția finalizat cu succes ( „comanda finalizat cu succes“).
administrator de utilizator net / activ: nu
Control cont utilizator Dezactivați
BB nouă versiune a sistemului de operare caracteristica UAC (conturi de utilizator de control) a devenit mai puțin agresivă în ceea ce privește acțiunile utilizatorului decât în Windows Vista. Cu toate acestea, utilizatorii care sunt obișnuiți să lucreze pe un computer și să nu fie distras de citirea avertizare care cu siguranță preferă să dezactivați enervant UAC. Acest lucru se poate face în conturile de ajustare fereastra de pe panoul de control, făcând clic pe link-ul de activare / dezactivare controlul conturilor. În fereastra care apare, doar să mutați cursorul cu mouse-ul în poziția inferioară. Rețineți că Microsoft nu recomandă dezactivarea conturi de utilizator de control (Fig. 2), în orice caz.
Fig. 2. Utilizatorul fereastra Control cont
Un efect similar poate fi realizat, de asemenea, prin corectarea celor două linii ale registrului. Mai jos sunt comenzile care trebuie să fie efectuate de un administrator din linia de comandă:
reg add «HKLM \ SOFTWARE \ Microsoft \ Windows \ CurrentVersion \ Policies \ System» / v «EnableLUA» / t REG_DWORD / d 0 / f
reg add «HKLM \ SOFTWARE \ Microsoft \ Windows \ CurrentVersion \ Policies \ System» / v «FilterAdministratorToken» / t REG_DWORD / d 0 / f
încorporarea rapidă a modului privat IE 8 browser-
Integrate în noul sistem de operare Internet Explorer 8 browser-ul, desigur, ambalate cu caracteristici noi, indiferent dacă este un suport îmbunătățit standarde și filtre de conținut nou. În acest articol vom lua în considerare o mică, dar în același timp, o caracteristică foarte utilă - modul privat. Deoarece mulți oameni ca să păstreze secretele, plus față de browser-ul în formă de a lucra cu un server proxy anonim este un pariu bun, care sa dovedit browser-ul Opera. Browser-ul Internet Explorer integrat a parcurs un mod ușor diferit și oferă utilizatorului anonimatul și în utilizarea propriei sale cu ajutorul modului privat numit InPrivate (fig. 3). Când activați browser-ul va șterge automat fișierele stocate în memoria cache, istoricul de navigare și alte fișiere, cookie-urile au informații care pot indica ce activitate de utilizator de pe web.
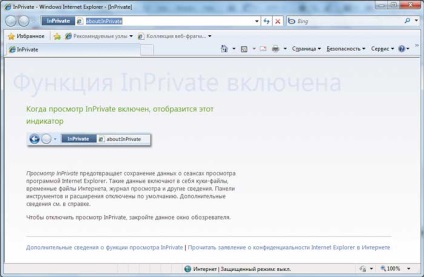
Fig. 3. Modul privat IE8
Trebuie remarcat faptul că includerea setările de confidențialitate în noul browser este convenabil de a folosi tastatura rapidă Ctrl + Shift + P, cu fereastra activă a browserului. În plus, puteți crea o nouă comandă rapidă, și oferă-l cu comanda «C: \ Program Files \ Internet Explorer \ iexplore.exe» pe desktop-privată. Rularea acestei comenzi rapide va lansa browser-ul este deja activat modul InPrivate.
dosarul Winsxs și dimensiunea
Este posibil ca unii utilizatori experimentați ai noului sistem de operare va acorda o atenție la winsxs directorul de sistem, situat în folderul Windows, care are un suspect de o mulțime de spațiu pe disc (în cazul când este văzut în Windows Explorer sau alt manager de fișiere bazat pe conductorul). O cantitate mare de această structură director se datorează NTFS. Sistemul de fișiere NTFS vă permite să creați link-uri hard într-un dosar, ca, de exemplu, puse în aplicare în ext3. prin parametrul --bind. Aceasta este, de cele mai multe obiecte care sunt vizibile în Windows Explorer, sunt în afara acestui dosar și, în realitate, directorul winsxs misterios durează mult mai puțin spațiu pe disc decât cele indicate de ghidul utilizatorului.
Comenzi rapide de la tastatură
În sistemul de operare Windows Vista a fost anterior o selecție destul de mare de comenzi rapide de la tastatură, care sunt numite fierbinte. Cele mai multe dintre aceste chei (sau hotkeys, din limba engleză. Hot cheie) și transferat la noul sistem Windows 7. Comenzi rapide de la tastatură de ajutor nu doar o utilizare rezonabilă a timpului de lucru, fără a fi distras de gestionare a mouse-ului, dar, de asemenea, suficient de rapid pentru a efectua unele de management ghid operațiuni, ferestre, aplicații de lansare, etc. Acum, ia în considerare un set de taste pentru a oferi noul sistem de operare Windows 7.
Tigla
- Win + Up - pentru a maximiza fereastra activă;
- Win + săgeată în jos - pentru a minimiza fereastra activă / Restore dimensiunea anterioară a ferestrei;
- Win + Stânga - atașarea ferestrei curente la marginea din stânga a ecranului;
- Win + dreapta - atașarea ferestrei curente la marginea din dreapta a ecranului;
- Win + Shift + stânga - ferestre de transfer pe monitorul din stânga (dacă există);
- Win + Shift + dreapta - ferestre de transfer stânga pe monitor;
- Win + Home - minimiza toate ferestrele deschise, cu excepția actual; funcția inversă - restabili dimensiunea ferestrelor.
sarcinile de gestionare a panoului
Desktop Management
- Win + Space - Toate ferestrele devin transparente. Se afișează desktop și contururile ferestrelor. Se pare același efect ca și atunci când treceți peste pictograma Închide toate ferestrele;
- Win + G - pentru a pune gadgeturile de ecran activ în prim-plan pe partea de sus a tuturor ferestrelor.
ghid cheile de gestionare și de sistem
Centrul de asistență Acțiuni Centrul
Mulți utilizatori vor experimenta Centrul de asistență plicticos Application (Centrul de acțiune) - Fig. 4. Acesta a înlocuit Centrul de securitate, care a apărut în Windows XP SP2 și în versiunile ulterioare ale sistemelor de operare bazate pe Windows. În cazul în care Windows Vista și Windows XP poate fi printr-un meniu special doar să dezactivați ferestre pop-up ale acestei aplicații, în noul sistem, dacă dezactivați toate notificările pictograma Centrul de asistență poate fi încă prezent în partea de jos a ecranului în cazul în care grupul pictograma este dezactivat. Există două moduri de a elimina pictograma. Prima dintre ele - pentru a dezactiva această avertizare pictograme, așa cum se arată în Fig. 5.

Fig. 4. Centrul de asistență
Fig. 5. Pentru a elimina marcajul Support Center
Cu toate acestea, această metodă nu protejează împotriva icoanelor, în cazul în care gruparea pictograme este dezactivată (Fig. 6).
Fig. 6. Icon încă în vigoare
A doua modalitate - este de a adăuga linii în registrul de sistem, care va îndeplini aceeași funcție, dar o metodă diferită: [HKEY_CURRENT_USER \ Software \ Microsoft \ Windows \ CurrentVersion \ Policies \ Explorer]
Această metodă face posibilă chiar și în cazul icoanelor de putere de grupare nu va mai afișa această pictogramă în tava de sistem (Fig. 7). Este demn de remarcat faptul că, în mod implicit această linie nu este în registrul de sistem - acesta va trebui să fie create manual, care este o caracteristică nedocumentat. După ce creați o linie, trebuie să reporniți computerul pentru ca modificările să aibă efect.
Fig. 7. Pictograme nu mai
Gruparea de icoane, și cum să-l dezactivați
Noul sistem de operare Windows 7 este un sistem de icoane tavă sunt acum grupate, și numai unele dintre ele sunt vizibile cu ochiul liber, iar restul sunt ascunse de utilizator. În unele cazuri, această situație este pur și simplu un inconvenient pentru muncă, iar unii utilizatori ai un astfel de sistem necunoscut pentru a afișa pictogramele, iar în curând vor dori să scape de ea. În acest caz, puteți acționa în mai multe moduri. Prima modalitate - este de a edita modul de afișare pentru fiecare din tava pictograma, care nu este foarte convenabil, dar este o soluție alternativă. A doua metodă vă permite să eliminați gruparea toate pictogramele unul, făcând clic pe link-ul arată întotdeauna toate pictogramele și notificările de pe bara de activități (fig. 8).
Fig. 8. Dezactivați gruparea icoane tavă
A treia cale - este editarea registry. Următorii parametri trebuie să fie schimbat în registru:
În ultimul număr, dedicat serviciu de sistem de operare Windows Vista, am descris cele mai multe servicii care sunt utilizate de către sistem. Deoarece Windows 7 este, în esență, un bine-rula pe Windows Vista, vom descrie principalele schimbări în serviciile noului sistem și să indice care dintre ele poate fi oprit fără să perturbe funcționarea sistemului.
În plus, procesul în orice caz, implică un anumit grad de risc, și, prin urmare, este de dorit să aibă cel puțin o idee generală despre ce servicii și ceea ce este permis să facă cu ei.
Descrierea completa a serviciilor, precum și numele și numele afișat poate fi găsit, precum și pentru a schimba starea lor curentă în calea următoare: Start -> Control Panel -> Administrative Tools -> Servicii (Figura 9.).
Fig. 9. Serviciul de Windows 7
Cougar Mai recent, compania a introdus o nouă serie de surse de alimentare pentru PC-uri tradiționale - VTX, destinate utilizatorilor cu bugete limitate. Acest model de revizuire Cougar VTX600 va fi considerat că, datorită caracteristicilor sale este una dintre cele mai populare în linia de surse de alimentare
La eveniment anual Capsaicina SIGGRAPH din Los Angeles, AMD și-a consolidat poziția pe piața PC-uri pentru high-end, cu noi procesoare Ryzen Threadripper și GPU «Vega»
Pentru o construcție simplă și convenabilă a utilizatorilor obișnuiți companie de rețea ZyXEL a lansat urmatoarea versiune a platformei sale de Internet pentru conectarea la rețelele 3G / 4G prin USB-modem cu punct de acces Wi-Fi - ZyXEL Keenetic 4G III, pe care le considerăm în această recenzie
Pentru două modele sale și astfel o mare familie de routere ASUS și compania router a adaugat recent foarte interesant: nava amiral 4G-AC55U și mai ușor 4G-N12. În acest articol, modelul de top al ASUS 4G-AC55U vor fi luate în considerare
Young dar ambitioasa companie KREZ la inceputul acestui an a lansat un nou, model de laptop original, KREZ Ninja (modelul TM1102B32) care rulează Windows 10. Deoarece acest computer are un ecran pivotant, acesta poate servi ca o soluție universală - poate fi folosit cu succes pentru muncă, și pentru studiu și pentru a se juca
Dacă imprimați frecvent fotografii și obosit deja pentru a schimba cartușele de cerneală în imprimantă, uita-te la MFP Epson L850. O mare resursa de consumabile, o calitate excelentă a imprimării, o gamă largă de caracteristici - acestea sunt doar câteva dintre avantajele acestui model