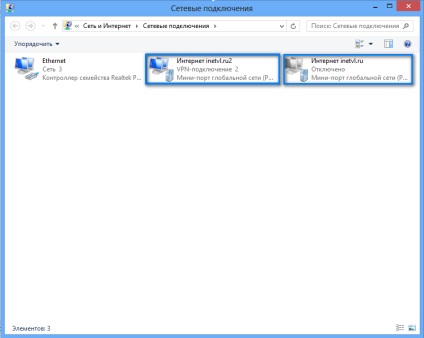Pe desktop, brațul inferior la partea de jos din stânga colț al ecranului și selectați meniul „Start“.
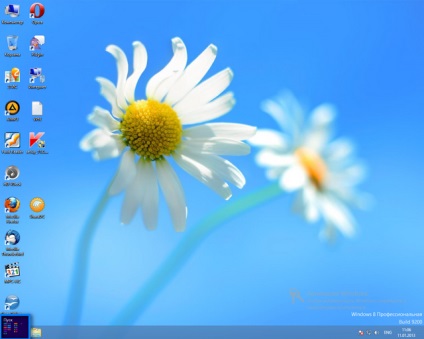
Apoi, coborâți mouse-ul în jos pe ecran, acesta va apărea în meniul pop-up, selectați „Toate aplicațiile“.
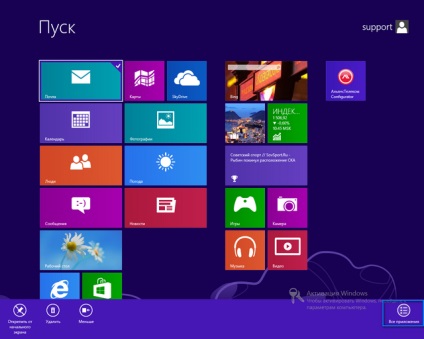
În lista de aplicații care aveți nevoie pentru a găsi „System Tools - Ferestre» Tab și selectați «Panou de control»
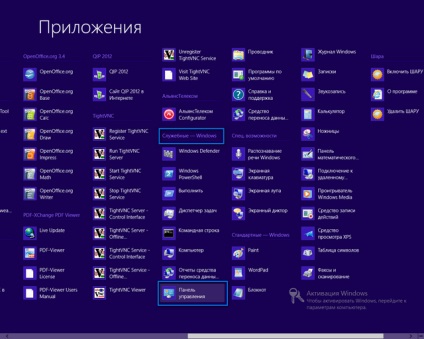
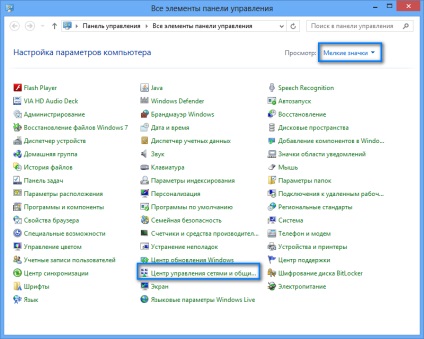
În „Network and Sharing Center“, selectați „Configurarea unei conexiuni noi sau de rețea.“
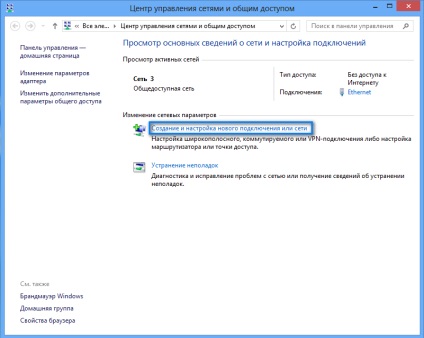
Apoi, selectați „Conectarea la un loc de muncă“ și faceți clic pe „Next“.
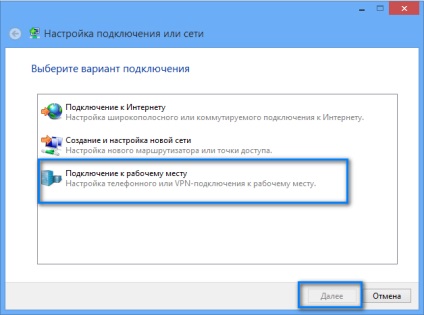
Apoi, selectați „Nu, creați o nouă conexiune“ și faceți clic pe „Next“.
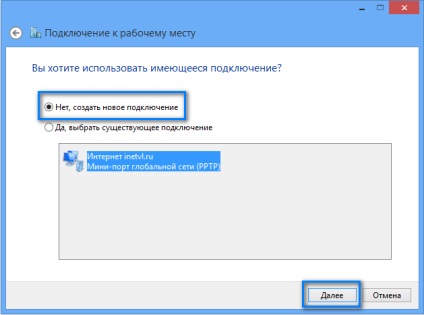
Aici, faceți clic pe „Utilizați conexiunea la Internet (VPN)».

selectați „Amânați la setările de conexiune la Internet“ în fereastra următoare.
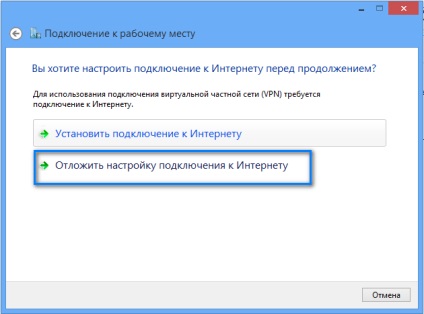

Apoi, o fereastra pop-up cu conexiunile. Care poate fi, de asemenea, deschis, făcând clic pe pictograma sub forma unui monitor de pe partea „bara“ dreapta.

Aici este necesar să faceți clic pe «VPN-conexiune“, pe care le-am creat, și faceți clic pe «Connect».
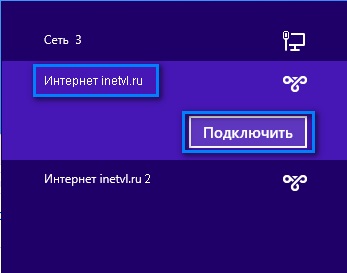
Următoarea fereastră va apărea „Autentificare“, aici, în câmpul „Utilizator“ ar trebui să introduceți datele de conectare, iar în câmpul „Password“ introduceți parola contractului. Apoi faceți clic pe „OK“.
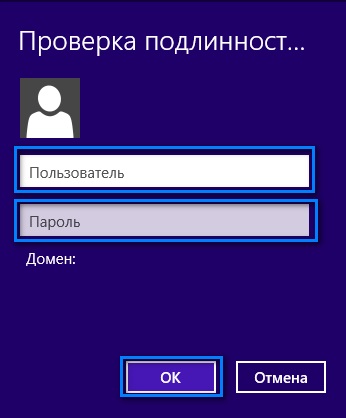
În fereastra pop-up va afișa procesul de conectare.
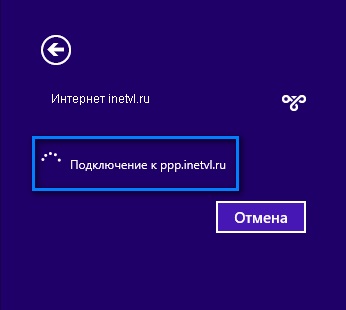
Mai mult, în cazul în care totul a fost făcut în mod corect conecta la Internet va fi conectat la ceea ce se va semnala inscripția corespunzătoare cu privire la conexiunea din titlu.

Apoi, aveți nevoie pentru a reveni la „Centrul de Management rețea și partajare“, se alege „Modificare setări adaptor“.
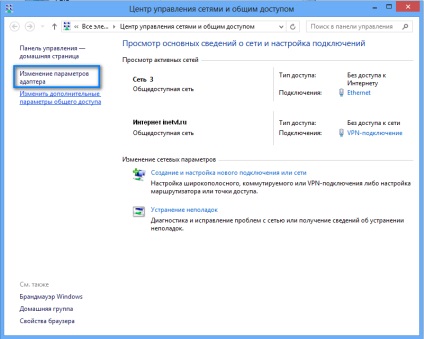
selectați „Properties“ din fereastra „Network Connections“, este necesar să se «VPN-conexiune“, clic dreapta și din meniu.
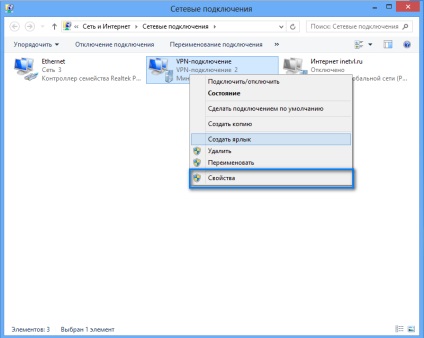
În fereastra care apare, trebuie să alegeți tab-ul „Security“, și verificați setările, dacă setările nu sunt la fel, atunci le modifica după cum este descris mai jos. „Criptarea datelor“ ar trebui să fie „opțional (chiar conecta fără criptare)“, „autentificare“ ar trebui să fie „Permiteți acestor protocoale“ și ar trebui să fie marcate protocoale numai „Password Authentication Protocol (CHAP)», «Microsoft protocolul CHAP versiunea 2 (MS -CHAP v2) ». Apoi faceți clic pe «OK». Dacă trebuie să modificați setările, trebuie să dezactivați conexiunea la Internet, apoi porniți-l.
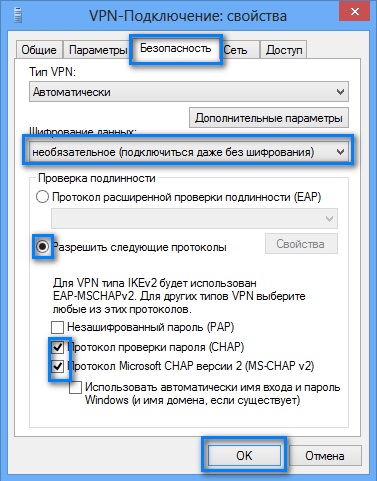
Acum, în „Network Connections“, este necesar să se «VPN-conexiune“, clic dreapta și din meniul selectați «Create Shortcut».
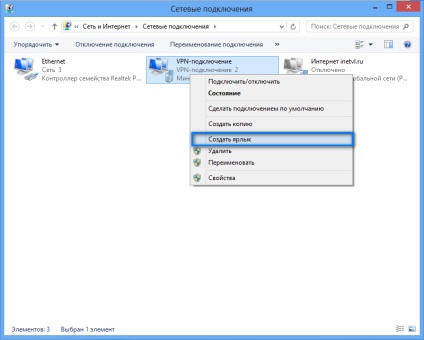
Mesajul «Windows nu poate crea o comandă rapidă la acest dosar. Puneți-l pe desktop „faceți clic pe“ Yes ".

Acum apare pe comanda rapidă pe desktop pentru a se conecta la Internet «VPN-conexiunea.“ Cu ajutorul pe care vă puteți conecta la Internet.
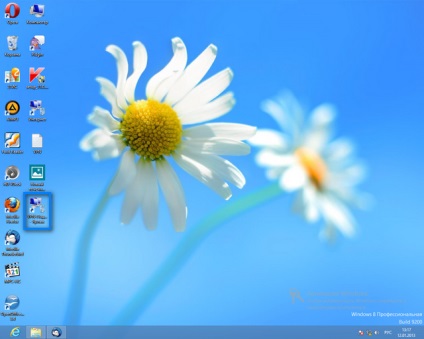
De asemenea, în cazul în care este conectat conexiunea la Internet, în folderul „Network Connections“ pictogramă pentru a se conecta la Internet în formă de monitoare va fi albastră în cazul în care conexiunea este oprit pictograma este gri.