În acest articol ne vom uita la modul în care să conserve și să protejeze datele Outlook de arhivare sau de rezervă, precum și modalități de a restabili fișierele date Outlook (.pst sau .ost) dintr-o copie de rezervă sau de arhivă.
Panou de control Mail
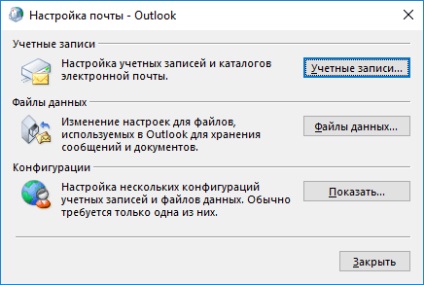
În fereastra Mail Setup, există trei secțiuni: Conturi. fișiere de date. Configurare.
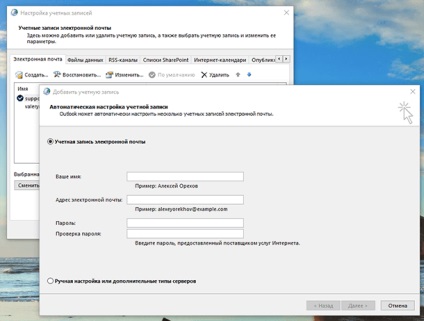
- Adăugarea sau ștergerea unui fișier de date.
- Setări fișier de date set.
În acest meniu, printre alte funcții, este o funcție de reducere a dimensiunii fișierului de date, ceea ce este util în cazul în care fișierul va „crește“ până la dimensiuni mari și va ocupa o mulțime de spațiu pe hard disk. Pentru a face acest lucru, faceți clic pe meniul butonul de compresie. - Instalați un fișier de date care va fi o implicit majoră.
- Deschideți o locație de fișier (fișierul de date), prin apăsarea butonului corespunzător.
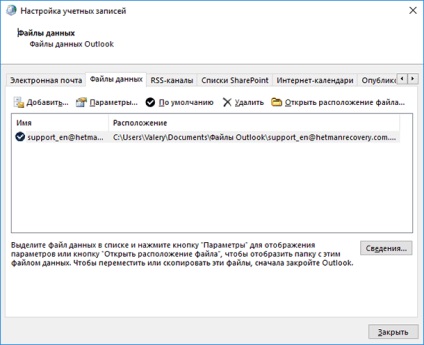
fișierele de date Outlook (* .pst și .ost *)
Cel mai adesea, utilizatorul nu are nevoie să știe despre unde e-mail clientul Outlook stochează datele sale. Dar, dacă este necesar, de a crea o copie de siguranță a datelor client de e-mail sau a le transfera într-un alt disc pentru a salva sau elibera spațiu liber de pe hard disk-ul, trebuie să cunoașteți locația.
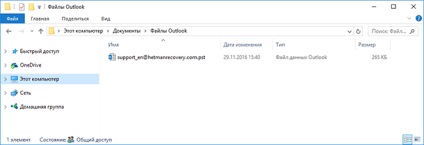
Dacă utilizați deja Outlook pentru un timp, probabil ați auzit de fișiere PST. Fiecare cutie de e-mail în Outlook are propriul magazin de date sub formă de format de fișier PST, care a salvat toate literele și corespondența, memento-uri, calendar și marca. date de fișier PST poate fi comprimat și criptat sau nu, în funcție de setările implementate.
Poate observați că mai mare volumul de date stocate în PST-fișier, mai lent începe clientul de e-mail. Outlook din când în când oferă pentru a arhiva mesajele mai vechi, în scopul de a reduce acest fenomen prin descărcarea unui volum mai mic de date client de e-mail atunci când începe.
De asemenea, în dosarul de date Outlook, vă puteți întâlni .ost extensia fișierului. ost sunt similare cu PST funcția de fișiere, dar sunt folosite ca stocarea offline e-mail temporară. Ideea este că utilizatorul poate utiliza mesajele de la ost în timpul serverul de e-mail deconectat (nici o conexiune la internet), iar după reluarea Outlook privesc totul sincronizat.
Aceasta este, pst creat de Outlook în păstrarea întregii corespondențe de e-mail, și la nivel local, și fișierul OST - atunci când se lucrează cu gazdele de e-mail care păstrează toate datele din cutia poștală electronică de pe un server de la distanță (de exemplu, Gmail sau Outlook.com). În acest caz, ost conține pur și simplu o copie locală a datelor dvs. de e-mail.
În cazul în care sunt fișierele de date Outlook
C: \ Users \ Nume utilizator \ AppData \ Local \ Microsoft \ Outlook
C: \ Users \ Nume utilizator \ Documents \ Fișiere Outlook
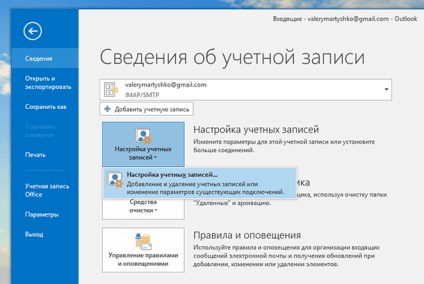
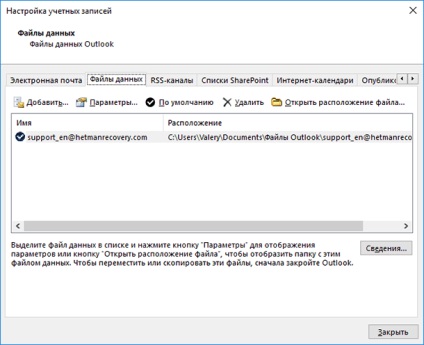
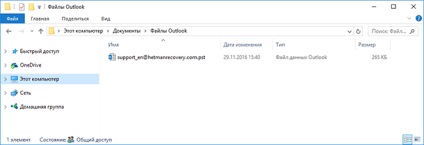
Backup Outlook
Fișierul principal de date pe care lucrați cu Outlook este un fișier cu numele contului. Puteți crea acest fișier din arhiva sau de rezervă. Puteți face acest lucru prin stabilirea unei date automate de backup de date sau arhiva manual.
arhivare automată a datelor
Pentru a configura o automată a datelor de backup Outlook, deschideți aplicația și mergeți la fila Fișier. Alegeți din contul necesar meniul pop-up (dacă există mai multe).
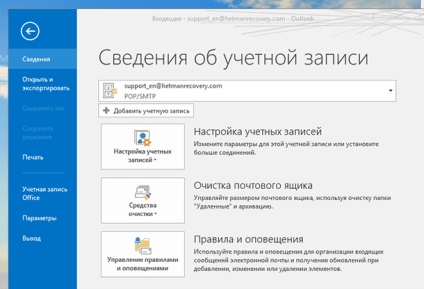
Apoi apăsați instrumente de curățare și selectați „Ștergeți căsuța poștală.“

După ce faceți clic pe butonul de arhivare automată. Outlook va arhiva dosar cutie poștală specificată. Pentru a modifica setările pentru setările AutoArchive, trebuie doar să faceți clic pe butonul din dreapta al mouse-ului pe unul dintre dosarele din căsuța poștală Outlook și selectați Proprietăți / backup / arhivare automată.
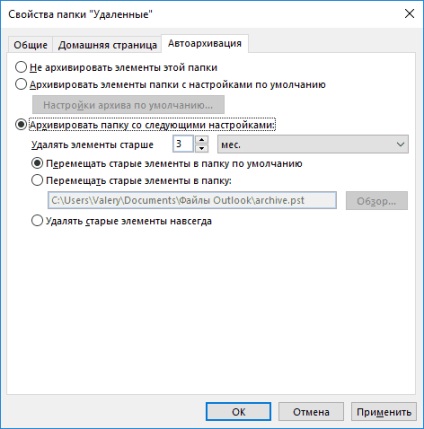
Făcând clic pe butonul Setări de pe arhiva implicit. Puteți seta elementele de backup dosar la setările implicite.

Copierea de rezervă a datelor Outlook manual
În cazul în care nu este nevoie pentru a configura arhivarea e-mail automat, acesta poate fi pus în aplicare manual. Pentru a face acest lucru, du-te la File / curățare / Instrumente de backup.
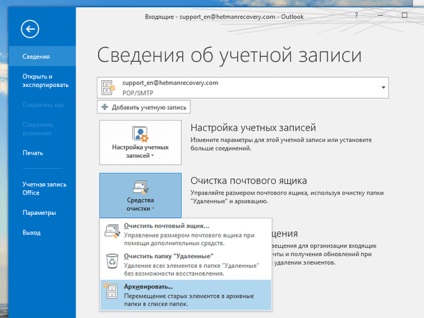
În meniul Backup, setați parametrii necesari și faceți clic pe OK.
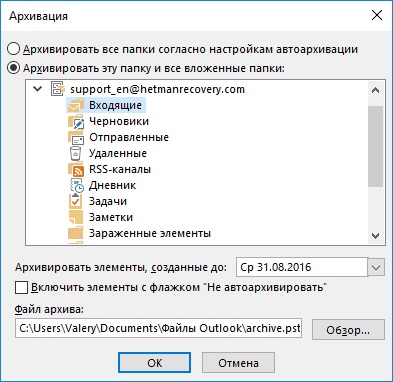
Ca rezultat, ambele metode descrise de date Outlook arhivare, se va crea arhiva de date fișier client de e-mail, care pot fi importate din nou, dacă este necesar.
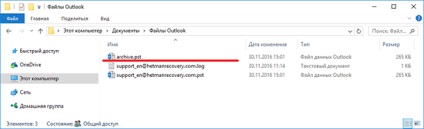
Backup și restaurare fișierul de date Outlook
De asemenea, pentru a asigura siguranța datelor client de mail, puteți crea o copie de rezervă a fișierului de date Outlook. Pur și simplu copiați .pst sau fișierul .ost pentru contul dvs. la un alt disc sau nor. Pentru a face acest lucru, deschideți locația dorită a fișierului PST și copiați-l.
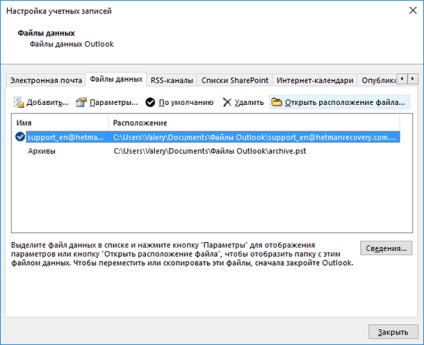
Pentru a restaura astfel datele copiate un fișier, Outlook deschis și du-te la File / Open și de export fișiere / Deschidere de date Outlook. și selectați fișierul de date dorit.
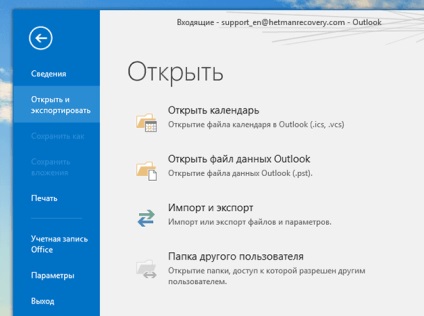
De regulă, client de mail se deschide imediat un dosar cu fișierele de date.
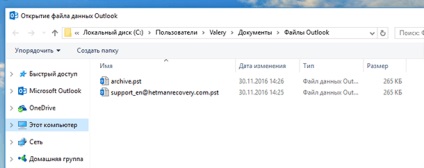
După aceea, Outlook va afișa toate pst selectat. și puteți utiliza mail ca de obicei. Dacă este necesar, utilizarea fișierului de date de rezervă nu va mai fi, datele pot fi șterse din clientul de mail.
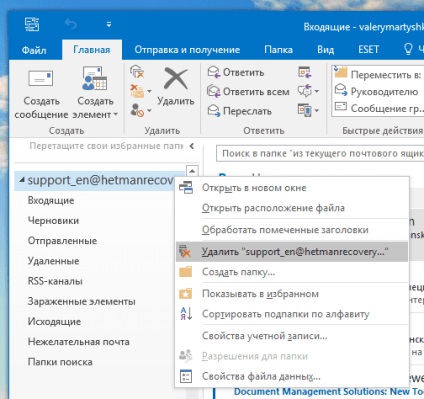
Cum pot modifica locația de stocare implicită pentru fișierele de date Outlook (* .pst sau .ost *)
Dacă trebuie să mutați fișierele Outlook de la unitatea C, sau pur și simplu un loc mai convenabil, aceasta se poate face. Numai că nu se poate pur și simplu să copiați fișierul, țineți apăsat butonul stâng al mouse-ului. Dacă faceți acest lucru, Outlook va crea un nou fișier în folderul, care este instalat în mod implicit la dosar PST, iar rezultatul va fi pierdut din informațiile căsuței poștale. Pentru a muta fișierul de date, trebuie să modificați locația de stocare implicită a fișierelor Outlook utilizând registru, și numai apoi mutați fișierul.
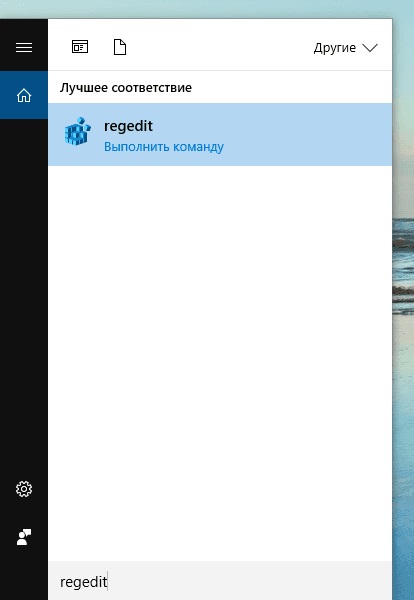
în cazul în care 16.0 - versiunea de Outlook.
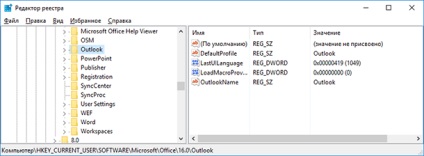
Apoi, creați un nou director în această unitate. Pentru a face acest lucru, faceți clic în panoul din dreapta, faceți clic dreapta și selectați New / Extensibil String Value. Nume noua unitate de «ForcePSTPath».
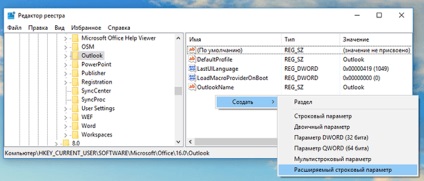
Rețineți că, dacă lucrați cu fișierul OST, trebuie să creați unul cu numele de «ForceOSTPath». De multe ori, utilizatorii creează ambele unități la toate fișierele Outlook sunt salvate în același folder.
Faceți dublu clic pe noua unitate ( „The ForcePSTPath“ sau „ForceOSTPath“) și în fereastra de proprietăți care se deschide, selectați directorul în care doriți să păstrați fișierele de date Outlook, apoi faceți clic pe OK.