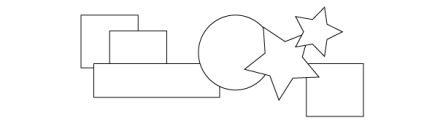
Astfel, cifrele sunt desenate, selectate și transformate. Acum vom face ei frumos. Selectați una dintre figurile si uita-te direct la două panou: panoul Instrumente și culoare. În ambele veți vedea două culori, desemnînd de umplere și de accident vascular cerebral forme. Umple desemnat ud pătrat, accident vascular cerebral - gol. Nu am făcut nici o modificare (și tu?), Astfel încât toate piesele sunt acoperite cu alb si au un accident vascular cerebral negru. În ambele panouri, aveți posibilitatea să atribuiți sau să eliminați oricare dintre setările, sau să le instalați în mod implicit (sau de swap). Aveți posibilitatea să atribuiți chiar și o nouă culoare prin dublu-clic pe un existent.
umple
Dați clic pe culoarea de umplere la oricare dintre panouri pentru a face umplerea activă. În continuare, avem nevoie de încă două panouri: „Gradient“ și „Color“.
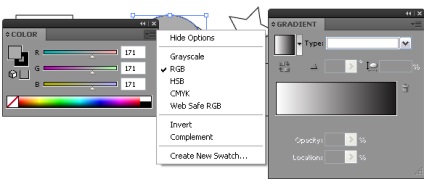
Cu aceste panouri, puteți atribui forme, de umplere de culoare sau de gradient. Să începem cu o culoare. Notă panoul de culoare. În partea din dreapta sus există un buton pentru a afișa un meniu contextual în care puteți alege modul de afișare color în acest panou și alte opțiuni. Să alegem RGB. trei componente de culoare pot fi ajustate în acest mod. O cifră ar trebui să fie în continuare selectată, astfel încât să puteți încerca.
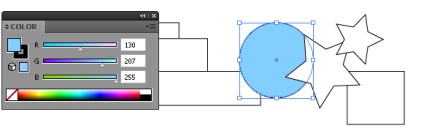
Puteți utiliza un mod de culoare diferită, de exemplu, HSB. În acest mod, pe panoul, puteți schimba culoarea alt mod. Separat se schimbă culoarea de pe roata de culoare, luminozitatea și saturația individuală. Puteți alege culoarea pipetei, în partea de jos a panoului de culoare Mixer are o culoare. Din păcate, este foarte incomod de utilizat, deoarece este foarte mic, dar a crescut, încă nu am dat seama.
Dacă deschideți panoul „Specimene“, puteți vedea există un set de culori, care este disponibil în mod implicit. Puteți face clic pe oricare dintre ele să-l folosească ca o umplere.
Ne întoarcem acum la umplerea degrade. Pentru a lucra cu gradientul avem nevoie de ambele panouri, „Gradient“ si „Color“. Cum de-al doilea, am discutat deja, acum ne uităm la panoul „Gradient“:
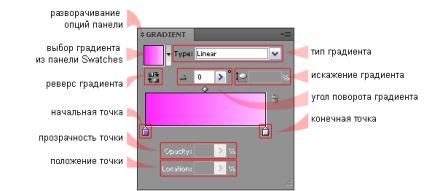
În cazul în care panoul nu arata dreapta, faceți clic pe desfășurarea pictograma din stânga titlului. Deci, selectați forma, face umplere activă și faceți clic pe pictograma de gradient, panoul Gradient. Astfel, ați atribuit gradientul la figură.
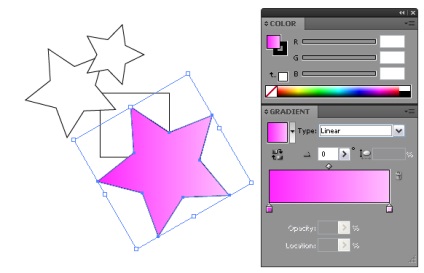
Acum puteți edita. Pentru a face acest lucru, în primul rând pornire și punctele de schimbare a culorii gradientului. Dați clic pe punctul de pornire. Culoarea sa apare în panoul de culori. Acolo puteți schimba. L-am schimbat la roz. Acum, faceți clic pe al doilea punct al gradientului și schimbați-l.
Pentru fiecare punct, puteți schimba transparența și de a stabili poziția sa exactă în procentul lungimii gradientului. Pentru a face acest lucru, puteți muta pur și simplu punctul de bara de gradient.
puncte de referință pe gradientul poate fi, după cum doriți. Pentru a adăuga un nou, trebuie doar să faceți clic pe panoul, în locul în care doriți să apară. Acolo ea va face. Pentru a elimina un punct, se apuca și trageți-l în jos.
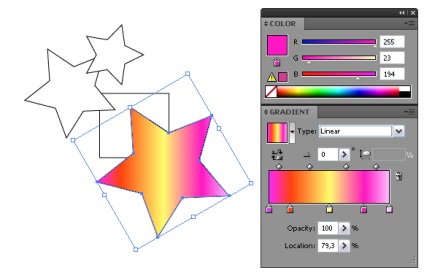
Pe lângă punctele de control sunt tranziții line de ajustare puncte de gradient. Ele reglementează trecerea lină de la o culoare la alta. În mod implicit, acestea sunt atribuite în mijloc, între punctele de referință. Pentru a face tranziția de culoare între puncte mai abruptă, trebuie să mutați punctul de ajustare mai aproape de culoarea.
Era un gradient liniar care se extinde de la punctul de plecare - până la sfârșit. Acum este timpul pentru a face dintr-un gradient radial. Pe panoul Gradient, alegeți tipul „Radial“ gradientului. gradientul va fi:
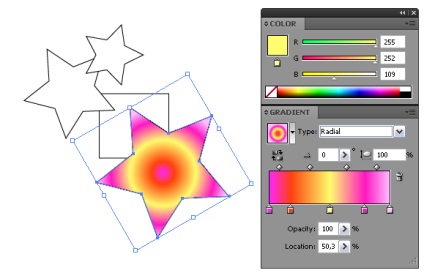
Aici setarea este aproape la fel, dar acum puteți schimba gradientul distorsiunii, care este, aplatiza sau întinde-l. Și vă puteți schimba centrul său. Dar mai târziu în acest sens.
O alternativă la sistemele de gradient panou degrade este un instrument interactiv pentru setarea gradientului. Sunați-l făcând clic pe butonul corespunzător din panoul Instrumente sau prin apăsarea tastei „G“.
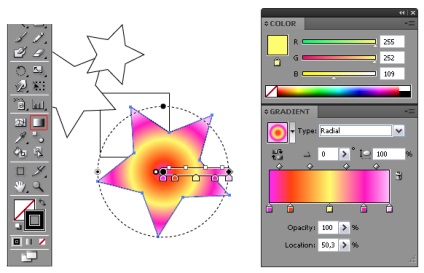
În acest mod, puteți muta punctul de gradientului, schimba centrul său. Puteți roti și aplatiza-l. Deci, ca și în cazul în care pentru a aduce mouse-ul pentru a liniei sale de operare, veți vedea toate punctele sale de culoare. Dacă faceți clic pe oricare dintre ele, există, de asemenea, se poate schimba culoarea. Încearcă-l singur pentru a schimba gradientul prin utilizarea acestui instrument.
Limitele gradientului și poziția sa în figură poate fi redefinit radical. Pentru a face acest lucru, trebuie doar pentru a trage o linie de la începutul liniei va lega începutul gradientului, în final - la sfârșitul anului acesta.
cursă
modificări de culoare accident vascular cerebral exact la fel ca cea a piesei turnate. Cu excepția faptului că gradientul nu este disponibil aici.
Accident vascular cerebral poate fi de două tipuri. Solidul și spulberate. Puteți face linii punctate de configurații diferite. Poate fi atât de bine pentru a rotunji colturile de pe părțile laterale ale accident vascular cerebral acut. Acum, cu mai multe detalii.
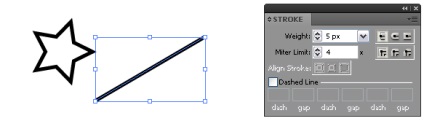
Selectați forma, și apoi deschideți panoul Stroke. Am tras în continuare o altă linie dreaptă, pentru claritate. Acest lucru se poate face folosind instrumentul Linie. Asigurați cursa activă. Acum puteți schimba culoarea și grosimea. Unități, atunci când instalați greutatea accident vascular cerebral atribuite setările de program (Editare> Preferințe> Unități de Performanță de display). Eu stau pixeli. Puteți selecta dintr-o listă, și este posibil să se scrie o valoare dorită.
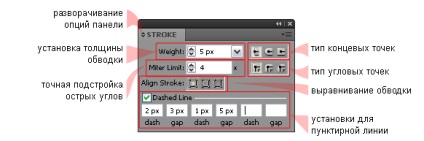
Mai mult, suntem interesați în opțiunea „Alinierea accident vascular cerebral“. El are trei butoane. Ei alinia poziția cursei în raport cu liniile de bază ale figurii. În mod implicit, cursa este aliniat la centru, dar două dintre dispozițiile sale pot fi selectate atunci când este aliniată cu marginea exterioară sau interioară. Cred că nu este de prisos să amintim că alinierea funcționează numai pe cifrele închise în cazul în care există margini externe și interne.
Deci, este, pentru forme închise sau forme cu mai mult de două puncte și unghiuri acute are, este posibil să se schimbe punctele de colț de rotunjire. Ele pot fi drepte, rotunjite și netezite.
Pentru cifrele deschise sau segmente ale unui parametru de tip endpoint. Ei pot face, de asemenea, o rotunjite, și puteți alege în cazul în care cursa se va termina - cu un punct sau pe o distanță uniformă de la ea, în raport cu grosimea de accident vascular cerebral.
Simt că am „îndoit“, ultima propoziție. Dar, pe întregul panou poate fi văzut în mod clar. Încearcă să înțelegi totul singur.
Ultima descriere accident vascular cerebral proprietăți vor fi punctate. Acesta poate fi atribuit oricărui tip de cifre. Se întoarse pe o bifă lângă numele „Linia punctată“. parametrii este foarte simplu. Dacă aveți nevoie de o linie punctată simplu, scris în prima fereastră puțin numită „liniuță“, lungimea liniei punctate de bord. distanta dintre accidente vasculare cerebrale, în acest caz, va fi la fel. În cazul în care trebuie să se schimbe, introduceți un alt număr în caseta adiacentă ( „gap“). Și așa mai departe. În total, puteți crea trei accidente vasculare cerebrale de lungimi diferite și, prin urmare, trei spații între ele. Dacă activați linia punctată, deveniți disponibile rotunjire punctele finale.
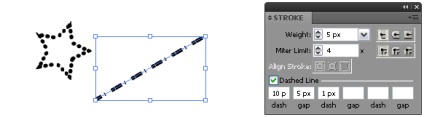
Ultimul parametru din panoul Stroke - setarea „Limit Mitre“. Eu niciodată nu-l folosesc și-ar putea găsi cu greu descrierea acestuia. Pe scurt, acest parametru corespunde gravității unghiurilor acute de cifre cu un accident vascular cerebral. Avem nevoie de acest lucru pentru imprimare, practic. Dacă am greșit, vă rugăm să corectați-mă.