De ce ai nevoie VirtualBox
Dacă VirtualBox poate fi folosit pentru a crea așa-numita mașină virtuală. care este posibil să se instaleze Linux, MacOS, alte sisteme de operare Unix, fără a părăsi din Windows. În ea va fi capabil de a lucra pe deplin, aplicații diferite rula, naviga pe Internet, scrie documente în așa fel ca și în cazul în care a avut loc pe un computer adevărat. În acest ghid, veți învăța cum să instalați Ubuntu 12.04 pe Virtualbox, dar, de asemenea, despre particularitățile de configurare Virtualbox sub Ubuntu.
Dacă nu doriți să împartă resursele între gazdă și mașină de oaspeți, atunci există o altă opțiune: instalare Ubuntu alături de Windows pe fizice HDD-drive.
Instalarea Ubuntu pe VirtualBox
Mai întâi trebuie să c site-ul oficial pentru a descărca VirtualBox. Dacă se execută pe Windows, respectiv, pentru a alege VirtualBox 4.3 pentru gazde Windows.
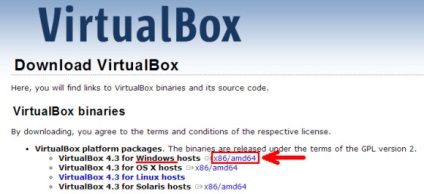
Instalați VirtualBox. Trebuie doar să urmați pașii de mai obișnuite ale expertului de instalare: Următoarea → Următorul → Următorul → faceți clic pe „Da“ în fereastra cu un avertisment cu privire la conexiune temporară de rețea de relief → Instalare. Suntem în așteptare pentru instalare. Apoi, faceți clic pe butonul de patru ori instalarea de drivere interfețe de rețea pentru mașinile noastre virtuale. Și, în final, ultimul pas: click «Finish».
Dacă nu ați scos caseta cu invitația la sfârșitul VirtualBox deschis de instalare, va apărea o fereastră cu programul. Programul nu am nevoie, astfel încât rândul său, fie în afara sau chiar aproape. La urma urmei, avem încă nevoie să descărcați foarte Ubuntu.
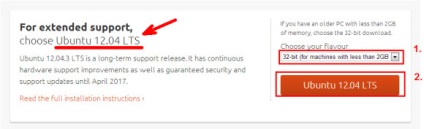
Am ales un sistem pe 32 de biți, deoarece nu se va da o mașină virtuală mai mult de 4 GB de memorie, iar versiunea cu suport pe termen lung 12.04 LTS.
Instalarea Ubuntu 12.04
Acum, din nou, deschidem VirtualBox nostru. Faceți clic pe butonul „Create“.
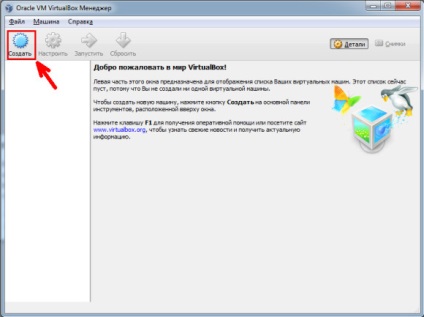
Instalarea Ubuntu în VirtualBox. etapa 1
Specificați numele viitorului mașinii virtuale, de exemplu, UbuntuOS. Dacă programul vede ceva din titlu ca numele unui sistem de operare reale, atunci ea umple în „Type“ și „versiunea“, sau de tipul și versiunea va trebui să aleagă pentru ei înșiși.
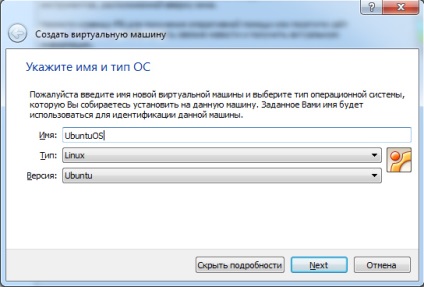
Instalarea Ubuntu în VirtualBox. etapa 2
Cantitatea de memorie am ales la 4 GB. Acesta poate fi mai puțin posibil - cât de multe nu te deranjează. Atunci când se operează această bucată de memorie mașina virtuală se va selecta.
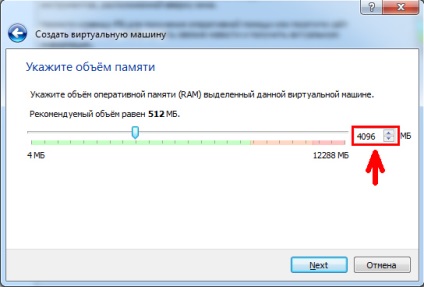
Instalarea Ubuntu în VirtualBox. etapa 3
Apoi, creați un nou hard disk virtual. tip VDI (implicit). Dimensiune dinamica sau fixe? În primul caz, discul se va extinde după cum este necesar, în al doilea - va fi ceea ce specificați chiar acum. Spațiu pe hard disk la alegerea sa.
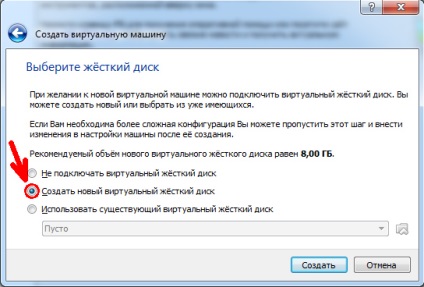
Instalarea Ubuntu în VirtualBox. etapa 4
Toate mașină de creat. Acum, trebuie mai întâi să-l configurați.
Configurarea VirtualBox la instalarea Ubuntu.
În această etapă, este necesar să se specifice un VirtualBox cu o imagine de boot pentru prima dată.
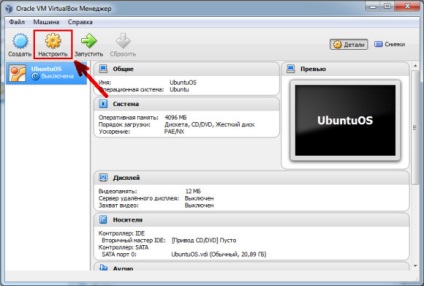
Configurarea unei mașini virtuale cu Ubuntu
Accesați setările, mergeți la „System“ tab-ul și de a schimba ordinea de pornire: «CD / DVD» set top și un „floppy disk“ eliminați caseta și plasați în partea de jos.

Modifica ordinea de încărcare
Mai mult, în tab-ul "Media", selectați virtuală CD / DVD-ROM. Și faceți clic pe butonul sub forma unui disc în panoul din dreapta. Tooltip, selectați „Alegeți o imagine a discului optic ...“ și se uită la imaginea de pe computer doar Ubuntu descărcat. In imagine, am ales imaginea.
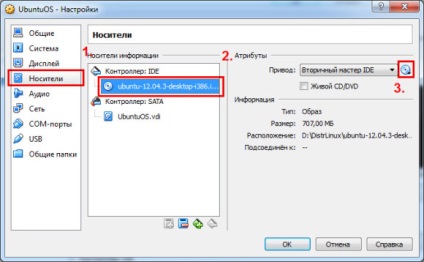
Selectați o imagine cu Ubuntu
Excelent! Ieșiți setările, nu uitați pentru a confirma butonul de schimbare «OK».
Noțiuni de bază
Setările minime a făcut, este timpul pentru a include mașinii noastre virtuale. „Start“, faceți clic pe săgeata verde cu cuvântul.
La pornirea sistemului, puteți acoperi o varietate de ferestre pop-up de avertizare. Nu vă alarmați. Programul raportează că în momentul în care cursorul se află fereastra mașinii virtuale, poate intercepta controlul mouse și tastatură. Pentru a reveni la controlul mașinii gazdă (în acest caz, Windows), pur și simplu mutați cursorul mouse-ului în afara ferestrei aparatului de oaspeți (în acest caz, Ubuntu).
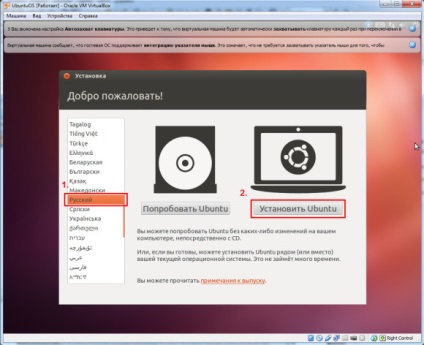
Alegeți limba preferată
Ubuntu ne oferă o primă pur și simplu încercați sistemul ( „Try Ubuntu»), fie deja instalate pe hard disk-ul ( „instala Ubuntu»). Discul nu este în mod natural real și virtual.
Puteți vedea mai întâi cum arată: urca pe meniu, du-te pe Internet (dacă aveți în prezent o conexiune la Internet), joaca cu programele, și așa mai departe, fără a fi nevoie să instalați nimic ... Și puteți doar să apăsați pe „Install“. Asta fac de limba română ca și localizarea limbii.
Următorul pas este de a nota gaia elemente opționale pentru a instala actualizări și descărca software-ul proprietar.
Partiționarea pentru Linux (click Setup Type)
Dacă după ce ați setat de Ubuntu, aveți nevoie dintr-o dată pentru a modifica dimensiunea partiției, adăugați noi sau elimina unele exces, sau poate trebuie doar să combine două sau mai multe partiții într-una singură. Vă recomandăm să citiți despre cum să creați și să fuzioneze partiții.
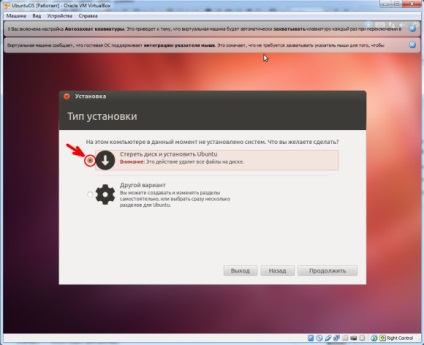
În această etapă, puteți face un aspect
Alte măsuri, cred că, în auto-explicative. Instalarea va avea loc aproape automat. Va fi necesar pentru a confirma fusul orar, aspectul tastaturii și completați câmpurile cu numele de utilizator și parola pentru a vă conecta uchetku. Instalarea Ubuntu într-o mașină virtuală poate dura un timp relativ lung, totul depinde de performanța unui hard disk reale.
După ce faceți clic pe butonul „Reload“, Ubuntu va cere să înlăturați discul de instalare din unitate (acesta trebuie să fie deja scoase automat) și apăsați Enter. Faceți clic pe supraalimentat, introduceți uchetku.
Suport pentru virtualizare asistată hardware.
Instalarea VirtualBox Extension Pack și configurare Ubuntu
Când porniți mai întâi Ubuntu va solicita să descărcați cele mai recente actualizări. Puteți amâna până mai târziu, sau să accepte.
De asemenea, schimbarea aspectul tastaturii nu este activată în mod implicit. De aceea, du-te la System Preferences → Aspect tastatură → Opțiuni → Preferințe ... → Cheie (e) pentru a schimba aspectul → alege cea mai convenabilă.
Confortabil pentru VirtualBox va trebui să instalați un așa-numit Extension Pack. După cum se face în Ubuntu:
Mergem la elementul de meniu VirtualBox numit „Devices“, apoi „Install Guest Additions ...“ invitație deschisă pentru a porni automat, faceți clic pe Anulare.
Deschideți terminalul (Ctrl + Alt + T) și tipul: