„Permiteți-mi să vă reamintesc că după instalarea DENWERa pe desktop-ul a fost creat trei etichete: Start, opriți și reporniți Denwer, în cazul în care pentru orice motiv, comenzile rapide nu sunt create pe desktop, apoi du-te la unitatea“ C „în“ dosarul webservere“în acesta va vedea un alt dosar «Denwer» sunt fișiere: «alerga,«oprire»și«repornire»(pornire, oprire și repornire). Pentru comoditate, le puteți oferi cu comenzi rapide pe desktop, pentru acest clic pe fiecare fișier, faceți clic dreapta și alegeți „cadre“ - „Spațiul de lucru (creare comandă rapidă)“
Și așa vom merge.
Să începem cu fișierele de umplere ale motorului WordPress (WP) la nivel local nostru web-server. Pentru a face acest lucru, descărcați WordPress românesc și dezarhivați-l.
Apoi, du-te la Windows Explorer ( „Computer“), vom găsi unitatea în cazul în care ați instalat Denwer. Ne este C: \ webservere, acest dosar conține un dosar „Acasă“, în care a crea „gazdă virtuală (domeniu)“ nostru, cu alte cuvinte un dosar similar cu următorul text: „mysite1.ru“. (Te sfătuiesc să creați același director, care apoi nu ar confunda!). Acum, du-te prin folderul nou creat (mysite1.ru) și în ea a crea un subfolder numit „www“. Iar în dosarul «www» copiați toate fișierele din fișierul necomprimate cu WordPress. Ca urmare, ar trebui să obțineți următoarele:
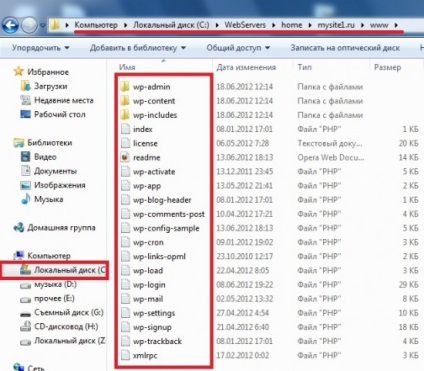
După aceea, avem nevoie pentru a crea o bază de date (DB) pentru blog-ul nostru.
Pentru a face acest lucru, executați Denver, faceți dublu clic pe butonul mouse-ului stânga (LMB) de pe eticheta Start Denwer (sau Run), atunci aveți în computer ar trebui să apară un alt disc virtual (implicit este unitate - Z).
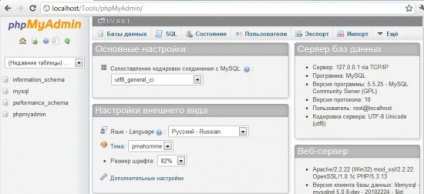
Apoi, du-te la tab-ul „Baze de date“
Aici trebuie să introduceți numele bazei de date, specificați un nume de «siteulmeu1», și din lista verticală, selectați caracterul c din dreapta: „utf8_general_ci“ și faceți clic pe „Create“.
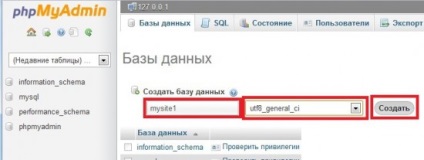
Acesta ar trebui să lase un mesaj care este creat baza de date, și în stânga, în lista de baze de date, ar trebui să vedeți baza de date creată.
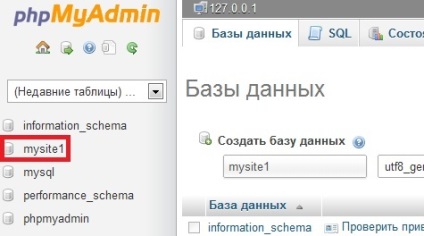
Acum totul este gata pentru instalarea motorului, acesta rămâne doar pentru a reporni serverul. Pentru a face acest lucru de 2 ori facem clic pe butonul din stânga al mouse-ului pe pictograma „Restart Denwer“:
După repornire, puteți continua pentru a instala WordPress.
Vom lua în considerare doar două metode de instalare:
Metoda 1: Faimoasa de instalare WordPress (nu întotdeauna sub formă de rulouri) timp de cinci minute.
Metoda 2: Instalați manual WordPress.
Instalarea Wordpress în cinci minute
Puteți porni expertul de instalare pe link-ul: http: /VashSayt/wp-admin/install.php.

Faceți clic pe butonul „Creați un fișier de configurare“ și faceți clic pe „Next“ de pe pagina următoare
Și veți vedea o pagină în care trebuie să completați informațiile necesare pentru conexiunea bazei de date. Introduceți-l exact așa cum se arată în figura de mai jos și faceți clic pe „Trimite“
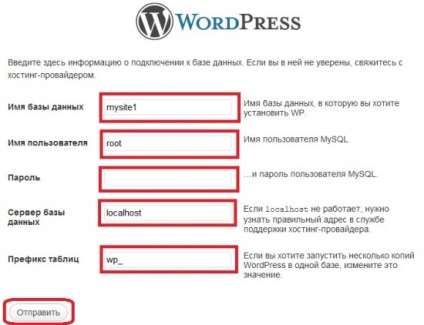
Dacă totul merge bine, următoarea va veni următoarele:

Faceți clic pe butonul „Start instalarea“ și a obține de pe pagina următoare:
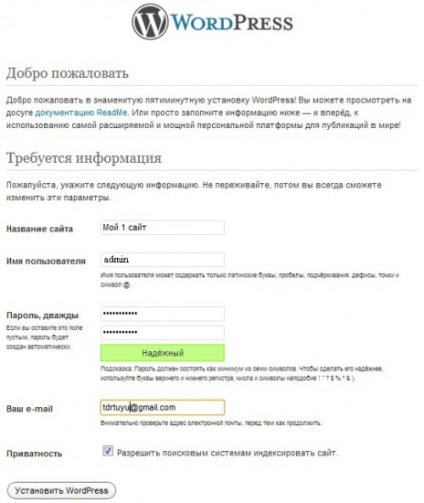
Umple-l cu oricare dintre datele dumneavoastră (în acest caz, asigurați-vă că să-și amintească sau să scrie în jos de conectare și parola), apoi faceți clic pe „Install WordPress». După ce vă felicit pentru o instalare de succes:
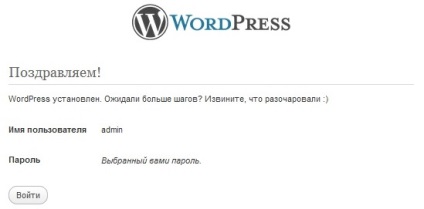
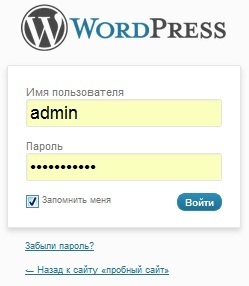
Introduceți numele de utilizator și parola pe care le-ați specificat în etapa anterioară și apăsați enter. Și a intra în tabloul de bord WordPress:
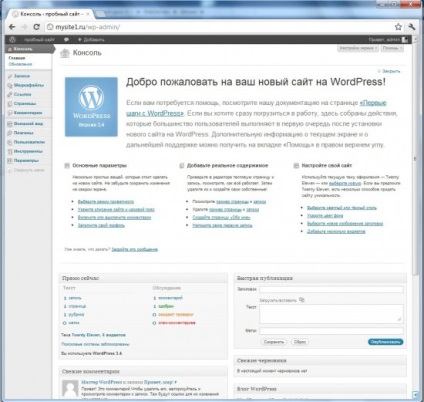
Vă felicit pentru instalarea cu succes a WordPress pe computer, puteți trece la citirea următoarea lecție :)
Instalarea WordPress (WordPress) manual
După ce ați săpat documente în Notepad ++, accesați fila și selectați codificarea UTF-8 (fără BOM):
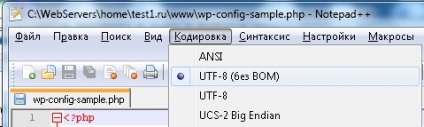
Apoi, trebuie să găsiți următoarele linii:
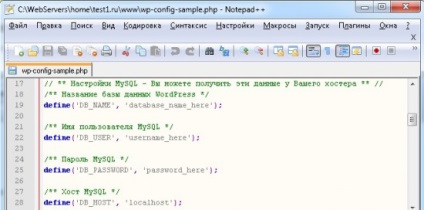
Suntem interesați în următoarele valori:
NUME_BD - numele bazei de date am creat. (Mysite1).
UTILIZATOR_BD - nume de utilizator. (On Denwer - root).
PAROLĂ_BD - o parolă bază de date (lăsați câmpul necompletat) ..
Db_host - bază de date gazdă. (Părăsirea implicit - localhost).
Ar trebui să aveți următoarele:
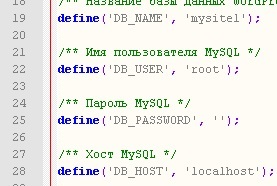
Și, de fapt, du-te la tab-ul "File" - "Save as".
În salva fișiere, modificați „File Name» «wp-config-sample» în «wp-config» (File Type - »PHP»):
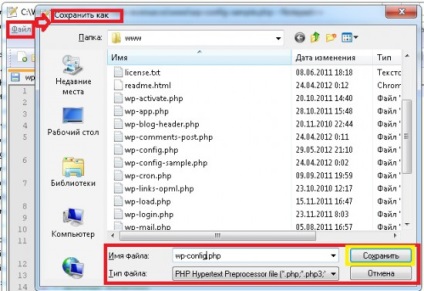
Și faceți clic pe „Salvați“.
Aceasta începe instalarea motorului CSM WordPress și înainte de a ne pagina de bun venit, în care trebuie să introduceți toate informațiile despre viitorul blog-ul dvs. și faceți clic pe „Install WordPress“.
Pagina următoare pentru a ne spune despre ce wp instalat cu succes!
WordPress nu funcționează. Soluția diferitelor probleme
Problema 1. Apare o eroare: Atenție: Nu se poate modifica informații de antet - antetele deja trimise de (de ieșire a început la Z: \ acasă \ www \ mysite1.ru \ wp-config.php: 1) în Z: \ acasă \ www \ mysite1.ru \ wp -Include \ pluggable.php pe linia 865. (sau ceva similar).
Decizie. Nu editați fișierul php cu Notepad, și pentru această utilizare Notepad ++ programul și nu uitați să-l pună în codificare UTF-8 (fără BOM).
Soluție: Opriți toate programele care utilizează portul 80 prin intermediul programului Port Explorer pentru a face acest lucru, am scris într-un articol anterior despre instalarea Denver. Editați toate fișierele Notepad ++ programul (și nu uitați să puneți codificarea UTF-8 (fără BOM))!
Nume Ultima modificare Dimensiune Descriere
Și când faceți clic pe WP, următoarele: Parse error: eroare de sintaxă, neașteptată "<‘ in Z:\home\mysite1.ru\www\wordpress\wp-config.php on line 24
Toate programele care utilizează portul 80 sunt dezactivate și cele de mai sus studiat! Vă rugăm să ajuta la rezolvarea acestei probleme?
Soluție: Fișierele WordPress au fost în directorul C: \ WebServer \ acasă \ mysite1.ru \ www \ WordPress \, mai degrabă decât în C: \ WebServer \ acasă \ mysite1.ru \ www \, repara.
Decizie. Încercați să eliminați Denwer și descărcați-l de aici: Backup software pentru web design. Puteți verifica, de asemenea, dacă există o «Z: \ acasă \ mysite1.ru \», «www» dosar? Dacă nu-l creați și să copiați fișierele WordPress.
Alte probleme: „După ce a încercat toate soluțiile, dar încă nu funcționează!“
Soluție: Descărcați și instalați software-ul (WordPress Notepad ++ și Denwer.) Din acest blog (găsit pe pagina: Backup software pentru proiectare web). înainte de instalare - elimina programul instalat anterior.