rezultat:

Resurse Lecția:
Pasul 1 - Îndepărtarea obiectului din fundal
Pentru o lecție avem nevoie de o fotografie a fetei. Dacă alegeți să utilizați nu este cel care a furnizat resursele, este mai bine pentru a alege o singură culoare de fundal - va fi mai ușor pentru a elimina fata. Deschide fotografia în Photoshop. Atunci când se lucrează la scoaterea din partea cea mai dificilă - este părul. Dar, dacă lucrați frecvent pe îndepărtarea părului, va fi mai ușor și mai ușor de fiecare dată. Dacă aveți o tabletă, vă va fi mai ușor să lucreze cu. Eu folosesc Wacom Intuos3 9x12. Permite-mi să lucreze ușor perie de pe masca strat.
Pentru a adăuga un strat la o mască de femeie pixel (Layer → Layer Mask → Reveal All). Cu Tip instrument Zoom Tool (Z) Zoom în secțiunea de păr și cu atenție ascunde peria neagră de fundal. Există mai multe moduri de a elimina fata din fundal, dar cu tableta - cel mai convenabil.


Pasul 2 - Crearea unui nou document
Crearea unui nou document în Photoshop. Am ales dimensiunea de dimensiunea standard de hârtie de 8,5 x 11 inci. În acest document, introduceți fata extras. Dublu click pe stratul de fundal pentru al debloca. Apoi, dublu-clic din nou pentru a deschide fereastra stiluri. Aplică Color Overlay: # a9a9a9.
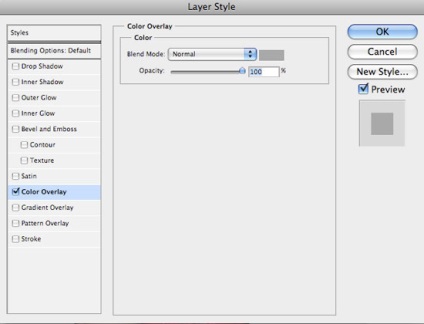
După ce apăsați OK, fundalul devine gri.
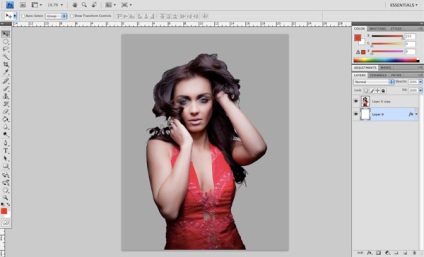
Pasul 3 - Shaded margini
Crează un layer nou (Ctrl + Shift + N) între stratul de bază și o femeie. Selectați instrumentul Gradient Tool (G): de la negru la transparent și seta invers. Profitați din plin de panza umple centru spre exterior. Pentru a modifica dimensiunea gradientului, utilizați Transform Free (Ctrl + T). Ai nevoie pentru a întuneca marginile panzei, așa cum se arată mai jos. Un rezultat similar poate fi obținut folosind o perie moale negru. Am folosit gradientul deoarece oferă aceeași umplere de pe toate muchiile.
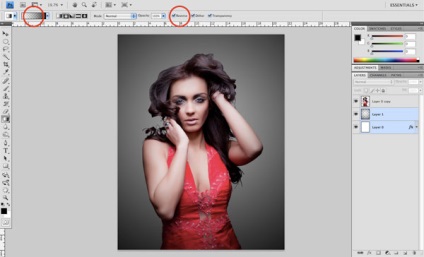
Pasul 4 - fundal grunge
Un set de texturi grunge prevăzute la începutul lecției, selectați orice favorit și se introduce în documentul din spatele fetei. Am folosit «5.png» fișier. Instrumentul Free Transform (Ctrl + T) se întind textura la întreaga panza.
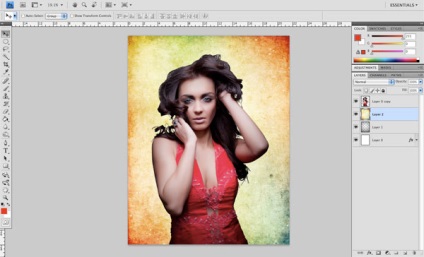
Desaturează textura (imagine → Ajustări → Desaturate).
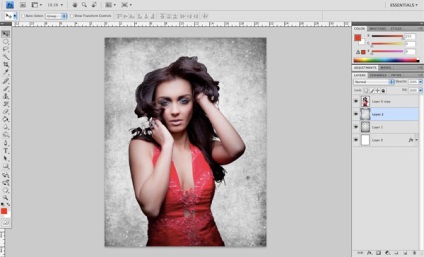
Modul de amestecare Setați stratul de textură pe Opacitate Overlay și mai mici la 60%. După aceea, textura va fi mai puțin vizibile decât versiunea de culoare, cu care am început. Poate salva munca lor (Ctrl + S).
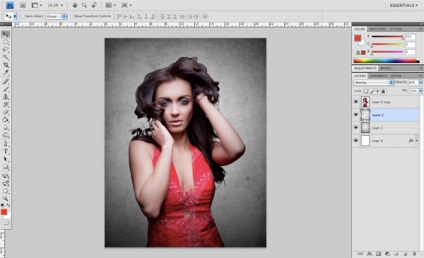
Pasul 5 - Puțini styling
Faceți o copie a stratului fetei (Ctrl + J) și se aplică la acesta un filtru High Pass (Filter → Altele → High Pass), cu valoarea Radius - 12.5 pixeli.
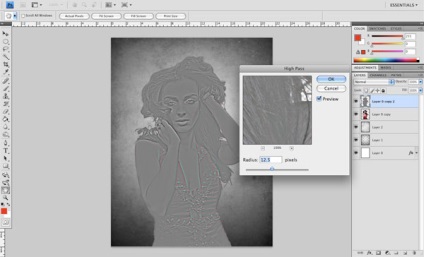
Acum aplica filtru Gaussian Blur (Filter → Blur → Gaussian Blur) cu valoarea razei - 5 pixeli.
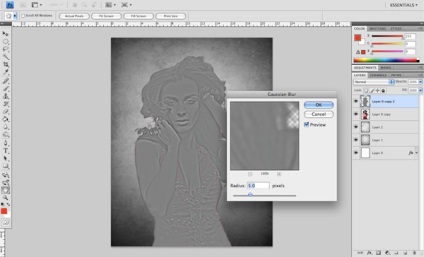
După aplicarea filtrului, setați copiile Blend Mode strat fetei pe Overlay. Se combină cele două straturi (Ctrl + E). Vei observa că patch-uri de pe fata si detaliile rochii au devenit mai moale.
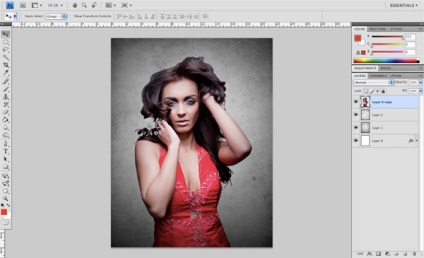
Pasul 6 - Crearea unui strat de ajustare Hue / Saturation
Pentru a obține o listă de straturi de ajustare, faceți clic pe pictograma pentru cerc negru și alb în partea de jos a ferestrei Straturi. Apoi, există punctul de Hue / Saturation. Reducerea nuanța și saturația la -100. Apoi, stratul inferior Opacitate 40%.
Straturile de ajustare afectează toate straturile fiind în paleta Straturi de mai jos. Acesta este un mod inofensiv de a face o corecție. Dacă aplicăm această corecție direct stratul cu fata (sau orice alt), riscăm pentru a anula modificările ulterioare (de exemplu, atunci când fereastra de istorie va reveni la ora corectă nu poate fi).
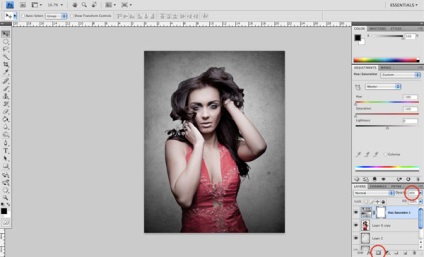
Rezultate înainte și după crearea stratului de corecție.

Noi nu am primit schimbări drastice, dar imaginea a început să arate un pic neclare. Acest lucru va ajuta pentru a crea atmosfera si tonul potrivit, potrivit pentru imaginea noastră.
Pasul 7 - Crearea unui strat de ajustare Niveluri
Dați clic pe aceleași straturi de ajustare pictogramă și selectați opțiunea Niveluri. Introduceți valoarea medie de 0,86 pentru a spori ușor contrastul.

Suntem un pic ei decolorată, dar nu avem o pierdere totală de contrast între culorile luminoase și cele întunecate. Puteți modifica oricând setările pentru nivelurile strat de ajustare, pentru a aduce înapoi fostul contrast. Te sfătuiesc să experimentați cu setările pentru a înțelege mai bine modul în care activitatea de corecție.
Pasul 8 - Dublarea și modificări de culoare
Selectați stratul cu fata și să facă o copie (Ctrl + J). După aceea desaturezi copiei (Ctrl + Shift + U).
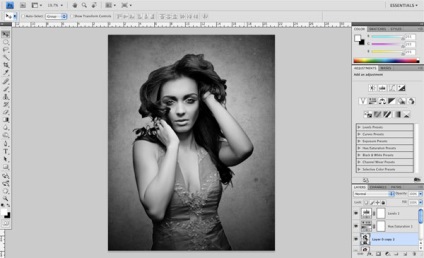
Pasul 9 - Textura stancoasa
Deschide textura de rock în Photoshop și Move Tool (V), trageți-l în documentul nostru. M-am întors textura la 90 de grade (Editare → Transformare → Rotire 90 CW) și puțin a crescut cu ajutorul funcției Free Transform (Ctrl + T). Acesta ar trebui să acopere complet fata. Au terminat cu transformarea texturi, setati layer Blending Mode pe Multiply.
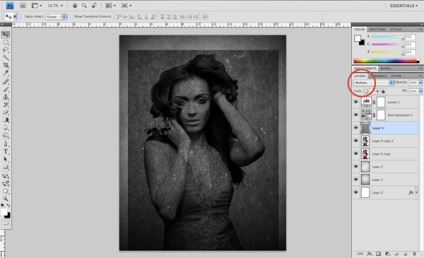
Pasul 10 - Crearea evidenția
Țineți Ctrl, faceți clic pe stratul pictograma unei femei. In jurul fetei el va fi de selecție.
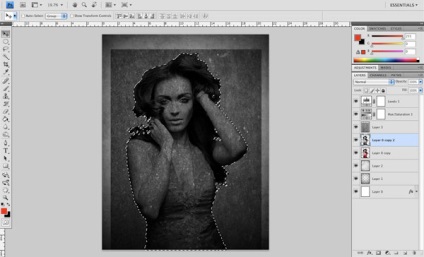
Selectați stratul cu textură de rock și faceți clic pe pictograma stratului masca în straturile inferioare ale paletei. Ca urmare, tot ceea ce a fost în interiorul selecției vor rămâne vizibile, iar restul va fi ascuns.
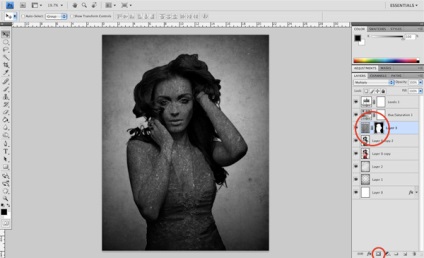
Pasul 11 - Fuzionarea două straturi
Click pe o mască de strat textura de rocă și selectați Aplicare Layer Mask.
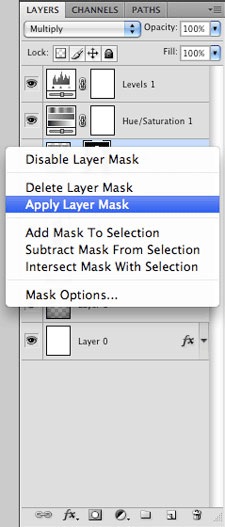
Acum se combină stratul cu textură rock cu un strat de fete albite (Ctrl + E).

Pasul 12 - Ochii de piatră
Selectați Pen Tool (P) și desena un contur în jurul ochilor. Apoi, transforma într-un circuit de selecție (Ctrl + Enter), a crea un nou layer (Ctrl + Shift + N) și se umple cu alb.

Selectați instrumentul Clone Stamp Tool (S). Determina sursa de clonare pe textura de piatră, a crea un strat nou deasupra stratului cu ochi albi și completați zonele albe.
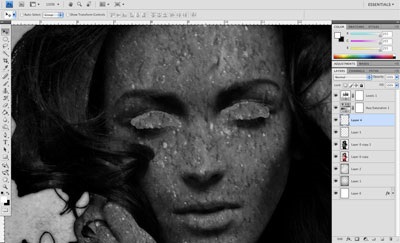
Faceți o selecție a stratului cu ochii albi (țineți tasta Ctrl apăsată, faceți clic pe miniatura stratului). strat de conținut ascuns în prezent, din cauza stratului de textură în caseta de mai sus, dar nu este teribil. De îndată ce alocarea a ochiului, selectați ochii strat textura (cea în care instrument de lucru clonare) și se adaugă stratul de masca. Acum puteți elimina stratul cu ochi albi.
Este mai bine să se reducă numărul de straturi de dimensiunea fișierului PSD nu este prea mare. Dar divizia pe care tocmai l-am înființat, vă permite să controlați anumite părți ale obiectelor și simplifică procesul de lucru cu secrețiile și măștile de strat.

Creați un alt strat nou, deasupra ochilor, și apoi face o selecție de ochi. Selectați Brush Tool (B) dimensiunea medie cu opacitate 18-22%. Schiță zona ochilor. Scopul - de a crea o umbră în jurul ochilor pentru a obține atmosfera de pe.

Acum putem combina stratul cu umbre în jurul ochilor, ochii și un strat cu fata de rock. Noi încă mai trebuie să fie stratul original, cu fata.
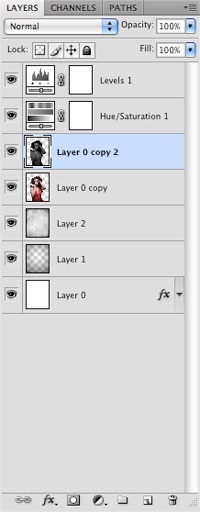
Pasul 13 - Adăugarea fisurilor
Import perii fisuri, selectați una dintre ele cu vopsea neagră pe fata. Nu este nevoie să atragă prea multe fisuri, ca și necesitatea de a păstra mari porțiuni de textură de piatră pentru etapele următoare. Vom separa bucăți mari de piatră pentru a face vizibile fata.
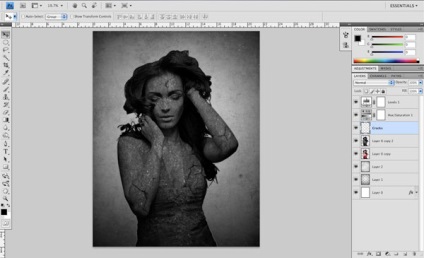
Pasul 14 - Texture dropout
Faceți o copie a stratului cu fata de piatra textura și ascunde originalul. Reținem stratul original, în cazul în care aveți nevoie pentru a merge înapoi și repara ceva.
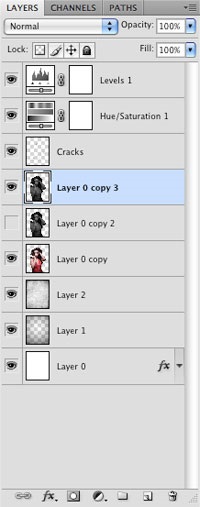
Crează un layer nou (Ctrl + Shift + N) peste un strat cu fisuri. Selectați Pen Tool (P) și de a crea conturul unei forme așa cum se arată mai jos. Întoarceți-vă la circuitul de selecție (Ctrl + Enter) și se umple cu alb. La locul de această cifră va fi stratul original, cu fata. Aceste cifre vor avea nevoie pentru a crea câteva site-uri. Acestea ar trebui să fie întâmplătoare și nu are o formă precisă, calculată.

Seteaza Blend Mode-un strat cu o figură alb pe Multiply. Dublu-click pentru a deschide stiluri și aplică Inner Shadow.
- Opacitate: 75
- Unghi: 90 (și verificați off Global Light)
- Distanță: 7
- Choke: 8
- Dimensiune: 8
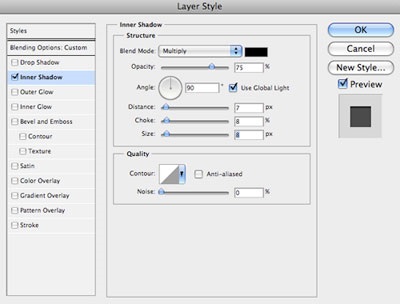
Asigurați-un strat de selecție cu figura alb, du-te la stratul de textură de piatră (aparent copie) și apăsați Delete. O parte din textura vor fi șterse și va fi mâna vizibilă a fetei.
Datorită stilului Inner Shadow este o iluzie că există o mică distanță între textura și pielea, și anume, vizualizare 3D.

Se repetă procesul, crearea mai multor straturi și eliminarea textura în altă parte. Pentru comoditate, puteți copia pur și simplu stilul Inner Shadow de la un strat la altul.
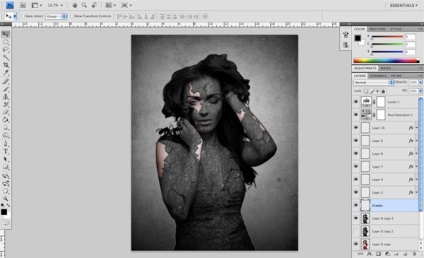
Inițial, procesul poate părea dificil, dar după câteva repetiții totul va fi ușor. M-am dus înapoi la fisuri. În jurul mare ar fi frumos să adăugați câteva mici pentru a face să arate mai realist. O mulțime de fisuri pot fi șterse cu ajutorul Tool Eraser Tool (E). Puteți schimba, de asemenea forma, roti, denatura, etc. După cum a terminat, se combină toate fisuri într-un singur strat de «Fisuri».
Pasul 15 - Suprafața pietrei
În plus, puteți adăuga mici detalii pe suprafețe mari de piatră. Rezultatul în acest moment ar fi:
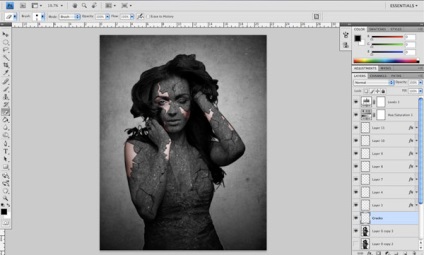
Să pară credibil, am adaugat mai multe detalii. Mai jos puteti vedea rezultatele din capturi de ecran.


Pasul 16 - Shining
Setați culoarea de umplere la alb și de a crea un nou layer (Ctrl + Shift + N) strat pe partea de sus a crăpat și a fetelor. Selectați Gradient Tool (G): Stil - structură radială, de la alb la transparent. Asigurați-vă umple pe o textură de piatră. Amestecând Mode Set strat Opacitate Suprapunere și inferior la 30%.

Efectuați mai multe copii ale gradientului și puneți-le în locuri în care doriți să evidențieze detaliile și se adaugă un contrast. Aceasta este o metodă foarte sensibilă pentru izolarea pieselor.
Pasul 17 - Adăugarea textura mai mult
Deschide imaginea Space Nebula într-un document separat. Desaturează-l (Ctrl + Shift + U) și trageți-l în documentul nostru. Se pune stratul cu nebuloasa de toți ceilalți, dar deasupra stratului de fundal. Modificarea dimensiunii texturii care acoperă întreaga pânză. Setați Blend Mode pe Screen.
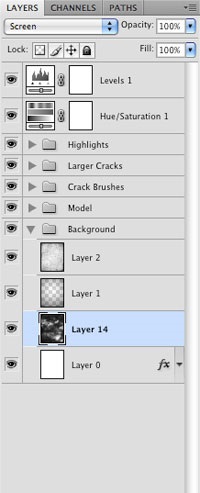
Captura de ecran de mai sus arată că am grupat unele dintre straturi (Ctrl + G). Nu este necesar, dar o paletă de straturi bine organizat va economisi timp atunci când caută stratul dorit.
Pasul 18 - Netezire
Salvați fișierul PSD (Ctrl + S) și să aducă toate straturile (Layer → Flatten Image). Faceți o copie a stratului rezultat (Ctrl + J) și se aplică la acesta un filtru High Pass (Filter → Altele → High Pass), cu valoarea Radius - 12.5 pixeli.
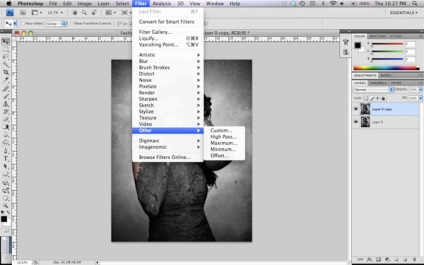
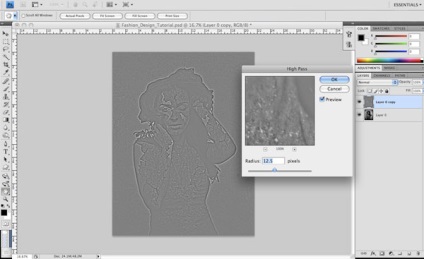
Apoi, aplica un filtru Gaussian Blur (Filter → Blur → Gaussian Blur), cu o valoare de 3 pixeli. Blending Mode Setați acest strat Opacitate Suprapunere și mai mici la 40%.
Diferența înainte și după aplicarea de filtre pot vedea, dacă vă ascundeți stratul. Am aplicat fotoretushi tehnica pentru a clarifica imaginea, și apoi se înmoaie pentru a crea un efect net. Dacă te uiți la ochi, veți observa că claritatea a fost consolidată în aceste zone.
concluzie
Am terminat procesul de creare picturi cu fata, scos din închisoare de piatră. Cu câteva imagini care le-am colectat imaginea și a profitat de corecția de culoare pentru combinația lor de drept, a folosit un instrument de buclă pentru a rezolva diferite sarcini și au însușit combinația de filtre trece-sus și Gaussian Blur. Vă mulțumesc pentru lectură și sper lecția pe care le-ați învățat multe de la ea.
