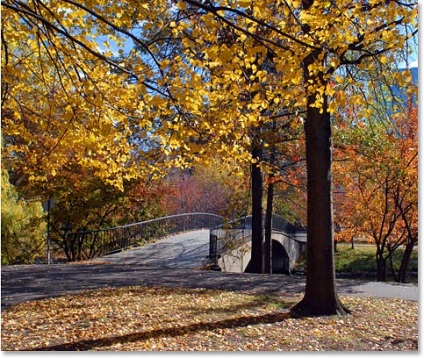
Nimic nu atât de perfect poate combina culorile naturii. În orice anotimp, o varietate de peisaje pline de nuanțe cele mai unice pe care nu fiecare persoană va putea să treacă. Deoarece pentru a crea propria paleta de culori, puteți utiliza o fotografie obișnuită cu peisajul și cu ea să ia mostre de culori. De asemenea, în această lecție va fi dat instrucțiuni pas cu pas a modului de a restabili un set standard de culori, instalate în mod implicit, și modul în care puteți aplica pentru a crea o paletă cu culori pre-selectate.
10 pași pentru a crea propriul kit cu tonurile de culoare necesare
În primul rând, trebuie să decidă cu privire la fotografie, în cazul în care este necesar să se ia nuanțele, și apoi executați programul Photoshop.
Panoul „Probele“
Prezentat cu un set standard de culori pe „probele“ panou ar trebui să fie clar, pentru a fi capabil de a crea perfect propria paleta. Cu toate acestea, nu există nici un motiv să ne îndoim ca pentru a șterge un set de ușor pentru a aduce înapoi. Regiunea de interes cu probe situate în apropierea panourilor de culoare și "stil."
Pentru a elimina un set, fiecare model va trebui să lucreze în mod individual, în program nu există nici o funcție, cum ar fi „clar toate probele.“ Prin urmare, pentru a elimina aceeași nevoie de culoare să apăsați tasta Alt (Win) sau Option (Mac) și l indus pentru a elimina cursorul mouse-ului prin simpla clic. În total 122 de probe, în același timp, va trebui să faceți clic. În cele din urmă, după operația efectuată de către panoul trebuie să rămână goale.
Paleta de culori standard
Instrumentul „Pipetă“
Pentru a începe, descărcați imaginea de pre-selectată, în cazul în care a decis să nuanțe de culori. Pe lângă vin înapoi la panoul de operare și selectați instrumentul „Pipetă“. Există un mod mai rapid de a merge la acest articol: trebuie doar să apăsați I.
Prima probă de culoare obținută din imagine
Odată pipetă ales, mutați mouse-ul peste elementul de imagine, care este necesar pentru eșantionul de culoare și faceți clic pe câmp. Culoarea selectată este afișată pe bara de instrumente, pentru că puteți vedea exact ce umbra se obține, și va fi esențială.
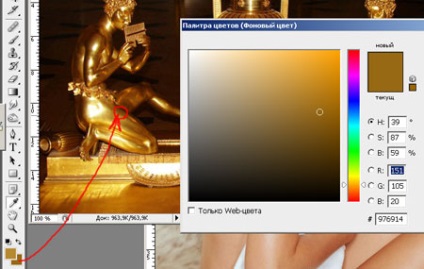
Adăugarea culorilor la panoul de „mostre“
În această etapă, având un model de culoare mai întâi, trebuie să fie plasate pe panou „mostre“. Pentru a muta cursorul pe această zonă goală în panoul cu nuanțe viitoare, prin care devine galeata cu vopsea, și transformată într-o probă de culoare atunci când faceți clic pe selectat anterior. După această operație, programul va afișa un dialog în cazul în care va trebui să introduceți numele de culoarea rezultată. În principiu, numele nu poate intra, deoarece programul le instalează în mod implicit. Odată dat numele culorii, apare imediat pe „probele“ panou.
Crearea unui set cu nuanțe de culori
Pentru a colecta paleta de culori necesare, ar trebui să fie făcut de mai multe ori un cuplu de etapele anterioare:
Alege culoarea dorită și faceți clic pe o zonă goală pe mostrele panoului;
Salvați culoarea ca o probă, dacă este necesar, prin atribuirea un nume.
Numărul de probe pot fi salvate nelimitat, depinde de dorințele. În cele din urmă, după acțiunile de mai sus de pe panou pentru a aduna probe set cu culori corespunzătoare.
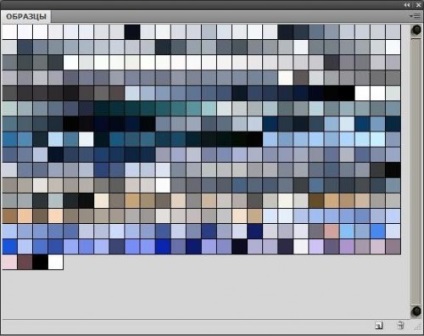
Depozitarea probelor într-un set separat
Odată ce am adăugat culorile necesare, colectarea rezultată să păstreze, astfel încât să puteți folosi mai târziu. Pentru a face acest lucru, apăsați pe butonul din colțul din dreapta sus, care este situat pe panoul de probă pentru a accesa meniul contextual, în cazul în care echipele din lista prezentată, selectați „Salvare mostre“. Menținând în același timp necesitatea de a da numele setului. După acțiunile de mai sus să continue în același folder ca și celălalt în mod implicit, care este mult mai ușor de a găsi setul, dacă este necesar.
Recuperarea de probe de culoare, implicit
În acest caz, dacă doriți să se întoarcă paleta de culori standard, după eliminat toate culorile vin înapoi la meniul contextual panoului cu probe și alegeți comanda „Restore probe.“ În caseta de dialog, programul va cere actualul set la înlocuirea standardului. Puteți înlocui ambele nuanțe de culoare, și pur și simplu adăugați la modelele actuale, nu le scoate. În această metodă simplă, puteți restabili setul standard cu mostre de culori.
Încărcați un set de culori
Du-te înapoi pentru a crea un set de probe pentru a vedea cum se aplica culorile definite. Pentru a face acest lucru, din nou, la rândul său, „Probele“ meniul panoului. În partea de jos este o listă de seturi de probe, acestea pot fi de asemenea utilizate, așa cum au fost stabilite inițial în program. Din moment ce toate seturile noi create sunt stocate în aceeași locație ca și eșantioanele standard, un set de anterior create cu nuanțe pot fi ușor de găsit în această listă. Toate seturile din program sunt plasate în ordine alfabetică, care simplifică în mod semnificativ căutarea. Apoi, din nou apare o casetă de dialog cu problema de înlocuire a modelelor existente cu altele noi. În acest caz, apăsați butonul cu „Înlocuiește“ comandă. Paleta de culori selectată imediat încărcate pe panoul de comandă, pot fi utilizate mostrele de culoare.
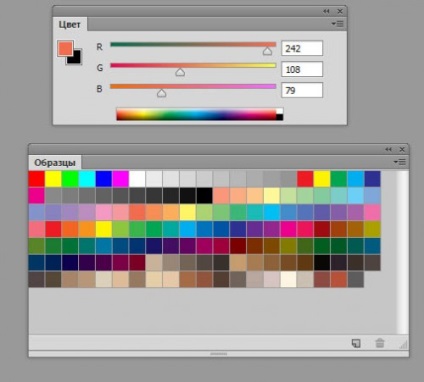
Selecție panoul de culori primare „Probele“
Principalul aspect pozitiv în utilizarea probelor de culoare este că nu este necesar, din când în când se referă la paleta de culori, având în vedere programul pentru a găsi culoarea potrivita. La urma urmei, acestea sunt afișate pe mostrele panoului, care permite foarte ușor să găsiți culoarea potrivita. Pentru a selecta o anumită culoare este suficient pentru a aduce cursorul peste ea, care achiziționează imediat o pipetă și faceți clic pe butonul din stânga. Culoarea dorită este selectată. În domeniul instrumentelor afișate pictograma cu o culoare de bază.
fundal Solicitarea
aspect de produs, folosind o paletă de culori personalizată creată anterior