Programul „Photoshop“ poate lucra nu numai cu imagini, dar, de asemenea, cu textele. Utilizatorul în acest caz - cel mai complet set de instrumente pentru a efectua diverse experimente cu blocuri de text. După cum utilizarea lor în practică? Cum sa faci un font frumos în Photoshop - textul să fie deosebit de spectaculos?
Luați în considerare aspectele relevante, putem:
- Prin studierea modul în care programul de formare „Photoshop“, pentru a lucra cu texte;
- Esența și metodele de implicare a populare instrumente Photoshop capabile să dezvolte în mod eficient blocuri de text dorite.
Să începem cu primul punct.
Pregătirea Photoshop pentru a lucra cu texte
Programul „Photoshop“ - o soluție puternică, care include un număr foarte mare de instrumente pentru a lucra cu imagini și text. Dar chiar și un astfel de software de sine stătătoare poate necesita instalarea unor componente suplimentare. În special, cele care sunt necesare pentru a asigura funcționarea deplină a activității modulelor cu textul.
Corespunzător nevoie utilizatorul poate avea, în cazul în care, de exemplu, se va utiliza în munca lor rare fonturi românești sau unele exotice, nu pre-instalat în Windows.
Instalarea fonturilor corecte - inclusiv sarcini cheie în curs de pregătire pentru Photoshop pentru a lucra cu textele. Acesta poate fi rezolvată în mai multe moduri.
FontExpert are un număr foarte mare de opțiuni. Dar tot ce trebuie să facem - pentru a asigura activitatea în colaborare cu Photoshop, au avut posibilitatea de a utiliza fonturile necesare.
Următorul aspect al programului de formare în cauză, pentru procesare de text - rusificarea, sau vice-versa - traducere interfață în limba engleză. Pe de o parte, fontul românesc va arata armonios cu interfața în limba maternă. În plus, multe de lucru cu ghid online Photoshop axat pe localizarea românească. Pe de altă parte, în cazul în care un iubitor de Photoshop primește informații cea mai mare parte din surse externe, este posibil, va fi mai convenabil de a folosi interfață în limba engleză.
În principiu, versiunile curente ale Photoshop, deoarece CS6, susține română. Activați-l prin selectarea elementului de meniu Editare, apoi - Preferințe, după - Interfață și „română“ în lista de limbi.
În cazul în care obiectivul principal - instalarea de fonturi necesare - rezolvate și interfața este tradusă într-o limbă convenabilă, puteți învăța instrumentele necesare pentru a lucra cu textul prezent în Photoshop. Este util să se ia în considerare unele puncte teoretice folosind componentele corespunzătoare ale programului, și nuanțe practice ale angajamentului lor.
Lucrul cu text în Photoshop: Unelte
Instrumentul principal de interes pentru noi - „Text“. În versiunea în limba engleză - Type Tool. Se află în versiunile moderne de Photoshop, în special, CS6, pe bara de instrumente din stânga. El a prezentat cel mai des în 4 versiuni:
- imprimare orizontală;
- pentru dispunerea textului pe verticală;
- ca un instrument suplimentar „mască Text» (Tip instrument Masca) - orizontală;
- ca un vertical "Text-mască."
Dacă selectați instrumentul în cauză este, într-un fel sau altul de modificare, interfata principala fereastră afișează diferite opțiuni pentru lucrul cu textul - în special, tipul de font, dimensiunea sa, stilul, etc ...
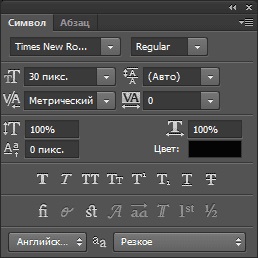
Pentru a introduce text în zona editabilă a imaginii, selectați instrumentul în cauză, a muta cursorul mouse-ului la locul în care cuvintele trebuie să înceapă, și faceți clic pe butonul din stânga. Când cursorul începe să lumineze intermitent - puteți introduce text. Corespunzător bloc introdus în spațiul de lucru, blocare Photoshop ca un nou strat.
Textul care apare în imagine, puteți mișca liber dintr-un loc în altul. Pentru a face acest lucru, mutați cursorul mouse-ului la o distanță de blocul de text și așteptați pentru ca aceasta să se schimbe punctul de vedere al adecvate instrumente „Move“. După aceea, apăsând butonul stâng al mouse-ului, utilizatorul poate schimba poziția elementului în cauză.
Eliminarea textului și stratul respectiv se realizează prin apăsarea tastei Esc.
Instrumentul în cauză, puteți utiliza, de asemenea, în scopul de a pune în text grele Photoshop spațiu de lucru. Faptul este că, în mod implicit componenta corespunzătoare a programului introduce un cuvânt unul de altul fără să se miște. Și dacă sunt prea mulți - ei pur și simplu vor fi afișate pentru Photoshop spațiu de lucru.
Pentru ca utilizatorul a fost capabil să intre în programul de text mare, instrumentul adecvat este necesar să se utilizeze un mod oarecum diferit. Selectați-l, mutați cursorul mouse-ului la locația dorită, apoi apăsați butonul din stânga și țineți-l, „trage“ mică diagonală a ecranului. Acest lucru va conduce la faptul că Photoshop va deschide un câmp „modificat“ pentru introducerea unei cantități mari de text. Acesta poate fi, de asemenea, mutate în jurul spațiului de lucru. Admisă pentru a seta fontul dorit pentru textul în câmpul „modificat“, schimba culoarea, dimensiunea și alte proprietăți.
Astfel, principalul instrument care ne va ajuta să folosească frumoase fonturi în Photoshop - un „text.“ Vom studia acum câteva nuanțe practice de aplicare a acesteia.
Practica folosind instrumentul „Text“
Există 2 abordări principale pentru a lucra cu blocuri de text în Photoshop.
În primul rând, este posibil să se efectueze operațiunile necesare cu fonturi, și apoi să le rasterize - adică, transformată într-un obiect grafic. Editarea textului în căsuța corespunzătoare vor fi disponibile.
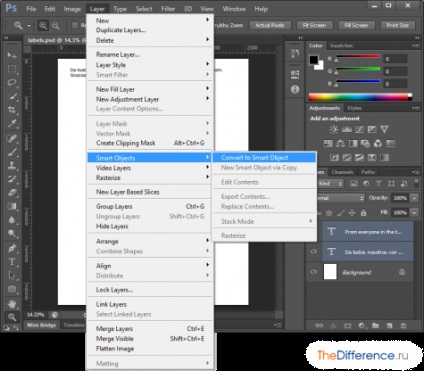
Cu posibilitatea de a Photoshop pentru a edita textul, fără a screening-ul, utilizatorul este capabil de a utiliza o gamă largă de efecte pentru blocurile respective. Printre cele mai frecvente:
- netezirea de litere;
- accident vascular cerebral text;
- impunerea unui gradient de pe litere;
- introducerea imaginilor în text;
- scris textul într-un cerc sau „val“.
Să studiem aceste efecte în detaliu.
netezirea scrisori
Smoothing textului ajută la îmbunătățirea percepției sale, pentru a face imaginea, care a plasat un bloc corespunzător, mai estetic. Photoshop vă permite să utilizați acest efect în mai multe moduri. Puteți selecta lista dorită, care apare în partea din dreapta jos a casetei de text pe fila Opțiuni, „simbol“. O opțiune bună - să rămână pe „netede“ sau netezire adaptate pentru utilizatorii de Windows.
Textul accident vascular cerebral poate fi realizată în diferite moduri. Luați în considerare cele mai simple.
Pentru a începe, a crea un nou spațiu de lucru, este de dorit - pe un fundal alb. După aceea, alege instrumentul „Text“ și să-l utilizați pentru a plasa pe imagine pentru un cuvânt. Apoi, va trebui să faceți clic dreapta pe stratul corespunzător caseta de text și selectați „Options Suprapunere“ (în interfață în limba engleză - Blending Options). În fereastra care ar trebui să bifați opțiunea „Stroke“ (sau accident vascular cerebral), după - click pe butonul fila corespunzătoare din stânga.
Un meniu de opțiuni se deschide accident vascular cerebral. Puteți ajusta lățimea sa, setați poziția, tipul umple, și așa mai departe. D. După ce setările dorite sunt selectate, faceți clic pe OK. În text, care este dispus în zona de lucru Photoshop apare tracings corespunzătoare efectelor selectate.
Gradient Overlay pe litere
În acest caz, lucrarea nu va începe cu textul, și pentru a crea un fundal pentru el. Avem nevoie de a crea un nou document în Photoshop, și apoi umple-l cu gradient de fundal - cu un instrument adecvat, care se află chiar sub elementul de meniu „File“. Să fie în intervalul de la gri închis la gri deschis.
Puteți introduce apoi textul - cu un instrument adecvat. Apoi selectați tab-ul „caracterul“, care specifică culoarea fontului - de preferință, mult mai ușoară decât fundal, dar nu alb-zăpadă. După care poate deschide proprietăți ale stratului corespunzător o casetă de text, iar în experimentul fereastra cu parametrii în filele „Gradient Overlay“ și „umbra“ - astfel încât aspectul textului se potrivește cel mai bine fundal.
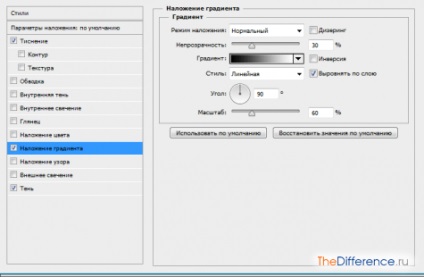
Plasarea imaginilor în text
Acest efect - printre cele mai impresionante. Acesta vă permite de a pune text pe imagine, astfel încât a fost vizibilă prin ea.
Pentru a utiliza acest efect, aveți nevoie pentru a începe să găsească o imagine adecvată și deschideți-l în Photoshop. Este de dorit ca aceasta a fost o imagine frumoasă - pentru estetica. Apoi, aveți nevoie pentru a deschide un nou strat de fond, care ar trebui să fie o copie a originalului. Cel mai convenabil mod de a face acest lucru prin apăsarea Ctrl și J.
Următorul pas - plasarea între două straturi identice de alta. În acest moment - gol. Pentru a-l plasa sub al doilea - primul exemplar, aveți nevoie pentru a face activ, apăsați tasta Ctrl, - click pe butonul de formare a unui nou strat. Ca urmare, acesta va fi plasat acolo, acolo unde este necesar - între prima și o copie a acestuia.
Al treilea strat este de dorit să se umple oarecum. Să fie de culoare albă.
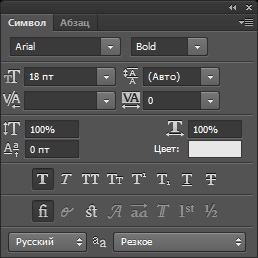
Următorul pas - amplasarea în zona de lucru a textului, care se va plasa imaginea. Ce instrument ai nevoie pentru această utilizare, știm. Textul ar trebui să formeze un alt strat. Acesta trebuie să fie mutat în lista de straturi, astfel încât a fost sub ceea ce este mai sus.
Următorul pas - cel mai important în ceea ce privește crearea efectului dorit. Ar trebui să fie „obtravit“ circuit de text, astfel încât imaginea luate transformat în interiorul acestuia. pe experți Photoshop recomandăm să faci în acest fel:
- trebuie să apăsați tasta Alt și, fără a elibera aceasta, deplasați cursorul mouse-ului peste granița dintre primul și al doilea strat;
- a așteptat până când cursorul se schimbă aspectul, este necesar de a da drumul butonului mouse-ului.
Acest lucru va aduce un text în care imaginea va fi plasat în spațiul de lucru Photoshop.
Scrierea textului într-un cerc sau un „val“
Acest efect - printre cele mai populare. Se întâmplă că specificul proiectului presupune plasarea textului nu este orizontal, iar „val“, un arc sau un cerc.
Instrumentul principal care este implicat pentru a rezolva o astfel de problemă - „Pen“. Se află în cea mai mare parte într-un panou separat - sub elementul „File“. Dacă pictograma nu este afișată pe specialiștii Photoshop recomandă să apăsați butonul P și așteptați apariția unui panou de afișare suplimentar.
Folosind instrumentul „Pen“ pentru a desena o linie ondulată - în configurația dorită. Textul va fi repetarea forma. Acum, de fapt, ar trebui să fie plasat pe șablon spațiul de lucru. Luați instrumentul adecvat și plasați cursorul la începutul unei linii ondulate. Dacă începeți să tastați, acesta va fi afișat pe „val“.
Pentru textul a fost scris într-un cerc, avem nevoie de un instrument suplimentar - elipsă. Acesta este situat pe panoul, care este activat prin apăsarea U. Principiul rezolvării problemei cheile de aici este la fel ca și în cazul precedent, mai întâi desena o elipsă sau un cerc, după - loc cursorul pe ea atunci când este activat instrumentul „Text“. Se potrivește cuvintele potrivite.
Textul plasat într-un cerc sau „val“ poate fi editat, face ajustări la culoarea, dimensiunea și alte atribute.
Deci, acum știm cum să facă un font frumos în Photoshop, converti în text și utilizați opțiunile de program pentru a da remarcabile blocurile corespunzătoare de efecte diferite. Desigur, am discutat funcțiile Photoshop sunt doar o mică parte a capacităților sale extinse. Mai ales demn de menționat și acest program - utilizatorul devine mâinile lor pe instrument pentru experimentare practic nelimitat pe text.