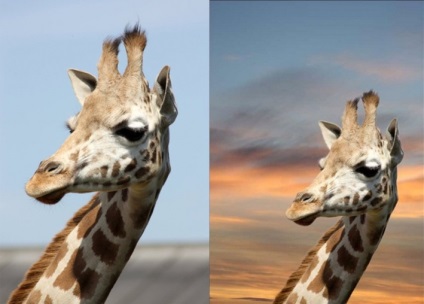
În această lecție veți învăța cum să eliminați (și să înlocuiască) contextul în fotografie în Adobe Photoshop.
Această problemă nu poate fi atât de ușor, iar în această lecție vom lua în considerare în detaliu tehnologia de eliminare în fundal.
Tutorialul folosit versiune de Adobe Photoshop CC, dar metodele nu sunt versiuni diferite, începând cu CS5.
Etapa 1. Etapa 1.
Pentru a face o selecție de fundaluri care le puteți utiliza diferite instrumente, dar pentru incepatori cele mai potrivite instrumente de selecție rapidă - instrumentul Selecție rapidă (W) și baghetă magică - instrument Magic Wand (W). Puteți utiliza, de asemenea Lasso Tool - Lasso Tool (L). dar va dura mai mult timp, dar rezultatul va fi mult mai precise.
Lecția va lua în considerare toate metodele pentru izolarea de fundal. De multe ori, o combinație de mai multe instrumente aduce cele mai bune rezultate.
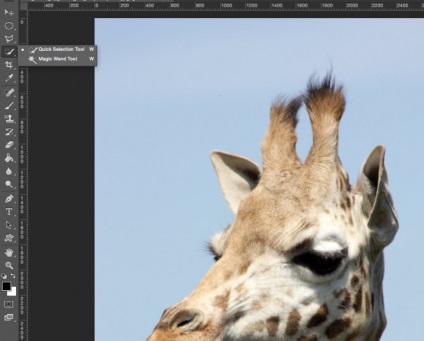
Etapa 2. Etapa 2.
Deci, luați instrumentul Selecție rapidă - instrumentul Selecție rapidă (W). țineți apăsată tasta Shift. pentru a adăuga la o selecție.
Evidențiați fundalul pe care doriți să eliminați (înlocuiți), făcând clic și trăgând instrumentul pe fundal.
Dacă ați alocat accidental câmp suplimentar, țineți Alt. eliminarea marchiza suplimentare mouse-ului.
Deși nu este necesar să se facă selecția foarte atent în zonele cu blană, deoarece vom actualiza regiunea de alocare mai târziu.
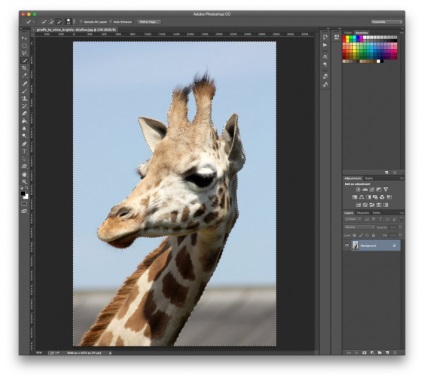
Etapa 3: Etapa 3.
Dacă vi se pare dificil de utilizat instrumentul Selecție rapidă - instrumentul Selecție rapidă (W). Încercați Magic Wand Tool - instrument Magic Wand (W). Acest instrument funcționează cel mai bine pentru medii omogene.
Deci, faceți clic pe partea din fundal. În cazul în care fondul nu este alocat în întregime (a se vedea. Imaginea de mai jos), creșterea în Toleranței parametrul (Toleranta) la partea de sus a geamului Photoshop al ferestrei. Adăuga și șterge regiuni de izolare pot fi la fel ca și în cazul cu instrumentul Selecție rapidă - instrumentul Selecție rapidă (W), care deține Shift (adăugați la izolare) și Alt (scade din selecție).
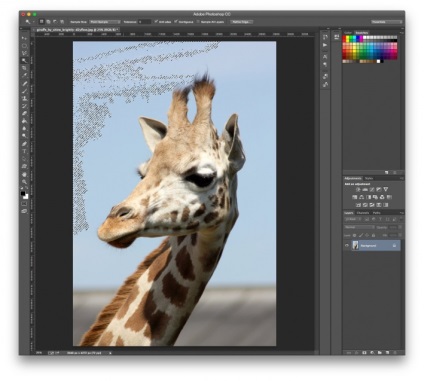
Etapa 4. Etapa 4.
Acum ia în considerare instrumentul Polygonal Lasso - Polygonal Lasso Tool (L).
Cu acest instrument, nu vom aloca fundal și o girafă, făcând clic pe marginea unei girafe, pentru a forma o buclă. Cu cât faceți clic pe margine, cu atât mai precisă va fi selecția - încercați repetarea o schimbare de direcție a conturului obiectului, făcând clic pe ea.
Când ați terminat selecția, dublu-clic pe butonul din stânga al mouse-ului pentru a forma o selecție de la calea.
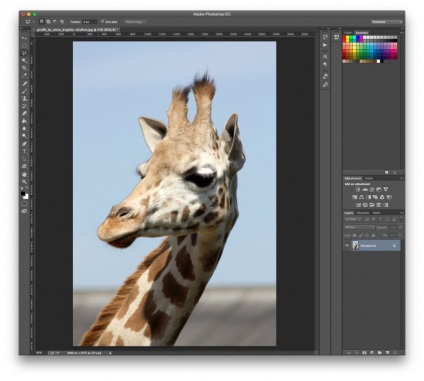
Etapa 5. Etapa 5.
Dacă pașii anteriori folosiți instrumentul Selecție rapidă - instrumentul Selecție rapidă (W) sau instrument de baghetă magică - instrument Magic Wand (W), și a terminat selecția, faceți clic dreapta oriunde pe pânză și selectați Exclude - Selectați inversă (Shift + Ctrl + I). Acum, dedicat girafa.
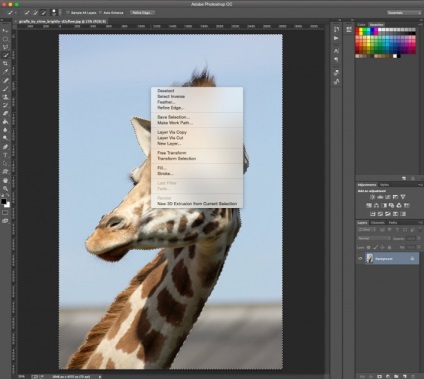
Pasul 6. Pasul 6.
Apoi, faceți clic pe pictograma Add Layer Mask (Adăugați o mască de strat) în partea de jos a panoului Straturi (Layers) și veți vedea că fundalul nu mai este vizibil.
rezultatul nu poate arata perfect acum, dar vom remedia problema cu ajutorul Edge Căutare (Refine Edge).
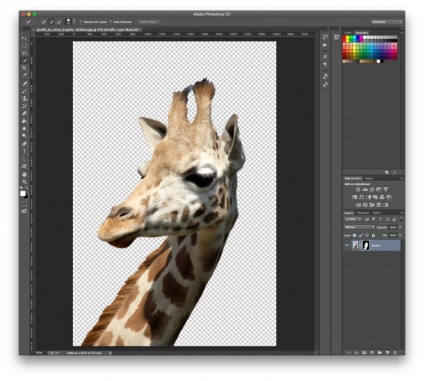
Pasul 7. Pasul 7.
Faceți dublu clic pe butonul stânga al mouse-ului pe miniatura măștii din panoul Straturi (Straturi) și apoi apăsați pe marginea măștii (Edge Mask). Se deschide fereastra.
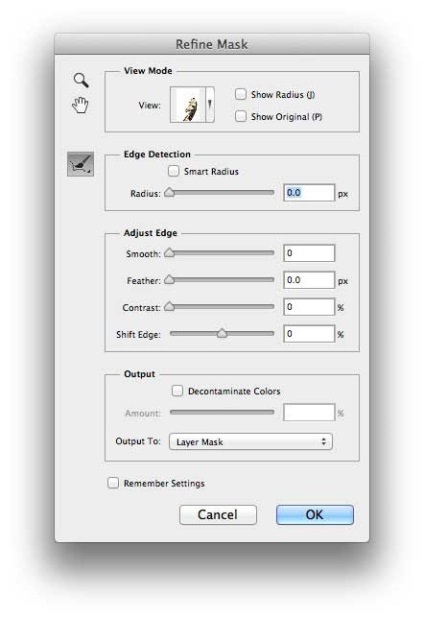
Etapa 8. Etapa 8.
Deci, să înceapă să se adapteze masca.
Bifați caseta Arată raza (Arată raza). Initial, nu va fi nimic de văzut, dar dacă mutați cursorul la gama, veți vedea că raza opțiunii alege firele de păr de blană ieșită și elimină fundalul între ele.
Dacă treceți cursorul deasupra fotografiei, veți vedea un cerc cu un „+“ în centru. Puteți „scoate în evidență“ acest instrument pe zonele cu probleme pentru a ajuta programul pentru a le identifica.
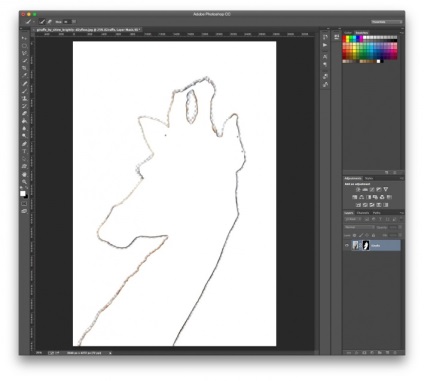
Etapa 9. Etapa 9.
Acum, debifați Afișare raza (Arată raza). pentru a reveni la modul mască.
Apoi experiment cu alte cursoare, până când veți obține rezultatul dorit.
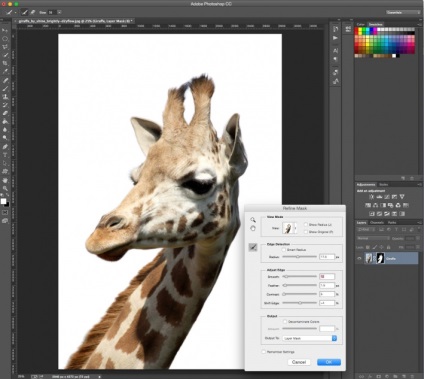
Pasul 10. Pasul 10.
Când ați terminat, faceți clic pe OK.
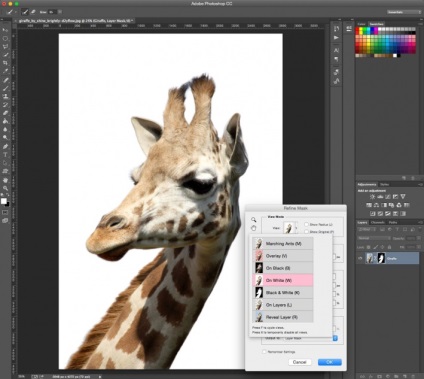
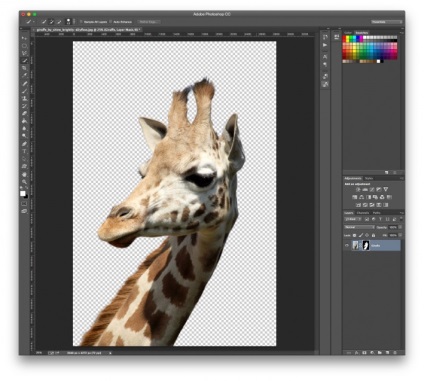
Etapa 11. Etapa 11.
Apoi, deschide fotografia cu un fundal nou și puneți-l sub stratul cu o girafă în ordinea straturilor.
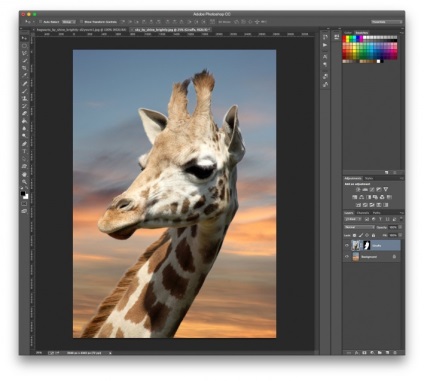
Pasul 12. Pasul 12.
Puteți schimba, de asemenea, dimensiunea obiectului (în acest caz - o girafă) prin apăsarea Ctrl + T, și apoi țineți apăsată tasta Shift. redimensionam prin glisarea colturile mouse-ului de selecție de transformare. Când va corecta dimensiunea, apoi faceți clic pe OK.
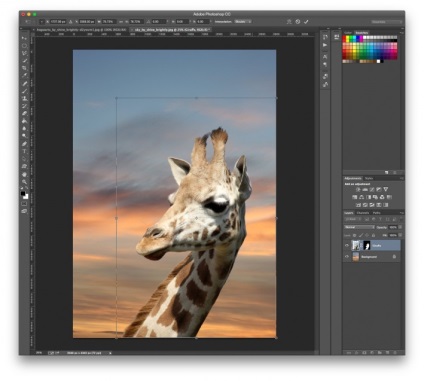
Pasul 13. Pasul 13.
Bonus - și apoi girafa a decis să viziteze Hogwarts!

Lecțiile pe care le-ar putea interesa
- Cum de a redimensiona simultan mai multe imagini în Photoshop

În acest tutorial simplu, veți învăța cum să redimensiona mai multe imagini în Photoshop.
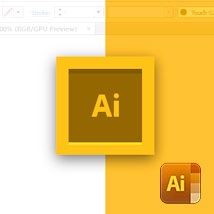
În acest articol ne vom uita la cele 10 instrumente cele mai importante de designer Illustrator.
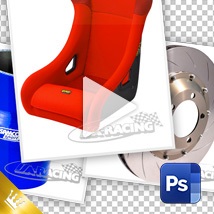
mod universal de a șterge (elimina) un filigran, etichetă, drepturile de autor pentru fotografii în Adobe Photoshop (CS5, CS6, cc), cu ajutorul instrumentelor.
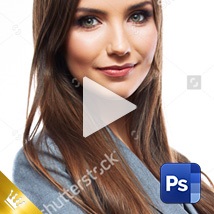
mod universal de a șterge (elimina) un filigran, etichetă, drepturile de autor pentru fotografii în Adobe Photoshop (CS5, CS6, cc)

În această lecție veți învăța cum să selectați un obiect care conține elemente transparente în Photoshop.

mod universal de a șterge (elimina) un filigran, etichetă, drepturile de autor pentru fotografii în Adobe Photoshop (CS5, CS6, cc)

În această lecție veți învăța cum să schimbe culoarea unui obiect în Adobe Photoshop (CS5, CS6, cc)

În această lecție veți învăța cum să atragă o reflecție în Adobe Photoshop (CS5, CS6, cc)
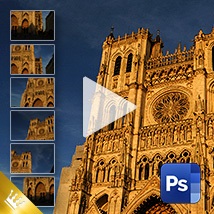
În această lecție veți învăța cum să rămânem împreună panorame din mai multe imagini în Adobe Photoshop (CS5, CS6, cc)

În această lecție veți învăța cum să transforme ziua în noapte în Photoshop.
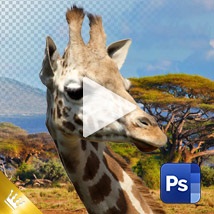
În această lecție veți învăța cum să modificați fundalul într-o fotografie în Adobe Photoshop.
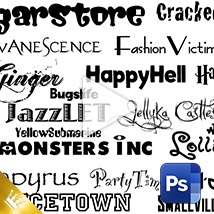
În această lecție veți învăța cum să instalați (adăugați) fonturi noi (directoare fonturi) în Photoshop.
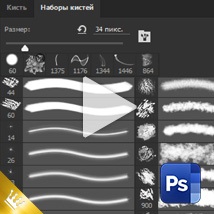
În această lecție veți învăța cum să instalați (adăugați) pensule noi în Photoshop.
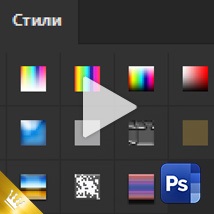
În această lecție veți învăța cum să instalați (adăugați) stiluri în Photoshop ..

În această lecție veți învăța cum să redimensiona fotografia, setați rezoluția corectă, precum și pentru a decupa o fotografie în Photoshop.

În această lecție veți învăța cum să eliminați data sau obiecte inutile dintr-o fotografie în Photoshop.

În această lecție veți învăța cum să eliminați data sau obiecte inutile dintr-o fotografie în Photoshop.

În această lecție veți învăța cum să eliminați data sau obiecte inutile dintr-o fotografie în Photoshop.
În această lecție veți învăța cum să facă o textură fără sudură în Photoshop.
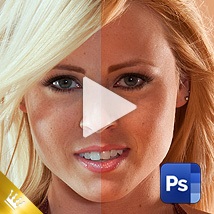
În această lecție veți învăța cum să se stabilească echilibrul de alb fotografiilor Photoshop.
O selecție de proiectare din întreaga lume.
exemple Inspiră de creativitate, design, fotografie, pictura, tipografie.