
În acest tutorial vă voi arăta cum să creați efectul de strălucire de neon în programul Adobe Photoshop. Tehnicile descrise mai jos vă va învăța cum să creați un imagini și peisaje fabuloase și fantastice. Sarcina principală este de a învăța să lucreze cu setările de pensulă și din stilul de layer.
1. Deschideți imaginea în Photoshop.

2. paleta Layers (straturi) a crea un nou strat, făcând clic pe pictograma Creați un nou layer (Create new layer).
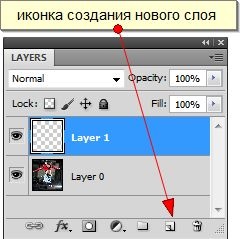
3. Selectați Brush Tool (Brush).
Setările periei (situate sub meniul principal)
meniul contextual al bibliotecii Asortate Perii (set de perii).
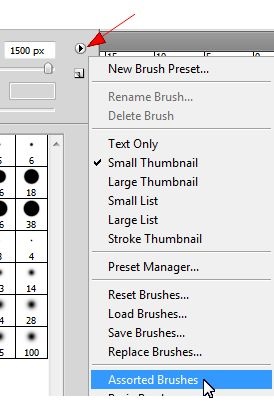
Selectați perie Texture 4 (numerotate 28)
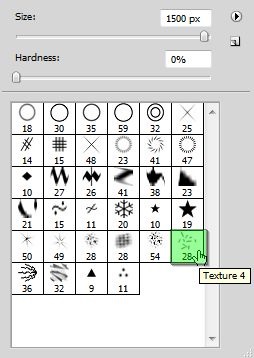
și apăsați F5, se va deschide o fereastra cu setările de pensulă.
4. Perie fila Formă vârf (formă pensulă) Spațiere în câmp (la distanță) stabilit o valoare de 1%.
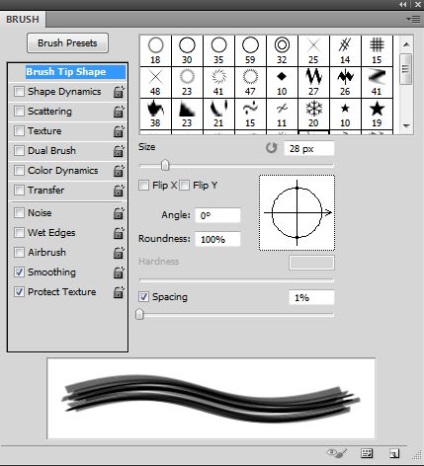
Verificați caseta de pe Shape Dynamics, și lăsați celelalte setări implicite.
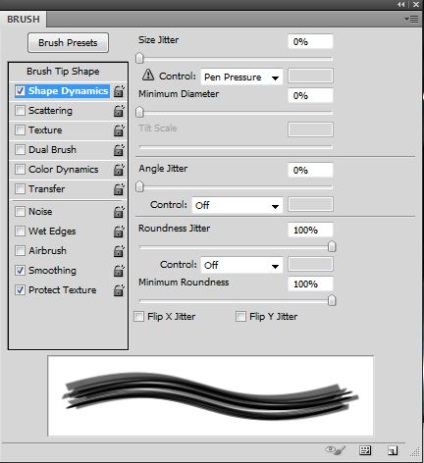
5. Apoi, du-te la paleta Straturi, faceți clic dreapta pe stratul nou creat Layer1 și selectați Blending Options (Layer Styles).
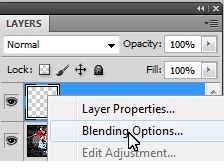
În fila Layer Style în Strălucire exterioară a seta setările ca în imagine, culoarea verde ia:
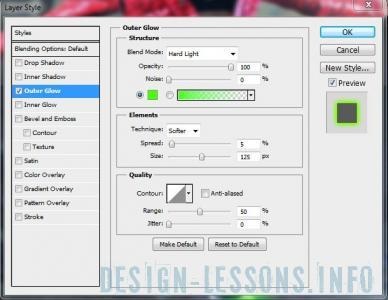
După setarea, apăsați pe OK.
6. În continuare, selectați instrumentul Pen (P).
Pe panoul, selectați o culoare pe care le-ați configurat în fila Outer Glow (verde).
Instrumentul „stilou“ pentru a trage o linie cu ajutorul ghidului, acesta va fi liniile de ghidare cu o strălucire de neon.
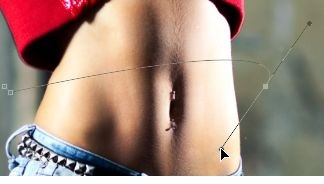

7. Odată ce circuitul este gata, du-te la Palette Căi: Fereastră> Căi (cale). Faceți clic dreapta pe layer-ul cu contur și alege Stroke Path (Stroke Path).
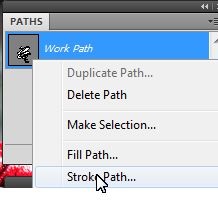
În fereastra, selectați o pensulă și faceți clic pe OK.
Circuitul trebuie să ridice setările perie și stratul cu strălucirea.

Dacă nu sunteți mulțumit de contur trase, strălucire grosime sau o perie, modificați-le și repetați pasul 7. Faceți acest lucru până când rezultatele nu sunt complet satisfăcute.
8. Apoi, utilizați banda normală de cauciuc pentru a șterge zone nedorite.


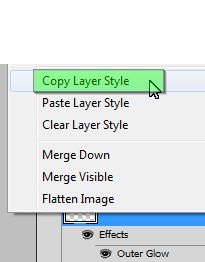
Creați un nou layer, apoi click dreapta - Paste Layer Style.
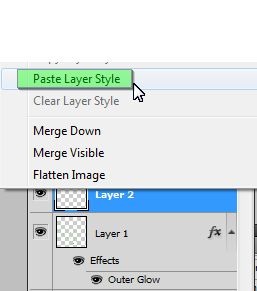
Ați copiat setările de stil strat, făcând clic de două ori pe stratul pentru a schimba culoarea luminii la alta, de exemplu, albastru.
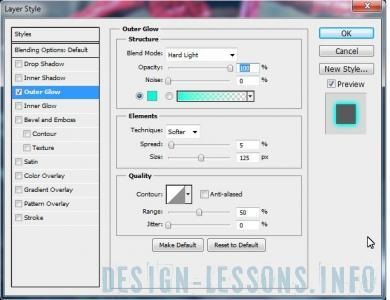
Pe bara de instrumente, selectați aceeași culoare albastră, și repetați pașii 6 și 7.
10. Neon atinge gata.

Propun să facă un alt efect fabulos strălucire folosind alte perii. Selectați o pensulă în formă de diamant sau un asterisc, apăsați F5 și ajustați-l ca și în imaginea de mai jos.
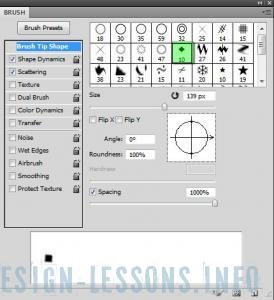
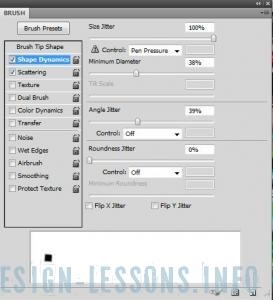
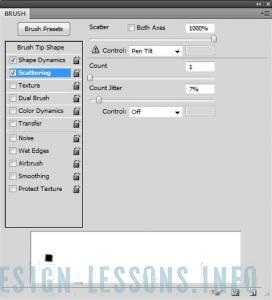
Creați un nou strat, copia stilul stratului al stratului precedent și se transferă la un nou strat (a se vedea. P. 9). Verificați dacă culoarea principalelor stiluri de perie și strat se potrivesc. Desen perie, repetați această opțiune pentru a crea o strălucire de o culoare diferită sau o formă diferită. Aici este rezultatul:
