
În această lecție ne vom uita la mai multe moduri de a crea grile, inclusiv hexagonala, care va servi ca bază pentru modele geometrice fără sudură. Aceste tipuri de modele rapid și ușor create, dar, în ciuda acestui fapt, rămân în cerere, în diferite domenii de proiectare, cum ar fi imprimarea, textile si web design.
Crearea de ochiuri geometrice folosind Scriptographer plug-in
Puteți crea rapid o grilă geometrică folosind Scriptographer plug-in și Grid Generator script-ul, care funcționează în cadrul plugin-ul specificat. Această metodă, din păcate, disponibil numai pentru utilizatorii de versiunile anterioare ale Adobe Illustrator (9 - CS5). Membrii cele mai recente aplicații emisii (CS6-CC) va trebui să creeze o mână grilă, și vom vorbi despre asta mai târziu.
Descărcați pluginul Scriptographer. Înainte de a instala plugin-ul vă rugăm să citiți instrucțiunile. Acum, descărcați script-Grid Generator și puneți-l într-un dosar cu script-uri pentru Scriptographer plug-in. Pe computerul meu, calea spre acest director este după cum urmează: C: # 92; Program Files # 92; Adobe # 92; Adobe Illustrator CS5 # 92; Plug-in-uri # 92; Scriptographer # 92; Scripturi # 92; Exemple # 92; Scripturi. Porniți Adobe Illustrator sau reporniți aplicația în cazul în care acesta a fost deschis în timpul procesului de instalare. Acum du-te Fereastră> Scriptographer> Afișare principală paletă, apoi găsiți script-ul Grid Generator și faceți clic pe butonul Play din partea de jos a panoului.

Acum avem posibilitatea de a selecta una din cele patru tipuri de grilă, specificați dimensiunea și numărul de celule.

Imaginile de mai jos prezintă patru variante de plase care au fost create de acest scenariu.



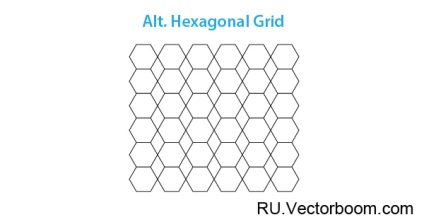
Crearea de ochiuri geometrice manual
Pe lângă faptul că metodele manuale sunt potrivite pentru utilizatorii cu Adobe Illustrator CS6-CC, au o mai mare flexibilitate în crearea de rețele, adică nu sunt limitate la patru opțiuni, care ne oferă un script Grid Generator. Luați în considerare metode manuale prin crearea de grila triunghiulara. Aceasta este, probabil, cel mai frecvent tip de plasă. Alte opțiuni se bazează pe același principiu. Creați un hexagon utilizând instrumentul Poligon.

Păstrarea obiectului, du-te Obiect> Transformare> Rotire ... și setați unghiul de 90 de grade în caseta de dialog.

Verificați sau au inclus Ghidaje inteligente (Vizualizare> Ghidaje inteligente sau hotkey Cmd / Ctrl + U)

Pentru o mai mare precizie, puteți include, de asemenea Schiță modul Examinare (Vizualizare> Contur, sau o combinație taste Cmd / Ctrl + Y)

Ia Linia Tool (# 92;) și conectați vârfuri opuse ale hexagonului așa cum se arată în figura de mai jos. inscripția „ancora“ apare atunci când vă înregistrați cu partea de sus - aceasta este activitatea de ghiduri inteligente.

Selectați toate obiectele create, apoi faceți clic pe Fîșia în panoul Pathfinder (Fereastră> Pathfinder).
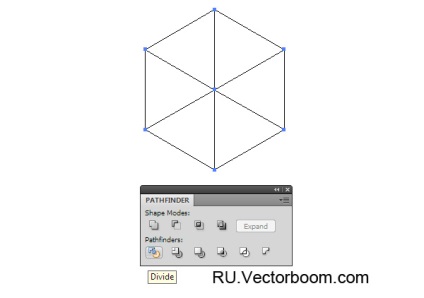
Rezultatul este un grup format din șase triunghiuri.
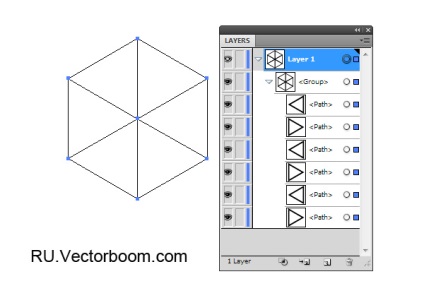
În ciuda poziționarea precisă a obiectelor, uneori, putem obține, de asemenea, punctul parazitare. Prin urmare, verificați panoul Straturi și eliminați-le, cum ar fi Object> Path> Clean Up ....
Mutați grupul de triunghiuri în jos și spre dreapta, astfel încât vârful A coincide cu ghidajele apex B. inteligente ne ajuta să facem acest lucru cu precizie. Când apare inscripția „intersecta“, ar trebui să se oprească. Țineți în timp ce se deplasează tasta opt / Alt, ceea ce va duce la dublarea grupului.

Selectați atât grupul și apoi le muta la dreapta, țineți apăsată tasta Shift + opt / Alt. În acest moment, combinăm partea de sus marcate cu literele C și D și duplica grupul.
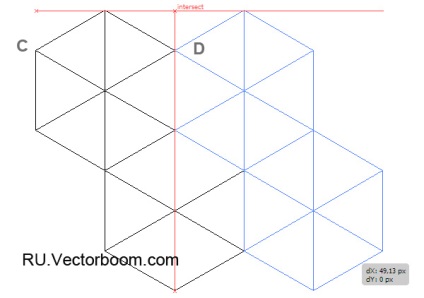
Acum folosim combinația Cmd / Ctrl + D hotkey cantitatea necesară de timp pentru repetarea secvențial ultima operație (în mișcare și duplicarea).
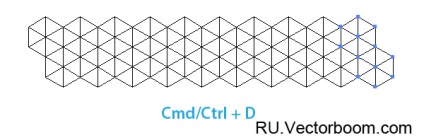
Selectați toate obiectele create și se repetă ultima acțiune în direcția verticală. Asta este, muta în jos, țineți apăsată tasta Shift + opt / Alt, apoi utilizați o combinație Cmd / Ctrl + D.


În ciuda stangacia de a descrie o astfel de rețea este construit foarte repede. Practica un pic si vei fi convins de adevărul cuvintelor mele.
Puteți utiliza, de asemenea, efectul de transformare pentru a duplica ochiului de plasă. Înainte de a aplica efectul, trebuie să facem niște măsurători. Evidențiați una dintre grupele cu triunghiuri. Lățimea sa este egală cu mișcarea orizontală. Această valoare se poate vedea în panoul de control sau panoul Transformare.

Pentru a determina cantitatea de mișcare pe verticală, avem nevoie pentru a măsura distanța dintre punctele A și B. Din păcate, Măsura Instrumentul general nu sunt potrivite pentru măsurători precise. Dar putem folosi în acest scop instrument de linie (# 92;). Creați un segment de linie între punctele A și B. ghiduri inteligente ne ajută poziționarea perfect exactă a punctelor sale.

Lungimea segmentului este valoarea dorită a decalajului vertical.

Dacă credeți că un pic, veți găsi că folosind Line Tool (# 92;) puteți determina imediat valorile deplasării orizontale și verticale. Pentru aceasta este necesar să dețină un segment de dreaptă între punctele C și D, așa cum se arată mai jos.
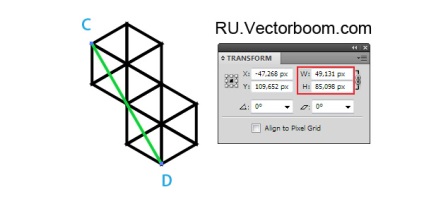
Lățimea segmentului este egală cu amplitudinea deplasării orizontale, în timp ce înălțimea acestuia corespunde cu deplasarea pe verticală. Oricum, toate măsurătorile sunt făcute, au început să aplice efectul. Selectați ambele grupuri, apoi du-te Effect> Distort Transform> Transform .... Setați valoarea orizontală offset și numărul dorit de copii, apăsați pe OK.
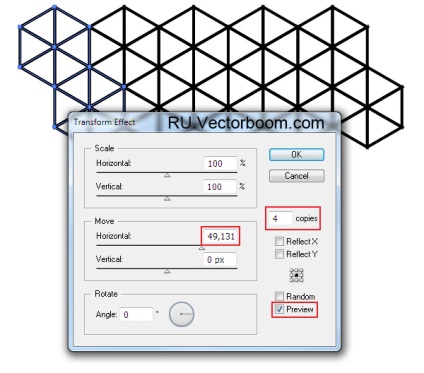
Acum, efectul se aplică din nou (Efect> Distort Transformare> Transformare ...). În acest moment, am stabilit verticală offset și numărul de copii.

Avantajele folosirii Transform efect este că puteți schimba întotdeauna numărul de celule de rețea a avea acces la parametrii efectelor aplicate în panoul Aspect.
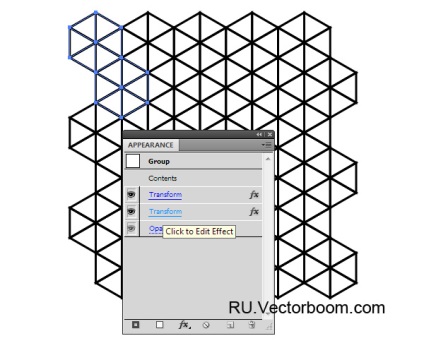

O astfel de grilă poate fi utilizată ca model pentru activitatea viitoare. Cu toate acestea, în cazul în care aveți de gând să-l picteze trebuie sa mergi Obiect> Expand Aspect pentru a scăpa de efectele.

plasă de colorat
Există metode automate și manuale de culoare grila geometrică. Puteți picta celulele într-un bitmap culoare folosind script rasterColor pentru Scriptographer, pe care îl puteți descărca de aici. Introduceți imaginea raster în documentul curent, apoi faceți clic pe butonul Încorporați din panoul de control.
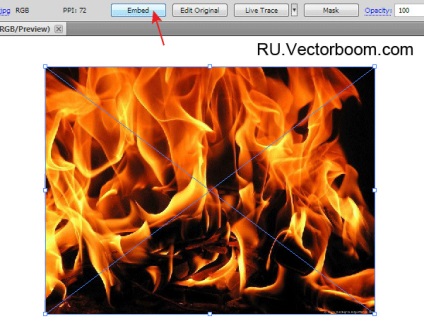
Plasați imaginea de mai jos elementele de grilă (I accident vascular cerebral cu handicap și a umplut într-o grilă arbitrar în gri).
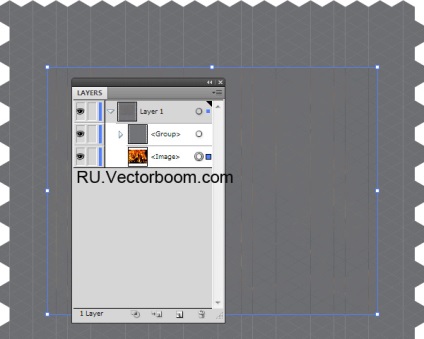
Selectați grila, și bitmap, apoi executați script-ul în paleta rasterColor Scriptographer.
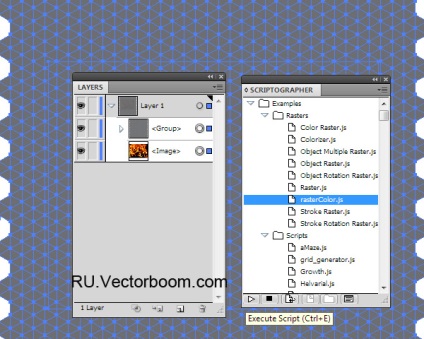

Bitmap și celule cu o umplutură albă poate fi îndepărtată. umbrire alb format în locuri în care nu a existat nici un bitmap.

Desigur, puteți picta celulele de grilă prin simpla selectare a acestora și de colorat în culoarea pe care doriți să dea modele interesante. Grila de celule pot fi, de asemenea, pictat folosind Tool Bucket live Paint (K). Acest instrument face posibilă pentru a colora mai repede.

Doar nu uita după pictura du-te Obiect> live vopsea> Expand. modele fără sudură, prezentate mai jos, au fost obținute în acest fel.

Creați modele fără sudură
Membrii cele mai recente ale Adobe Illustrator (CS6-CC) pentru a crea un model fără sudură poate utiliza funcția de creare de model (Object> model> Faceți). În acest caz, culoarea finală a celulelor de grilă, care sunt pe marginile plăcilor trebuie să fie Crearea de model rezhiem.

Există mai multe moduri de a crea modele fără sudură, pe care le puteți vedea articolul Cum de a crea un model fără sudură în Illustrator pentru utilizatorii de versiunile anterioare.

Puteți cumpăra, de asemenea, modele fără sudură gata făcute 16 pentru numai 15 $, făcând clic pe butonul Descărcare de pe acest articol. Ele au fost create de mine pe baza unor grile geometrice.