Grila vă poate ajuta foarte mult în crearea și editarea de obiecte. De exemplu, dacă dimensiunea instalațiilor viitoare multipli de 5 pixeli, este posibil să se specifice dimensiunea celulei grila de 5 pixeli și permite Salt la poziția grilă.
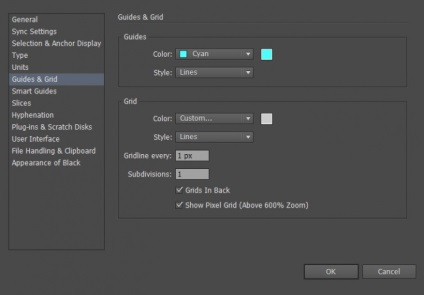
Grila este afișată numai în timp ce lucrează în Adobe Illustrator și nu imprimate pe hârtie.
Pentru a afișa sau a ascunde grila, selectați meniul Vizualizare> Afișare grilă sau Vizualizare> Hide Grid (sau utilizați combinația de taste [Ctrl + „]).
Pentru a activa rupă obiecte la rețea, selectați Vizualizare> Ajustare la meniul Grid (comenzi rapide tastatură [Shift + Ctrl + „]). În acest caz, obiectele nu mai sunt plasate pe zona de montaj fixați la rețea în mod automat, trebuie să faceți este să selectați un obiect și mutați-l. Toate noile obiecte vor fixa automat la rețea.
Pentru a regla setările de rețea, trebuie să mergeți la Edit> Preferences> meniul Ghiduri Grid (sub sistemul de operare Windows) sau Illustrator> Preferințe> Ghiduri Grid (care rulează sistemul de operare Mac OS).
opțiuni pentru personalizarea grila Luați în considerare:
- Culoare - este responsabil pentru culoarea liniilor de rețea;
- Style - stilul caroiajul (solid sau punctată);
- Fiecare cu linii tip grilă - spațiere;
- Subdiviziuni - divizarea celulei grid în mai multe părți;
- Grătarele negru - ascunde sau a afișa o grilă pe partea de sus a obiectelor în negru;
- Arată Pixel Grid - spectacol sau ascunde grila de pixeli în zona de montare de afișare cu zoom mare mărire (600%).
Precum și net Adobe Illustrator, ghiduri sunt necesare pentru a ajuta la crearea și editarea de obiecte, dar spre deosebire de rețea, ghidurile pot fi poziționate la orice unghi, și să aibă o formă complet diferită.
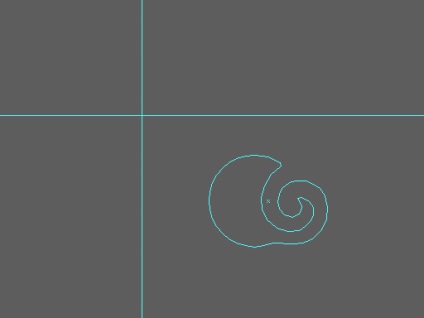
Ghidajele nu sunt imprimate pe hârtie și sunt vizibile numai în timpul programului.
Puteți crea ghidaje liniare, care sunt dispuse vertical sau orizontal, sau obiecte de ghidare, care sunt în afara obișnuite obiecte vectoriale.
- Pentru a crea un ghidaj liniar, plasați cursorul pe linia verticală sau orizontală, mențineți, apoi glisați la locația dorită. Dacă doriți să limitați ghidajele liniare în zona de montare, și să le distribuie în întreaga zonă de lucru, va trebui să selectați mai întâi instrumentul artboard [Shift + O] și apoi să creați un ghid.
- Dacă doriți să creați un ghid de la un obiect vectorial, trebuie să selectați obiectul și selectați meniul View> Ghiduri> Faceți Ghiduri [Ctrl + 5]. Pentru a transforma ghidajul înapoi la un obiect normal de vector, selectați meniul Vizualizare> Ghidaje> Ghiduri de lansare [Alt + Ctrl + 5].
Pentru a afișa sau a ascunde ghidaje, selectați meniul View> Hide Ghiduri sau Vizualizare> Afișare Ghiduri [Ctrl +;].
Puteți alege, de asemenea, ghidul de stil - tipul liniei (solid sau punctată) și culoarea. Pentru a face acest lucru, du-te la Edit> Preferences> meniul Ghiduri Grid și modificați setarea.
În mod implicit, ghidurile sunt deblocate și sunteți liberi să le manipuleze, dar le puteți bloca la voia întâmplării nimic cu ei să nu facă la locul de muncă. Pentru a face acest lucru, selectați View> Ghiduri> Blocare Ghiduri [Alt + Ctrl +;].