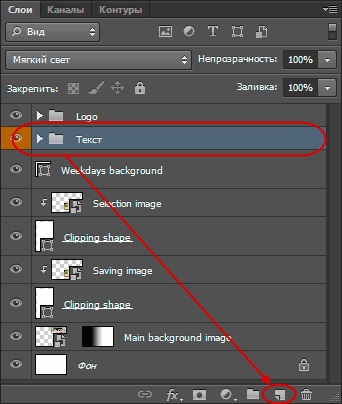În seria de articole dedicate anterior straturi în Photoshop, ne-am uitat la ce straturi și de ce acestea sunt mult mai ușor de a lucra în Photoshop. Am învățat elementele de bază de a lucra în straturile panoului. și știm ce stratul de fond și modul în care aceasta diferă de alte tipuri de straturi în Photoshop. Odată ce vă simțiți mai mult sau mai puțin încrezător atunci când se utilizează straturi și să înceapă să le utilizeze pe deplin în fluxul de lucru, veți descoperi în curând un alt aspect important al lucrării cu straturi - necesitatea unei reglementări corespunzătoare a organizației lor și structura în straturile panoului. Dacă nu Retușarea și restaurarea fotografii, proiectarea unui aspect imprimat sau Web, sau crearea de efecte speciale, numărul de straturi într-un document crește rapid, iar la scurt timp după începerea funcționării, în cazul în care straturile nu se organizează, în paleta Straturi va crea o mizerie foarte proastă.
Un alt mod de a simplifica pe care le considerăm în acest material este utilizarea grupurilor de straturi.
Grupuri de straturi sunt foarte asemanatoare cu un dosar într-un dulap. Putem deschide dosarul pentru a vedea ce este în interior, și putem închide dosarul în care totul este compact și elegant.
De exemplu, voi lua acest aspect poster și deschideți-l în Photoshop:

Dacă ne uităm la panoul Straturi al documentului, putem vedea destul de un număr de straturi:
Dar, de fapt, straturile din document mult mai mult decât pare. straturi multiple nu sunt afișate în prezent, din moment ce Acestea sunt situate în partea de sus a stivei de straturi închise dosarul „Logo-ul“ ( „Logo-ul“ înseamnă „logo-ul“). Am constatat că acest grup pe pictograma dosar în stânga numelui grupului:
Deschiderea și închiderea grupul de straturi
Am pus mai multe straturi în cadrul grupului, dar în mod implicit, grupurile sunt închise, așa că nu văd straturile în ea. Pentru a deschide un grup, pur și simplu faceți clic pe pictograma triunghi mic din partea stângă a pictogramei dosar:
Această acțiune se deschide de grup, care arată straturile care sunt în interiorul acestuia. Photoshop vă straturi care fac parte din grup prezintă, oferindu-le o ușoară indentare la dreapta. Aici putem vedea, grupul este format din cinci straturi „Logo-ul“ ( „Bud“, „Garden“, „centru“, „frunze“, și „Logo-ul de fond“). Pentru a închide grupul strat după ce l-ați deschis, trebuie doar să faceți clic pe pictograma triunghi din nou.
Motivul pentru care am pus cele cinci straturi într-un grup numit „Logo-ul“ este faptul că aceste straturi pentru a crea un logo design, amplasat în colțul din stânga sus a documentului meu (zelonenky, cu inscripția „Bud GARDEN CENTER“):

Unul dintre avantajele suplimentare ale utilizării unui grup de straturi, în plus față de comanda, este faptul că acestea fac mai ușor să se rotească, muta sau dezactiva multiple straturi în document. De obicei, pentru a activa sau strat de dezactivare, facem clic pe situat în stânga straturi panou icon vizibilitatea acestui strat ( „ochi“). Putem face același lucru cu grupuri de straturi. Fiecare grup are, de asemenea, propria sa iconiță vizibilitate. Făcând clic pe „ochi“ Am dezactiva temporar un grup de „Logo-ul“:
După oprirea grupului, toate cele cinci straturi din interiorul grupului nu apar în document. Pentru a le transforma din nou, din nou, vă faceți clic pe vizibilitatea grupului pictograma. Figura arată că logo-ul nu apare:
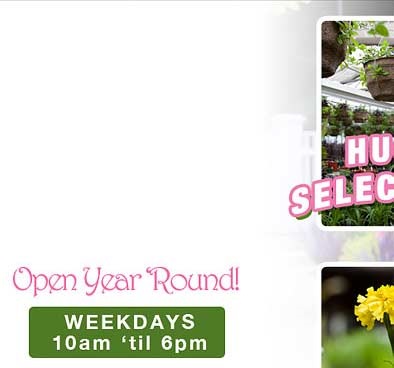
Crearea unui nou grup de straturi
Să ne uităm la modul de a crea un grup nou strat. Cea mai rapidă și mai simplă modalitate de a crea un grup nou - este să faceți clic pe pictograma „Create New Group“ (creaza un grup nou), situat în partea de jos a panoului Straturi. Această pictogramă arată ca un dosar:
După ce faceți clic pe pictograma Photoshop creează un nou grup de straturi, atribuie un nume implicit, în acest caz, „Grupul 1“ (Grupul 1) și puneți-l în mod direct peste activ atunci când apăsarea stratul pictogramă sau grup. În cazul meu, am fost activ grupul „Logo-ul“, astfel încât Photoshop a creat un nou grup de mai sus:
Problema cu crearea unui nou grup în acest fel este faptul că programul creează un grup gol, în interiorul ea nu are straturi. Pentru a pune în straturi, va trebui să selectați și trageți-le manual. Am apăsați combinația tastatură Ctrl + Z pentru a anula ultima etapă și a elimina un grup pe care tocmai l-am spus.
Dacă doriți să creați un grup, astfel încât au fost deja introduse în orice straturi ale straturilor de panou, este mai bine să utilizați o altă metodă.
toate straturile pe care dorim să le plaseze într-un grup, trebuie să selectați mai întâi. Să presupunem că vreau să grupa toate straturile de text, un total de șase. Am clemă tasta Ctrl și succesiv click pe segmentele cheie dorite ca urmare a tot ceea ce am nevoie de straturi devin evidențiate:
După ce a terminat cu alegerea, fac clic pe pictograma de meniu din colțul din dreapta sus al stratului (în versiunile anterioare ale pictograma meniu Photoshop arată ca o săgeată mică):
În meniul selectați „Grup nou din straturi“ (New Group din straturi):
După aceea, se deschide o casetă de dialog în cazul în care am solicitat să introduceți un nume de grup, selectați o etichetă de culoare din panoul Straturi și selectați Blend Mode. Nimic nu poate intra și ieși din Photoshop propus implicit (numele - „Grupul 1“, culoarea - modul de „skip“ - „Treci“). Am inventat numele „Text“ și culoarea mărcii - Orange:
Dacă vreau să văd straturile din interiorul grupului, deschideți grupul făcând clic pe pictograma triunghi din partea stângă a pictogramei sale:
Din nou, voi închide grupul pentru a reduce spațiul ocupat în panoul Straturi.
La fel ca înainte, cu „Logo-ul“ I se poate transforma acum pe toate straturile simultan în cadrul grupului „text“, făcând clic pe vizibilitatea grupului pictograma.
În plus față de on / off vizibilitate, există încă câteva lucruri pe care le putem face cu un grup de straturi în Photoshop. Ne putem muta imediat toate straturile grupului folosind „Move“ (Mutare Tool), putem redimensiona simultan toate straturile cu ajutorul „Free Transform“ (Free Transform). Putem adăuga chiar și măști de strat pentru grupuri.
Eliminarea unui strat al grupului
Notă. Acesta este menit să nu elimine în întregime stratul și stratul se deplasează din grupul de straturi într-un panou stivă.
Dacă, după ce ați grupat straturi, va trebui să le degrupa, cel mai simplu mod de a face acest lucru - faceți clic dreapta oriunde pe grupul din paleta Straturi, apoi deschide un meniu unde ar trebui să selectați „straturi Degrupeaza“ (straturi Degrupeaza) .
Această revenire fibre înapoi la starea lor inițială, iar banda este îndepărtată.
Dacă trebuie să eliminați unul din grupul unui strat, deschideți grupul și trageți stratul cu mouse-ul dincolo de ea.
Grupul a investit în grupul
În Photoshop, grupul poate fi plasat nu numai straturi ci și alte grupuri. Luați în considerare două exemple.
EXEMPLUL 1
Vreau să iau două straturi ale grupului „Text“ și puneți-le într-un alt grup nou, care, la rândul său, va fi plasat în interiorul „Text“. Grupate în cadrul grupului nu este diferit de gruparea obișnuită a straturilor individuale.
În primul rând, trebuie să selectați și deschideți grupul dorit. Apoi selectați straturile dorite, faceți clic pe pictograma de meniu din colțul din dreapta sus și selectați „Grup nou din straturi“ (New Group din straturi):
De asemenea, se deschide o casetă de dialog unde întreb numele „două straturi“. Ca rezultat:
EXEMPLUL 2
De asemenea, pot pune două grupuri existente „sigla“ și „text“ de nivel superior într-un grup nou, acțiunile vor fi exact la fel, doar pentru comoditate trebuie să închidă grupul deschis.
Izolat, ținând apăsată tasta Ctrl, grupul dorit, faceți clic pe meniul pictograma, selectând „Grup nou din straturi“:
Degrupați asemenea un grup cum a fost descris mai sus cu privire la normal.
Și, în sfârșit. grupări rapide au nevoie pentru a evidenția elementul dorit și apăsați combinația de taste Ctrl + G, pentru Degrupeaza rapidă - selectați grupul dorit și apăsați pe Ctrl + Shift + G.
Duplicarea grupuri straturi
Pentru a duplica (clona) un grup, doar doar-straturi panou trageți cu mouse-ul pe pictograma pentru a crea un nou strat: