
În această lecție veți învăța cum să proceseze imaginea în stil popular de eco-proces (Cross Processing). Metoda de prelucrare transversală este cunoscută în fotografie încă din seturile de film. Suprapunere produce efectul unui interesant și, uneori, culori non-standard. Fotografii în stilul eco-proces poate fi atribuit efectului Lomo. Lecția este destul de simplu și nu va lua mult timp. Să începem!


Efectul de fotografii Suprapunere
Deschideți fotografia originală în Photoshop. portret luminos, cu iluminare bună se potrivește cel mai bine. Puteți folosi fotografiile, și puteți descărca fotografia aici.
straturi de ajustare Vizita (click pe butonul corespunzător de pe straturile de panou) și selectați gradientului (Gradient).
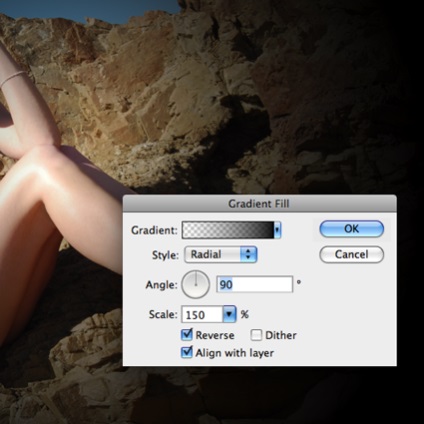
Utilizați Radial Gradient (Radial Gradient) de la negru la transparent cu scală (Scale) 150%.
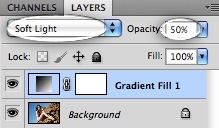
Pune modul de amestec de lumină moale (Soft Light), opacitatea la 50%.

Acum aveți nevoie de un pic marginile întunecate ale fotografiei. Potrivit pentru acest vignetting (cadru).
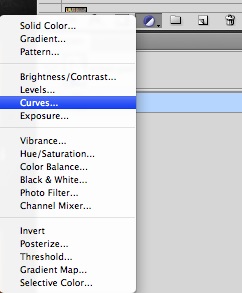
Adăugați curbele de corecție strat (Curbe).
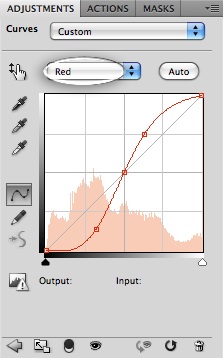
Selectați roşu
În caseta de dialog, din meniul drop-down, selectați Roșu. Pune cursorul trei puncte și de a trage curba roșie. Focus pe imagine.
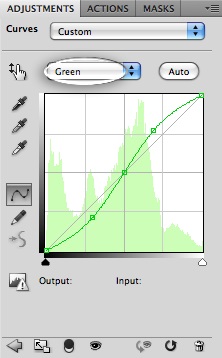
Selectați verde
Acum, selectați verde. Se trasează o curbă cu trei puncte linie verde din colțul din dreapta sus la partea de jos a imaginii.
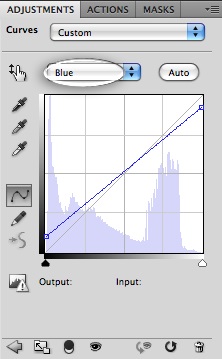
Selectați Albastru
În cele din urmă, pentru a alege culoarea albastră, și trage o linie dreaptă albastră, care merge de la colțul din dreapta sus în colțul din stânga jos.

Aceasta tehnica va ajuta bine amesteca culorile din fotografie, pentru a atinge echilibrul de culoare dorit și, în cele din urmă, pentru a obține efectul de eco-proces.

Timp pentru a adăuga strat de corecție luminozitate / contrast (Luminozitate / Contrast).

Uite, această soluție etalon imediat pentru a da fotografiile un aspect ușor neclară.
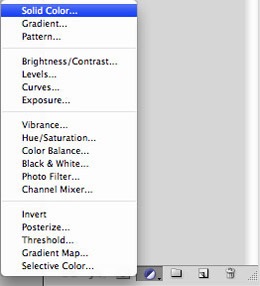
Adăugați strat de corecție a culorii Solid (culoare Solid).
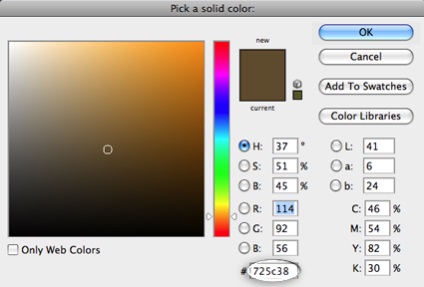
Selectați o nuanță # 725c38.
Setați modul de amestecare de culoare (culoare). Redu opacitatea la 25%.

Portret de fată dobândit tentă maronie caracteristic, specific pentru toate fotografii vechi.
Adăugați un pic de zgomot.
Deschide un nou strat.
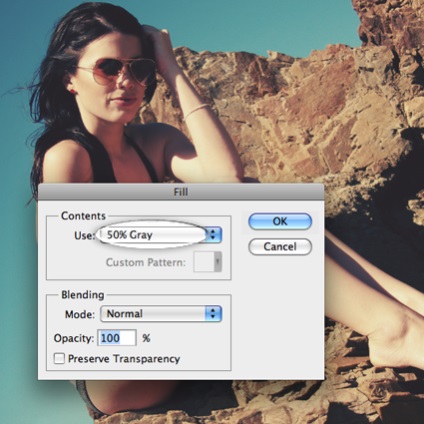
Du-te la Edit - Fill (Edit> Fill), selectați Gri 50% și faceți clic pe OK.
Umple strat a fost gri.
Du-te la Filter - Noise - Add Noise (Filter> Noise> Add Noise). Setare Sumă (Suma) la 100%. Asigurați-vă că caseta „Monochrome“ este verificat.
Să efectul „blur“ obținut.
Du-te la Filter - Degradation- Gaussian Blur (Filter> Blur> Gaussian Blur). Setați raza estompare de 0,5 pixeli.
Pune modul de amestec al acestui layer pe Overlay (Suprapunere). Redu opacitatea la 15%.

Efectul de fotografii Suprapunere
Gata! Un efect interesant nu a avut dreptate. )