Pentru informații din tahograf, urmați acești pași:
- În timpul crearea sau modificarea proprietăților obiectului tab deschis tahografice.
- În funcție de tahograf instalat, efectuați una dintre secvențele de acțiuni:
- În cazul în care tahograful conține informații despre un singur șofer:
- Setați intervalul de timp pentru care trebuie furnizate informațiile.
- Faceți clic pe Actualizare listă și selectați opțiunea corespunzătoare pentru a încărca informații: încărcați toate informațiile din tahograf sau încărcați un fișier.
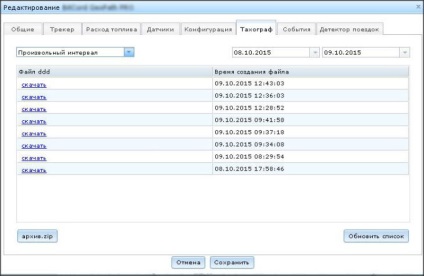
- În cazul în care tahograful conține informații despre un singur șofer:
- Faceți clic pe Adăugați și introduceți codul pentru codul de conducător auto.
- Setați intervalul de timp pentru care trebuie furnizate informațiile.
- Faceți clic pe Actualizare listă și selectați opțiunea corespunzătoare pentru a încărca informații: încărcați toate informațiile din tahograf sau încărcați un fișier.
- Repetați pașii pentru încărcarea de informații despre alte drivere.
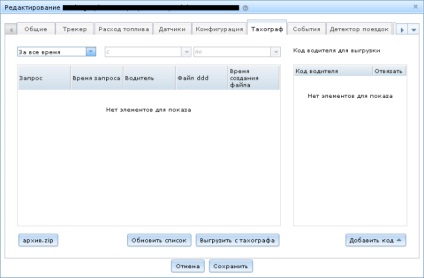
Această funcție este de a afișa informații grafice pe valori într-un interval de timp stabilit senzorii de viteză și de combustibil.
Meniul Graficele se află în bara de meniu. Pentru a afișa un grafic în Setări Grafice fila și bifați căsuța corespunzătoare bifată. Există două grafice: Viteza și combustibil.
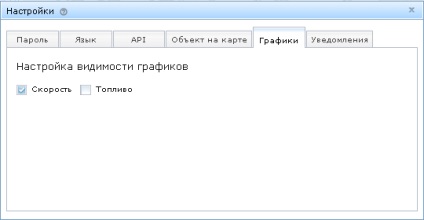
Vă rugăm să rețineți că pentru a afișa informațiile în graficele care aveți nevoie pentru a selecta obiectul de monitorizare.
Graficele pot fi folosite ca o alternativă la funcția de urmărire a intervalului. Pentru a seta un anumit interval de timp, fără a utiliza funcționalitatea intervalului de urmărire. puteți, de exemplu, mutați mouse-ul peste grafic și folosiți rotița de derulare mouse-ului. De asemenea, puteți schimba intervalul de timp înainte sau înapoi, ținând apăsat butonul stâng al mouse-ului la punctul de pe grafic și se deplasează mouse-ul în direcția corespunzătoare. Orice modificări aduse intervalul de timp selectat folosind graficele vor fi reflectate în intervalul de monitorizare.
Când selectați viteza selectată graficul indică monitorizarea vitezei obiectului.
Graficul prezinta viteza obiectului (km / h) la un anumit interval de timp. Atunci când treceți peste un punct al graficului prezinta informatii detaliate despre viteza obiectului în punctul relevant de timp.
La afișarea pistă în timp real actualizează viteza graficului, în conformitate cu mișcarea subiectului. Dacă playerul este pornit pe drumul cel bun și pe punctul de rata de program ales al pistei, redarea începe de la acest punct.
Derulând roata mouse-ului atunci când cursorul pe grafic vă permite să măriți / detaliile cronologiei.
afișaj grafic consumul de combustibil Selectarea de combustibil selectat vehicul.
Graficul prezinta nivelul de combustibil (în litri) într-un interval de timp dat. Atunci când treceți peste un punct al graficului prezinta valori detaliate ale indicatorilor cu privire la punctul corespunzător de timp.
La afișarea pistei în timp real, programul este actualizat în conformitate cu consumul de combustibil al vehiculelor. Dacă playerul este pornit pe drumul cel bun și pe punctul de combustibil programul selectat, redarea începe traseul de la acest punct.
Derulând roata mouse-ului atunci când cursorul mouse-ului pe diagramă poate mări / micșora granularitatea cronologie.
Fereastra Zona este partea a panoului de operare. Pentru ao afișa în panoul de lucru, faceți clic pe fila Locații.
În panoul Locații, de lucru este o listă de locații salvate - puncte salvate în grupul selectat. Pentru a vedea toate locurile din lista derulantă caseta Group, selectați Toate grupurile.
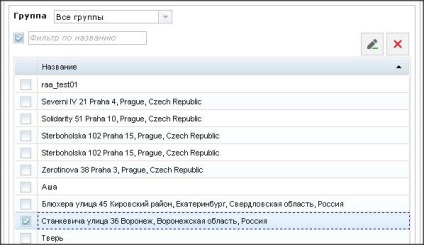
Pentru a afișa orice punct de pe hartă, selectați-l din listă. Pentru a afișa mai multe puncte, marcați-le cu o bifă.
Adăugați un nou marcaj de loc
- Selectați un punct pe hartă.

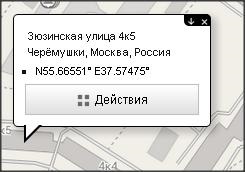
- Selectați Adăugați o locație.
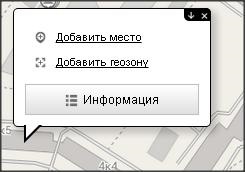
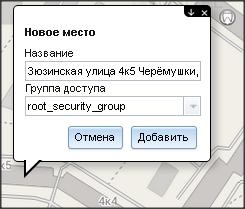

Pentru a edita un spațiu etichetă, urmați acești pași:
- În panoul de lucru, sub Locații. selectați locația pe care doriți să o modificați.
- Apăsați butonul.
- Mai jos în secțiunea Proprietăți. a face modificările necesare.
- Faceți clic pe Salvare.
Pentru a elimina locurile marca din sistem, urmați acești pași:
- În panoul de lucru, sub Locații. selectați locația pe care doriți să-l ștergeți.
- Apăsați butonul.
- Confirmați ștergerea făcând clic pe OK.
funcționalitate Geofence permite controlul vehiculului și parametrii mișcării sale într-o zonă limitată de pe hartă. Sistemul permite configurarea de notificări pentru a urmări în momentul intrării vehiculului în Geofence, ieșirea din, și, de asemenea, începutul și sfârșitul în geozones de depășire a vitezei.
secțiunea Window este un panou de bariere geografice virtuale de operare. Pentru a afișa în panoul de lucru, selectați fila Geofence.
În panoul de operare Geofence este o listă de geozones create anterior în grupul selectat. Pentru a vedea o listă a tuturor geozones din lista derulantă caseta Group, selectați Toate grupurile.
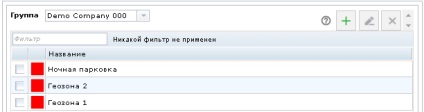
Pentru a afișa orice Geofence pe hartă, selectați-l, apoi faceți clic pe zona de căutare pe hartă. Pentru a afișa unele geozones, marcați-le bifați, și apoi în panoul Proprietăți. situat sub lista de geozones, faceți clic pe zona de căutare pe hartă.
În Navitel Monitorizarea Există două metode de a crea geozones. Pentru a utiliza metoda de creare a unei forme automate geofence (cerc), urmați pașii de mai jos.
Pentru a crea un Geofence forme mai complexe, săriți peste acești pași.
- Selectați un punct pe hartă.

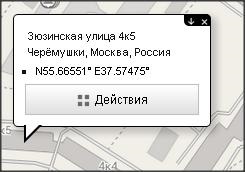
- Selectați Adăugați Geofence.
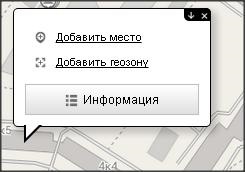
- Setați raza Geofence.

- Faceți clic pe Add.
Zona Geofence va fi adăugat la lista geozones, pe care o puteți vedea în panoul de operare în secțiunea Geofence. Atunci când alegeți un Geofence din listă, acesta va fi afișat pe hartă.
Pentru a crea o Geofence formă mai complexă, urmați acești pași:
- În panoul de lucru, sub Geofence Press.
- În secțiunea Proprietăți. introduceți numele Geofence, specificați grupul la care vor fi definite aceste zone Geofence și specificați Geofence de culoare.
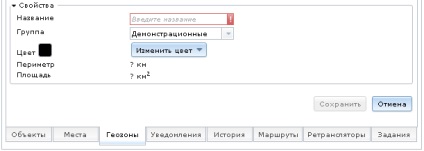
Ulterior, puteți schimba forma de Geofence, schimbarea poziției de puncte (colturile) cifrele cu privire la acestea.
Pentru a modifica sau a seta parametrii suplimentari Geofence:
- În panoul de lucru, sub Geofence, selectați Geofence, doriți să îl modificați.
- Apăsați butonul.
- Mai jos în secțiunea Proprietăți. a face modificările necesare. Pentru a remodela Geofence, Geofence localiza pe hartă, și apoi schimba poziția colțuri.
- Faceți clic pe Salvare.
Pentru a șterge un Geofence, urmați acești pași:
- În panoul de lucru, în secțiunea Geofence. selectați Geofence, pe care doriți să-l ștergeți.
- Apăsați butonul.
- Confirmați ștergerea prin apăsarea butonului OK.
Această componentă a programului permite dispecerul pentru a primi notificări despre diverse evenimente care au loc cu facilități de monitorizare.
secțiunea Notificări casetă este un panou de operare. Pentru ao afișa în panoul de lucru, faceți clic pe fila Notificări.
Crearea unui șablon de notificare
Pentru a crea un nou șablon de notificare:
- În panoul de lucru, sub Notificări. press.
- Introduceți un nume pentru notificare și selectați tipul de eveniment.
- Selectați obiectele de monitorizare pentru care acest șablon și, acolo unde este cazul, vor fi aplicate Geofence.
- Selectați metoda de avertizare, modificați șablonul mesaj prin selectarea elementelor sale folosind câmpul Insert.
- Faceți clic pe Salvare.
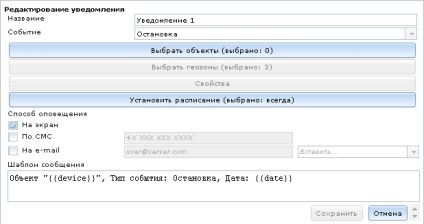
Editarea unui șablon de notificare
Pentru a edita un șablon de notificare, urmați acești pași:
- În panoul de lucru, sub Notificări. selectați șablonul pe care doriți să o modificați, apoi apăsați.
- Faceți modificările necesare.
- faceți clic pe Salvare