După cum știți deja, imaginea panoramică este asamblat dintr-o multitudine de imagini, numărul care poate fi de mai multe zeci. Astfel de programe de aplicat ca Kolor Autopano Giga face fata destul de repede cu o astfel de problemă, cu condiția o cantitate suficientă de memorie RAM. O mai mare guzzle o mulțime de RAM.
De exemplu, vom trata de obicei materialul finit în format RAW. După procesarea în format JPEG pe un „salvați ca este.“ Rezultatul este un dosar destul de greu de JPEG, pe care le încărca în Kolor Autopano Giga. Ca urmare, imaginea panoramică terminat cu greutate de 40 MB, care, ulterior, se micsoreaza la dimensiunea necesară (sfatul nostru modul de a face acest lucru poate fi găsit aici). Dar, odată ce ne-am luat de pe suport de memorie imediat 2. Deoarece cantitatea rămasă de Autopano Giga a lucrat ca o broască țestoasă de pe sute de metri. Un timp de livrare a proiectului se scurgea. Decizia a venit repede. A fost necesar să se micșoreze, pur și simplu raze, pe care le descărcate în Autopano Giga.
Dar imaginile au fost de aproximativ o mie. Cum să le micșorează pe toate dintr-o dată, întreaga grămadă?
Programul RIOT, din păcate, nu sunt în măsură să proceseze pachetele de imagine. Aici Photoshop și a venit la noi pentru ajutor.
Astăzi vă vom spune cum să o facă.
În primul rând, creați un dosar în care va păstra o imagine mai mică. Să spunem, de exemplu, mici.
Acțiuni box Deschidere folosind hotkey Alt + F9 sau Fereastră => Acțiuni (Window => Operations). Dați clic pe pictograma Creare acțiune nouă (Creează o nouă operație).
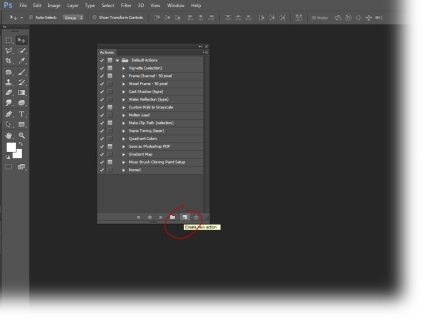
Deschideți fereastra Acțiune Nouă (operație nouă). În câmpul Nume (Name), introduceți numele operațiunii. De exemplu, Redimensionare. Și apăsați butonul Record (Înregistrare).
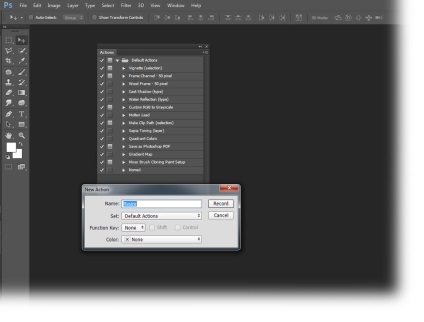
Din acest moment, toate manipulările dvs. vor fi înregistrate, astfel încât trebuie mai întâi să ia în considerare ordinea în care se va face acțiuni suplimentare.
Deschideți prima imagine din folderul cu fișierul sursă materiale => Deschidere (File => Open).
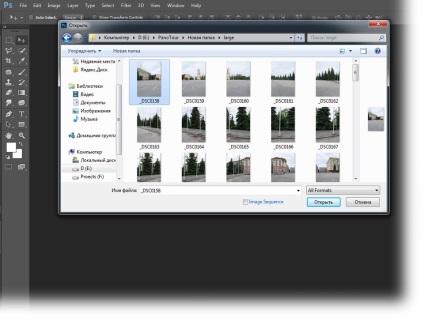
Alegerea Image => Image Size (Imagine => Dimensiune imagine). Ne expune valorile dorite. De exemplu, este posibil să se reducă dimensiunea de 2 ori prin simpla schimbare a valorii Resolution (Rezoluție), de la 300 la 150. Am apăsați pe OK.
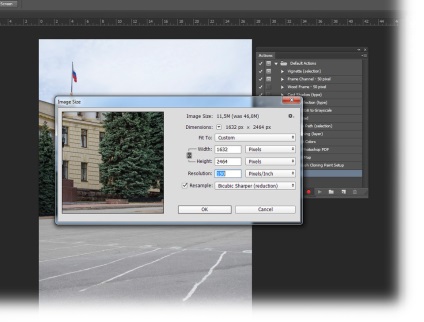
Save File Image => Safe Ca .. (File => Save As). Dacă doriți să păstrați imaginea originală, apoi selectați folderul în care Photoshop va transfera o copie a imagini mai mici. De exemplu, într-un dosar creat mai devreme mici.
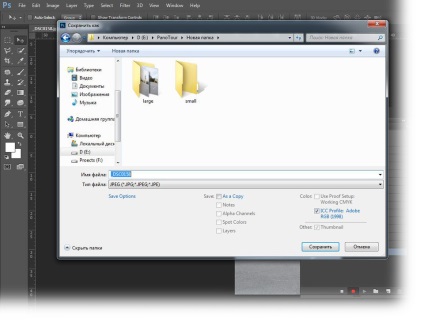
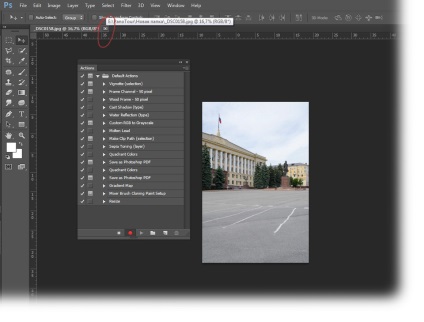
Opriți înregistrarea făcând clic pe pictograma sub forma unui pătrat.
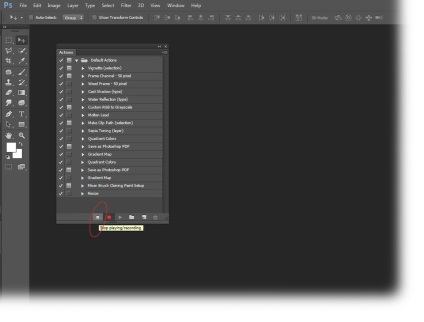
Acum, să vedem ce se întâmplă.
Selectați Fișier => = Automatizați> Lot ...
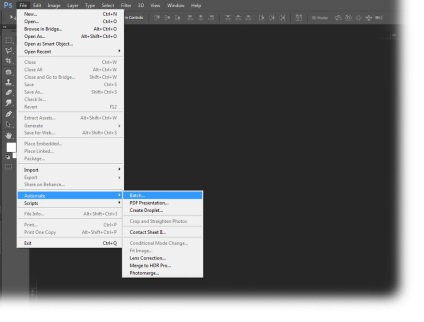
Deschideți fereastra de lot. în cazul în care puteți selecta operația înregistrată anterior. În cazul nostru, această Resize.
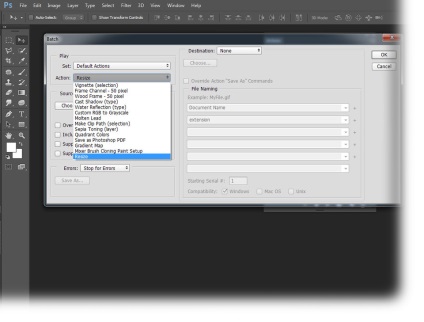
Secțiunea Sourse (Directorul curent), poziția de rezervă din dosarul (folderul). În acest caz, folosind butonul Selectare .. (Select) vom specifica calea către directorul în care se află imaginile originale.
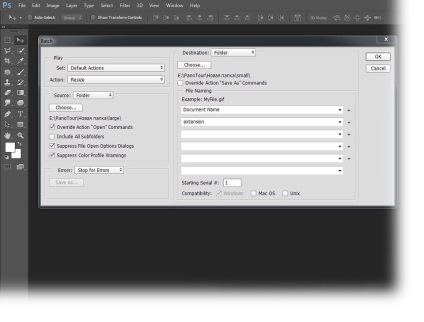
Am pus o bifă lângă Override de acțiune „Open“ Comenzi (Ignorați comanda „open“), deoarece această acțiune există deja în operațiunile noastre. În cazul în care dosarul sursă conține subfoldere cu imaginea pe care doriți să modificați dimensiunea, de asemenea, a pus o bifă în fața Include toate Subfolders (Include toate subfolderele). De asemenea, doar în cazul în care, a pus o bifă la punctele Suprimarea Opțiuni fișier deschide casete de dialog (Dezactivează afișarea posturilor deschise de fișiere) și avertismente profil Suprimarea Color (Dezactivare mesaje de afișare referitoare la profilurile de culoare), care nu au ajuns la ferestrele corespunzătoare care se deschid.
Pe partea dreaptă în secțiunea de destinație (director de destinație), specificați dosarul de ieșire în cazul în care imaginea comprimată va fi copiat. În Photoshop secțiunea de destinație poate fi sub Sourse sub versiunile mai vechi.
Utilizați secțiunea Naming de fișiere, puteți schimba lot numele imaginilor comprimate.
Acum, apasă pe butonul OK. și Photoshop va face.
Dacă dintr-o dată ai ceva a mers prost sau aveți întrebări, vă rugăm să vizitați forumul nostru. Vom răspunde.