MakTsentr: computerele Apple, iPod, echipamente de imprimare, știri, comentarii, Mac World News
Deci, ați luat decizia de a merge pe un Mac. Cu toate acestea, în rândul utilizatorilor de Microsoft Windows, există o percepție că sistemul de operare Mac OS X este dificil de a învăța și de a folosi. Mulți cred că Mac OS X are multe capcane și necesită o cantitate enormă de cunoștințe. Din fericire, acest lucru nu este adevărat. seria mea de articole intitulat „Introducere în Mac OS X» va ajuta să învețe sistemul și după câteva zile, veți aprecia simplitatea și ușurința de utilizare.
În acest articol, ne vom concentra pe acesta din urmă, la momentul scrierii, versiunea sistemului de operare de la Apple, numit Mac OS 10.4 „Tiger“.
După pornirea sistemului, veți vedea ceva de genul următoarele:
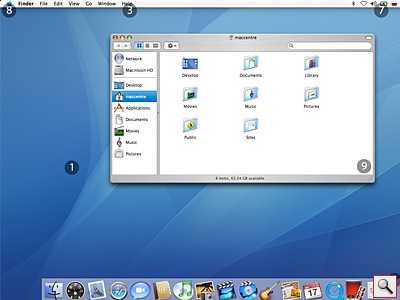
Să discutăm fiecare dintre elementele din această imagine:
1. De fapt, spațiul de lucru, unde la fel ca și alte sisteme de operare, pot plasa fișierele lor, comenzi rapide (în Mac OS X comenzi rapide nu este numit de comenzi rapide. Și alias).
2. Atașat acestui punct mass-media. Rolul lor poate face unități hard, CD / DVD / HD DVD / unități logice detașabile și non-amovibile albastru Ray, mass-media Flash inclusiv mass-media flash pe o varietate de dispozitive, cum ar fi camere digitale, iPod-uri, etc. Tot în această zonă arată imaginea de disc montat (iso, dmg, etc.). Ce este o imagine de disc - puteți citi în formatele de fișiere de sistem articol și fișiere Mac OS X.
3. Linie din meniul aplicație activă. Spre deosebire de multe sisteme de operare pe Mac OS X este afișată în partea de sus.
4. Panoul doc. Acesta conține aplicații și fișiere pictograme pe care utilizatorii au nevoie de aprobare rapidă, precum și pictograme ale aplicațiilor care rulează. Banda care este ușor la stânga coșului împărtășește aplicații și fișiere comenzi rapide.
Pentru a schimba poziția și mărimea barei de andocare de pe ecran există trei moduri:
a) Cel mai simplu mod de a panoului de configurare - de la distanță „Dock“ în setările de sistem ( „Preferințe de sistem“) Există toate setările panoului, inclusiv dimensiunea creșterii, poziția pe ecran, efectul ferestrelor pliere în doc, etc ...
b) A doua metodă este de a schimba această setare folosind meniul Apple. În ea, de altfel, există, de asemenea, aproape toate setările docking station și o tranziție rapidă la distanță doc panoul de control.
c) O a treia modalitate de a seta doc este o bandă verticală a separatorului.
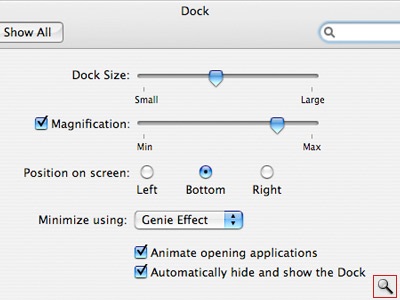
Pentru a modifica dimensiunea panoului prin apăsarea pe această bandă a butonului stâng al mouse-ului și mutați-l în sus sau în jos. Pentru a muta panoul de la o altă locație, trebuie să țineți apăsat butonul de pe tastatură, mouse-ul și agățare splitter trageți panoul de la partea dorită a ecranului (stânga, dreapta sau în jos).
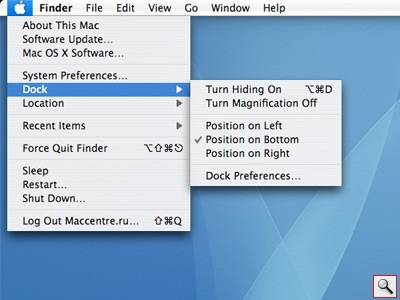
Pentru a pune în aplicațiile de etichete de andocare, sau pur și simplu trageți fișierul-l. Prin urmare, pentru a elimina eticheta de pe panoul de doc pentru a trage destul de ea în afara panoului și eliberați butonul mouse-ului.
5. Meniul Spotlight - o căutare nouă tehnologie integrată în Mac OS X 10.4. Pentru a găsi orice informație de pe computer, pur și simplu apel meniul Spotlight și să scrie un cuvânt pe care îl căutați. De exemplu, dacă tastați „MakTsentr“ Sunt mai puțin de o secundă, el a văzut toate fișierele din numele sau conținutul care au avut cuvântul „MakTsentr“.
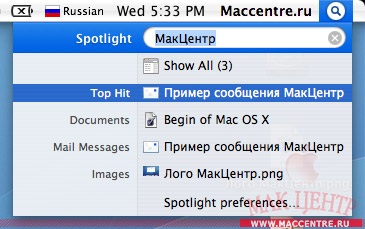
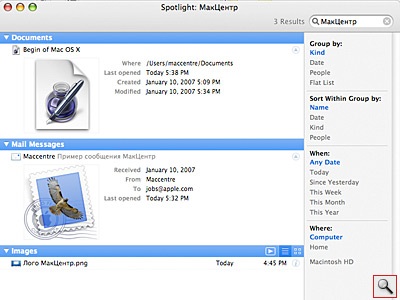
6. Schimbare rapidă a utilizatorului. caracteristică foarte la îndemână, care permite, fără a termina sesiunea, utilizatorul să se schimbe. Cu caractere aldine la afișajele de sus numele de utilizator curent. Pentru a relua (sau de a începe) sesiunea de un alt utilizator, trebuie doar să faceți clic pe numele în partea de sus și selectați utilizatorul dorit din listă. Numai posibilitatea de comutare rapidă utilizator este setat în distanță „Utilizatori“ ( „membri“), pe panoul de control. În „Opțiuni de conectare“ folosind caseta „Activează comutarea rapidă între utilizatori“.
7. Indicatori Suprafață. Această zonă afișează în miniatură pictograme indicatori. Ele pot fi schimbate între ele sau chiar curăța cu un panou foarte simplu, țineți apăsată tasta de comandă, trageți pictograma la locul potrivit, sau trageți-l afară din granița panoului, aceasta eliminând, astfel, la toate. Pentru a restabili o pictogramă, utilizați panoul corespunzător din panoul de control.
8. Apple a meniului. Acest meniu conține un număr de comenzi și setări:
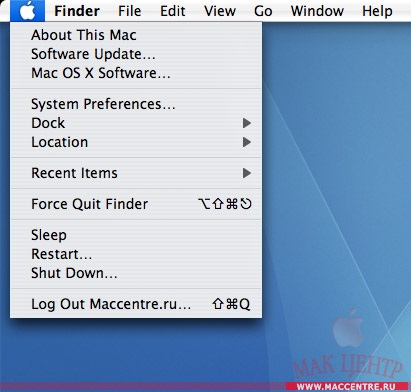
Despre acest Mac - oferă informații despre computer și sistemul de operare (sistem de operare, procesor, cantitatea de memorie RAM instalată, discul de pornire). De asemenea, din această fereastră puteți obține mai multe informații despre calculatorul dvs. făcând clic pe „Mai multe informații.“, Și actualizați software-ul făcând clic pe „Actualizare software“, de fapt, pentru aceasta există o echipă în meniul Apple cu același nume.
Actualizare software. - punctul este responsabil pentru actualizarea software-ului instalat pe computer. Pentru punerea sa în aplicare cu succes necesită o conexiune la Internet. În acest caz, se va căuta versiuni actualizate ale programelor și sistemul de operare în sine. După această actualizare este suficient pentru a nota datele programului și faceți clic pe „Install“.
Mac OS X Software-ul. va trimite la secțiunea de site-ul Apple.com. programe dedicate concepute pentru Mac.
Preferințe de sistem. - această opțiune se va deschide pur și simplu panoul de control, cu care va fi capabil de a ajusta toți parametrii sistemului.
Dock - setarea panoului de andocare așa cum este descris mai sus.
Locație - o caracteristică foarte la îndemână. Esența ei constă în faptul că, dacă lucrați în locații diferite și în fiecare dintre ele folosesc o varietate de setări de rețea pentru fiecare loc pe care îl puteți utiliza pachetul de setări. De fapt, aceste pachete sunt numite setări și locații. Pentru crearea lor / modificare se poate utiliza telecomanda „Network“ ( „Rețeaua“) Panou de control. Din meniul Location, puteți comuta rapid între a crea un pachet.
Articole recente - meniu, care afișează aplicațiile, documentele, serverele pe care le-ați utilizat recent. Articolul „Ștergere listă“, puteți șterge acest meniu.
Părăsiți vigoare. - o caracteristică utilă, care este o închidere forțată a programului. Avem nevoie de acest articol, în cazul în care programul „blochează“ (în Mac OS X este foarte rar) sau lent pentru a răspunde. În acest scop, determinând elementul în caseta selectați doar numele programului care nu îndeplinește (numele poate fi, de asemenea, însoțită de textul „nu răspunde“) și faceți clic pe „Părăsiți vigoare“.
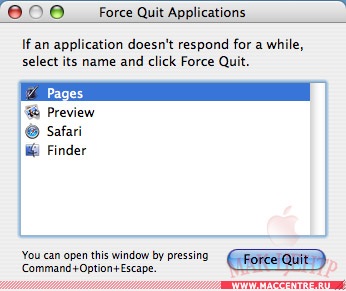
Sleep - Pune computerul în modul „sleep“.
Reporniți. - repornește calculatorul.
Shut Down - Opriți calculatorul.
log out <Имя пользователя>. - Deconectați și mutați pentru a schimba caseta de utilizator.
Aplicația principală în Mac OS X Finder este numit sistemul de operare. Cu acesta, navigarea prin conținutul diferitelor suporturi conectate la calculator. fereastra standard Finder arată astfel:
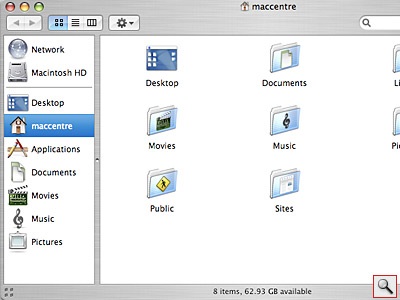
În colțul din stânga sus al ferestrei este butoanele din bara de titlu și de control fereastra. Este demn de remarcat faptul că butoanele „maximizat“ Nu, în loc să-l în Mac OS X există un buton „pentru a se adapta la conținutul.“ Pentru orice modificare a dimensiunii ferestrei este colțul din dreapta jos. Sub bara de titlu este o bară de instrumente pe care le puteți personaliza. modul de afișare bara de instrumente poate fi controlat de un butoane elipsoidale în colțul din dreapta sus al ferestrei, atunci când se face clic pe bara de instrumente, puteți ascunde sau afișa. Pentru a schimba propriul modul de afișare, apăsați acest buton pentru a fi ținând apăsată tasta opțiune.
Pentru a personaliza bara de instrumente, locul sau elimina anumite butoane, utilizați bara de instrumente Personalizare. din meniul panoului pop-up, care este cauzată de apăsarea butonului din dreapta al mouse-ului, sau în cazul în care odnokonopochnaya mouse-ul, folosind o combinație de „Ctrl + click de mouse“. Dreptul de bara de instrumente este o bară de căutare. Caută în ferestre Finder se datorează în parte sistemul de căutare lumina reflectoarelor, a cărei posibilitate au fost descrise mai sus.
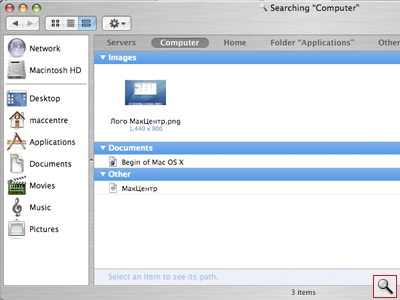
Stânga în fereastra Finder este un panou în care linia de sus afișează media conectate și sub linie - comenzi rapide pentru acces rapid. Panoul funcționează pe același principiu ca și doc. Plasarea si eliminarea elementelor din panoul este realizată prin aceeași metodă dragdrop.
În mod implicit, bara de instrumente are un acces rapid la mai multe caracteristici utile buton, care, de fapt, este oarecum modificat meniul contextual:
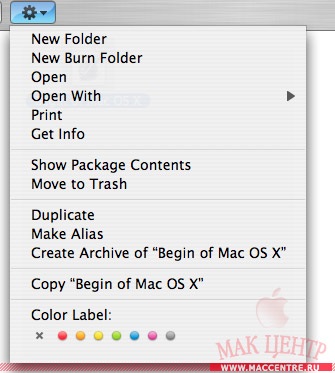
Folder nou - pentru a crea dosarul
Dosar nou Burn - crearea de dosar înregistrări. Specificul dosarul de înregistrare în Mac OS X este cea în care plasați link-uri către anumite fișiere și mai târziu, puteți scrie pe disc fișierele. Ușurința foldere înregistra scăzut, datorită dimensiunii lor (aproximativ 8-15 kb).
Deschideți - deschide fișierul în aplicația corespunzătoare
Deschideți cu - deschide fișierul în aplicația specificată
Imprimare - imprimarea fișierului specificat
Obțineți informații va oferi informații detaliate despre obiect.
Show Package Contents - afișează conținutul pachetului.
În Mac OS X există un astfel de lucru ca un pachet. Bundle reprezintă pseudofile, adică Acest dosar este reprezentat de un singur fișier. Un exemplu frapant de pachet - o aplicație în dosarul Aplicații. Încercați element Show Package Contents din meniul contextual, de exemplu, programul de Șah, care este în dosarul Aplicații și veți vedea că în interiorul acestuia conține multe alte fișiere.
Pentru a șterge un fișier sau un dosar, pur și simplu rulați Mutare în coșul de gunoi din meniul contextual sau utilizați comanda de comenzi rapide tastatură + Backspace.
La sfârșitul articolului voi spune despre alte câteva funcții utile pentru Mac OS X.
Prima dintre ele - Expune. Probabil că de multe ori a trebuit să lucreze cu un număr mare de ferestre deschise. Firește, Navigarea complicată cu creșterea numărului acestora. Soluție foarte la îndemână pentru această problemă este o funcție a expune, care a apărut pentru prima dată în Mac OS X 10.3 „Panther“. Încercați să deschideți un ferestre Finder câteva (este suficient pentru a executa în mod repetat comanda File> New Finder fereastră sau o combinație de taste Ctrl + N). Acum apăsați tasta F9 și veți vedea cum toate ferestrele se vor alinia pe ecran ca miniaturi. Pentru a lucra cu fereastra din dreapta, pur și simplu faceți clic pe ea cu mouse-ul. Dacă aveți deschise în același timp, un număr mare de aplicații și doriți să vedeți numai fereastra activă a programului, pur și simplu prin apăsarea F10. În cazul în care sunt ascunse necesare accesul la desktop, F11 apăsați și toate ferestrele.
A doua caracteristică utilă - tabloul de bord. Ați observat, probabil, deja pictograma din doc. Apelați Tabloul de bord, îl puteți utiliza fie prin apăsarea F12.
Ceea ce vezi în fața ta - așa-numitul „tabloul de bord“. Pe ea sunt programe mici - widget-uri. care sunt destul de convenabil și ușor de operat și de a folosi. Aproape oricare dintre widget-uri pot fi personalizate. De exemplu, configurați un widget care afișează prognoza meteo pentru Moscova. (Acest widget este prezent în sistemul implicit). Pentru a face acest lucru, apăsați butonul i în colțul din dreapta jos al widget-ului (acesta va apărea imediat ce treceți cu mouse-ul pe colț). Acum, în oraș intră în „Moscova“ și apăsați comanda + Enter. În lista rezultată, selectați orașul Moscova, Rusia. Vă sfătuiesc să alegeți și să afișeze temperatura în grade Celsius.
În colțul din stânga jos al ecranului „+“ buton este tabloul de bord activ. Făcând clic pe ea, veți vedea toate widget-urile pe care sunt instalate pe sistemul dumneavoastră. Pentru comoditatea realizate parcurge paginile. Oricare dintre aceste widget-uri, puteți pur și simplu trageți panoul exterior pe scenă și eliberați, adăugând astfel la Tabloul de bord.
F9, F10, F11, F12 - este cheia care este utilizat în mod implicit pentru funcții speciale în Mac OS X. Acest lucru poate fi personalizat prin tabloul de bord de control și pentru a expune panoul de control. Dacă lucrați pe un laptop, recomand activați „Utilizați tastele F1-F12 pentru a controla caracteristicile software-ului“ (Utilizați tastele F1-F12 pentru a controla funcțiile software) în tastatură și mouse-ul de control de la distanță panou. Apoi, pentru a controla caracteristicile hardware notebook-uri (iluminare fundal ecran, tastatură, volumul audio, etc.) va trebui să țineți apăsată tasta fn.
Dosare inteligente
A treia caracteristică - inteligent dosare, așa-numitele „dosare inteligente“. Particularitatea lor constă în faptul că o cantitate extrem de mică (în medie, aproximativ 16 KB), ele pot conține fișiere care sunt selectate în funcție de diverse criterii. De exemplu, creați un folder pe desktop (fișierul de comandă meniu> New Folder inteligent în Finder). Acum, introduceți orice criterii de selecție. Apoi, salvați dvs. „dosar inteligent“, faceți clic pe Salvare și va apărea pe panoul din Finder.
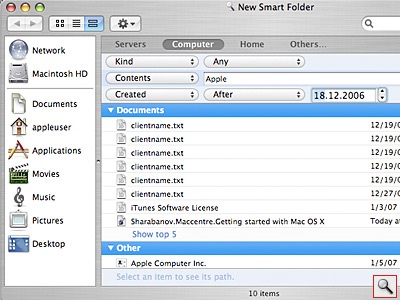
Puteți începe să lucreze!