Vă urez bun venit pe blogul meu!
Uneori, utilizatorul dorește ca sistemul său nu a fost în ambalajul lor original, într-un astfel de caz, o opțiune pentru a schimba aspectul sistemului se va schimba tema. Luați în considerare modul de a schimba tema pentru Windows în diferite versiuni ale sistemului de operare.
Cum de a schimba tema la Windows 7.
Să începem cu o prezentare generală a șaptea versiune de Windows, care are mai multe soiuri din care depinde de funcționalitatea.
Daca nu sunt versiunea inițială sau de bază a șapte perechi, atunci va avea setările de acces pentru a schimba aspectul sistemului. Membrii versiune inițială se poate schimba numai imaginea de fundal de pe desktop.
Cel mai simplu mod de a ajunge la setările tematice, un șir de căutare pentru Windows, folosind această linie, puteți găsi rapid și deschide oricare dintre setările și software-ul de sistem.
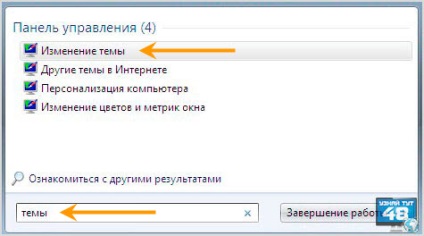
Pentru a deschide fereastra cu subiectele de care aveți nevoie în câmpul de căutare pentru a scrie cuvântul „subiecte“ fără ghilimele și veți vedea toate opțiunile care îndeplinesc această cerere.
Și nu trebuie să caute aceste setări într-un teanc mare de diferite meniuri, toate rapid și ușor de a face cu ajutorul șirul de căutare.
Trebuie remarcat faptul că elementul de meniu „Modificați teme“ și „Personalizare calculator“, deschide setările o singură fereastră de aspect ale sistemului, astfel încât să puteți alege oricare dintre aceste elemente.
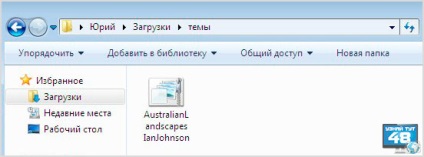
Ca rezultat, ați descărcat fișierul la tema care are extensia * .themepack. Pentru a instala această temă în sistem, trebuie să-l rulați ca un fișier executabil normal și noua temă vor fi instalate pe sistemul dumneavoastră.
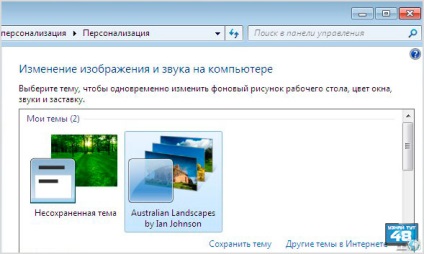
O veți vedea în „My Content“ fereastra „Personalizare“ și subiectul în timpul instalării este activat automat.
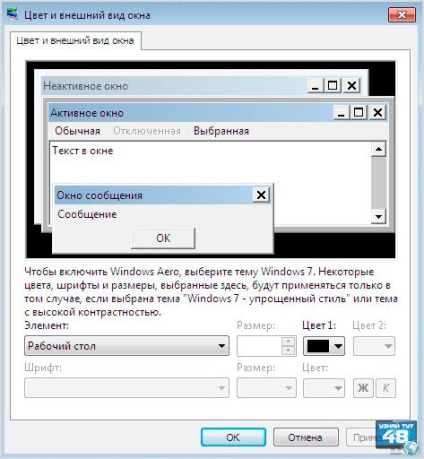
Articolul „Schimbarea valorilor și culorile ferestrelor“, va permite să schimbați aspectul de ferestre, butoane și fontul tema. Cu aceste setări, puteți schimba culorile ferestrelor și dimensiunea fontului din aceste ferestre. Această tehnică va ajuta să faceți aspectul sistemului dvs. unic, de exemplu, dacă aveți versiunea inițială și modificarea nu este disponibilă pentru tine.
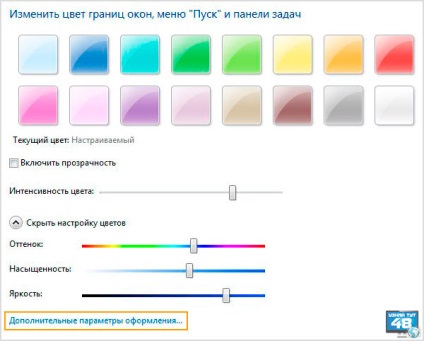
Dacă tema acceptă efecte Aero, atunci veți vedea un alt ecran care vă permite să schimbați schema de culori a temei dvs., precum și a activa sau dezactiva transparența ferestrelor.
Pentru a deschide o fereastră normală setări fereastră aspect, trebuie să mergeți la elementul „Opțiuni de proiectare suplimentare“.

Următorul mod de a deschide o fereastră cu setările tematice sunt, de asemenea, foarte simplu. Dați clic pe o zonă goală de pe desktop, faceți clic dreapta pe meniul de comenzi rapide, faceți clic pe „Personalizare“.
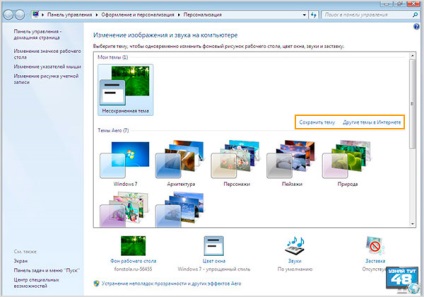
O fereastra se va deschide în cazul în care veți vedea, de asemenea, toate temele disponibile. Pentru a alege o temă, faceți clic pe mouse-ul și este activat imediat pe ea. Dacă modificați o temă existentă, cum ar fi adăugarea unei imagini de fundal, acesta va merge la „tema nesalvată“, aici puteți salva și să dea un nume unic.
Ți-am spus deja că în Windows, nu toate subiectele, dintre care unele sunt ascunse în mod implicit, dar puteți face cu ușurință disponibile, recomand să se familiarizeze cu modul în care acest lucru se poate face.
În plus, în această fereastră, puteți descărca, de asemenea, teme noi de pe Internet, făcând clic pe acest link special.
Pe partea dreaptă veți vedea elementele de meniu cu care puteți schimba pictogramele de pe desktop și indicatori de mouse. care, de asemenea, un impact asupra unicitatea subiectului.
În partea de jos a acestei ferestre, există secțiuni în care puteți modifica tema.
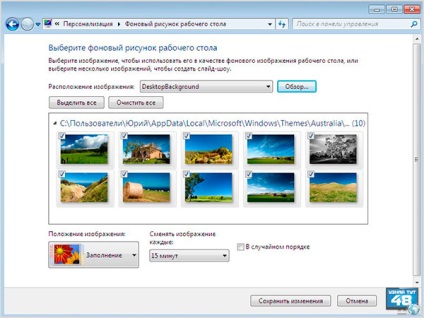
Dacă alegeți să „Fundal desktop“, în această secțiune puteți specifica care imaginile pentru a utiliza tema este una dintre cele care sunt deja instalate sau pentru a adăuga altele noi.
De asemenea, aici puteți seta intervalul de timp pentru schimbarea imaginii subiectului.
„Poziția în imagine“ vă va ajuta să-l puneți pe desktop. Selectarea depinde de dimensiunea imaginii și de dorința ta.
Total Există cinci variante ale poziției:
- Completarea - umplere a imaginii pe ecranul monitorului apare, indiferent de mărimea și proporțiile. Această opțiune este ideală în cazul în care imaginea ta are o dimensiune diferită de rezoluția ecranului, dar trebuie să-l închis complet și în același raport de aspect au fost observate. Dezavantajul acestei metode este că imaginea nu este complet vizibil, o parte merge în afara ecranului monitorului.
- În dimensiune - Imaginea este setată în dimensiune și în cazul în care nu se potrivește cu dimensiunea rezoluției, va fi vizibil în spațiul gol de pe ecran.
- Întinde - Imaginea este întinsă pe toată lățimea și înălțimea ecranului, umplându-l complet, dar nu proporționată imagini, dar este complet vizibil.
- Tile - imaginea ecranului este umplut prin copierea-l din toate părțile.
- Centrat - Imaginea este stabilită exact în centrul, indiferent de dimensiunea acesteia, chiar dacă aceasta nu coincide cu dimensiunea rezoluția ecranului.
În secțiunea „Fereastra Color“ am văzut deja mai sus, nu se va repeta.

În sunetele, puteți schimba sistemul de sunet și descărca orice muzică în evenimentele care sunt listate în această fereastră, care va face tema dvs. unic.

În „Screen Saver“, puteți seta protectorul de ecran, care va apărea atunci când computerul este inactiv. În mod implicit, mai multe solicitări de Windows, alege orice, pentru gustul tau.
O altă modalitate de a deschide fereastra Preferences tema este prin intermediul panoului de control al sistemului.
Urmați calea:
"Start - Control Panel"
și veți vedea stilul de meniu și personalizare la computer.
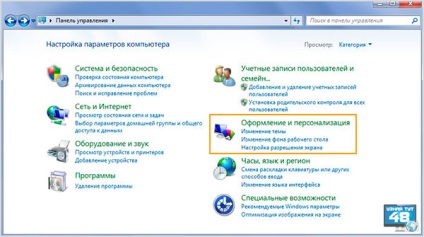
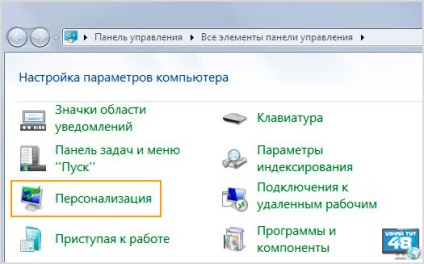
În cazul în care panoul este împărțit în pictogramele, atunci veți vedea un „Personalizare“, care va deschide firele fereastra de setări, menționate mai sus, în articol.
Prin același principiu, puteți schimba subiectul în alte versiuni de Windows, cum ar fi Windows 8 și Windows 10.
Cum pot schimba tema la Windows 8.

Pentru a schimba tema la Windows 8, puteți deschide fereastra Personalizare prin click dreapta pe o zonă liberă de pe desktop. Aceasta va fi cea mai ușoară și mai rapidă cale de a schimba subiectul în cele opt.
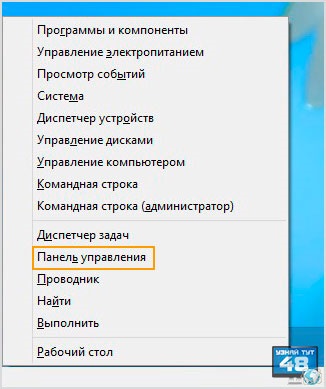
În plus, aici puteți deschide, de asemenea, fereastra cu temele și prin panoul de control. Aici, panoul de control este cel mai accesat din meniul care poate fi accesat prin apăsarea unei combinații de taste:
În colțul din stânga jos al ferestrei va apărea cu o listă de programe și ferestre disponibile, în care ar trebui să selectați Panou de control.
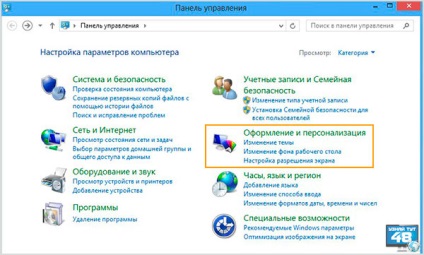
Apoi, în fereastra Control Panel, selectați secțiunea schimba tema și designul de Windows.
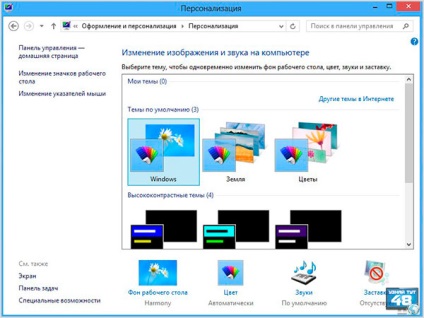
cu teme de sistem Fereastra este aceeași ca și în Grupul celor Șapte, și principiul de funcționare este același, selectați subiectul dorit și va fi activat automat.
Setări temă avansate, cum ar fi protectorul de ecran și sunete, cum a fost modificat, la fel ca în Windows 7, care este scris în articolul de mai sus.
Cum se schimba rapid tema la Windows 10.
Schimbarea subiect în Windows 10 este la fel de simplu ca și în versiunile anterioare ale sistemului și deschide tema fereastra Preferințe în mai multe moduri.
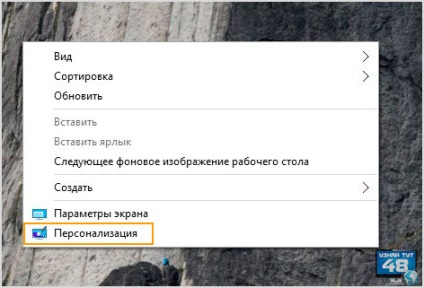
Prima și cea mai simplă este de a apela fereastra de personalizare direct din meniul de pe desktop.
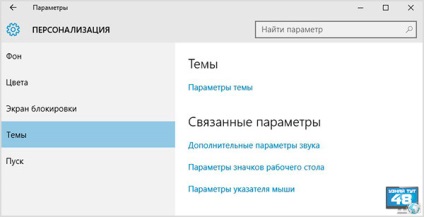
Ca rezultat, se deschide o fereastră în care puteți alege una dintre opțiunile pentru schimbarea proiectarea sistemului lor, în acest caz, trebuie să selectați „Subiecte“, apoi „opțiuni Subiect“.
Dar, în afară de faptul că, în această fereastră puteți selecta setările pentru a schimba fundal, pictograme, mouse-ul și efectele care au un impact, de asemenea, pe unicitatea temei dvs. de sunet.
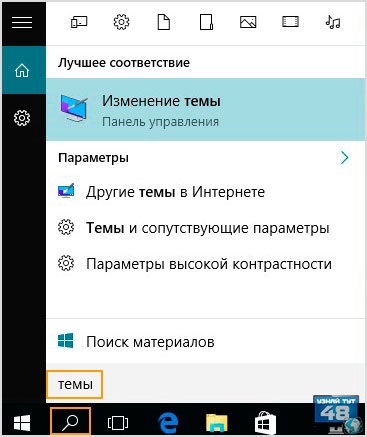
A doua metodă, utilizați sistemul de căutare. Pentru a face acest lucru, faceți clic pe pictograma lupă din bara de activități și în bara de căutare pentru a introduce cuvântul „subiecte“ fără ghilimele.
Ca rezultat, veți vedea toate că există un sistem pentru această solicitare. Puteți merge direct la fereastra de schimbare temă, și puteți găsi subiecte noi de pe Internet.

O altă opțiune, o fereastră cu software-ul de sistem, acces la panoul de control și mergeți la tema ferestrei Preferințe prin ea. Acest lucru se face, de asemenea, utilizând Windows + X taste.
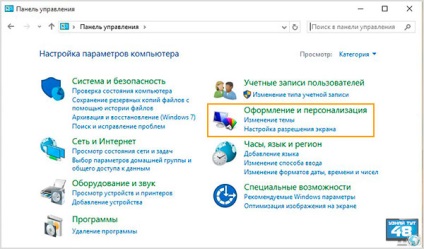
Aici, totul este lăsat neschimbat și proiectarea sistemului este în același loc, la fel ca în versiunile anterioare de Windows.
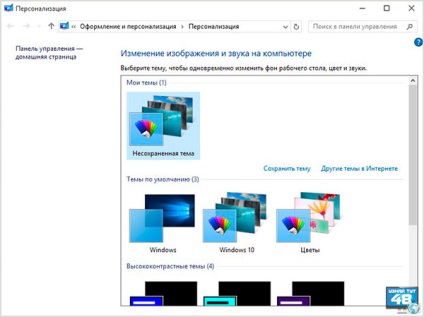
Fereastra cu o gamă de teme în Windows 10 este același ca și în primele opt, trebuie doar să selectați subiectul dorit, și devine imediat activ.
În plus, deschide o fereastră cu setările tematice pot fi și cu ajutorul așa-numitei „God Mode“. Utilități, care reunește într-un singur loc toate programele majore ale sistemului.
De asemenea, vă poate ajuta cu un program de Win-Master gratuit. care poate fi folosit pentru a deschide multe diferite programe Windows pentru a configura sistemul.
Acum știi cum să modificați tema pe Windows, care se potriveste metoda pe care, decide pentru tine.
Mult noroc!