
WiFi Internet a fost posibilă cu ajutorul unui router wireless, care transmite și recepționează semnale radio între dispozitive Internet. Alegerea unui router depinde de modul în care este vorba de unde radio.
- În cazul în care Internetul trece prin linia telefonică, aveți nevoie de un router ADSL-.
- Atunci când semnalul prin cablu de fibra optica, ar trebui să alegeți un router WAN-intrare. De asemenea, rețineți că mai mare semnalul radio de putere, cu atât mai mult va acoperi zona stabila la internet. Capacitatea depinde de cantitatea și calitatea de antene externe sau interne.
Pentru comunicarea cu dispozitivul router oferă un adaptor de rețea fără fir. Prin urmare, verificați mai întâi în specificațiile tehnice ale laptop-ul „wireless: Wi-Fi, Bluetooth». Cele mai multe dispozitive de internet au deja echipate din fabrică, dar calculatoarele mai vechi ar putea avea nevoie de un adaptor special.
Adaptoare sunt diferite:
- extern să semene cu o unitate flash USB sau mini-router cu antene și sunt introduse în portul USB. A este selectat prin apăsarea unui buton special de pe corp. Aceste adaptoare sunt utilizarea convenabil, dar inexacte de pauză rapid;
- Are forma de cip intern cu 1 sau 2 antenkami. Conectat, dacă există prin fanta de expansiune sau placa de baza laptop.
Deci, laptop-ul este echipat cu un adaptor, dar înființat Wi-Fi nu funcționează?
Conectarea la Internet prin Wi-Fi
înseamnă tastatură

Uita-te pentru lista, care are butoane pentru aceste funcții, modelul de notebook-uri: de exemplu, pentru a utiliza WiFi pe laptop asus: Apăsați FN și F2 împreună.
- acer:
- Aspire 16xx: buton cu antena;
- Aspire 3005: la marginea capacului, pe partea dreapta jos a tastaturii;
- Aspire 5612: diapozitivul de pornire / oprire de pe panoul frontal pe;
- Aspire 9302: buton, înconjurat de albastru, la stânga;
- Aspire 94xx: blocat butonul NUM.
- Dell: Apăsați FN și F2 împreună;
- Compaq: apăsați lung butonul mare deasupra tastaturii.
- Fujitsu Siemens
- Slide marcate ca «wireless» pe partea dreaptă din față;
- AMILO Seria: FN și F2 împreună;
- Amilo Xi1546: butonul de diapozitive pe panoul frontal;
- «Non Amilo»: butonul de pornire / oprire sub touch pad-ul de pe.
- IBM: T43: FN și F5.
- Gericom 16100: FN și F1. Buton pornire / oprire sub touch pad.
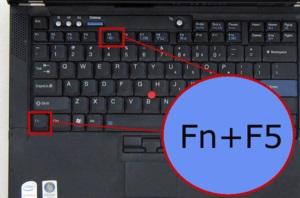
- HP - FN și F12 împreună.
- HP Pavilion
- Seria ZD: peste butonul «Num Lock» cu imaginea antenei;
- HP Pavilion 9212EA: buton de pe panoul frontal pe partea stângă;
- Seria DV: un buton în partea superioară a panoului, în centru, cu o imagine a antenei.
- HP ProBook: butonul din dreapta în partea de sus.
- MSI: buton cu o imagine a antenei lângă butonul de pornire.
- Medion: FN sau FN + F1 + F2 sau FN + F11, în diferite modele.
- Packard Bell: butonul din față, din partea stanga, ilustrând o antenă sau Fn + F1.
- Philips: X54: buton cu o antenă lângă butonul de alimentare sau FN + F2.
- Samsung: buton albastru în centrul tastaturii.
- Sony Vaio: buton - slide-etichetat «WLAN».
- Toshiba: A100-078: diapozitiv pe dreapta și FN + F8.
- Celelalte modele de buton Toshiba:
- M60 - 181 și R200: pe partea dreaptă;
- Qosmio: pe partea stângă;
- R200: lângă ecranul de pe partea dreaptă;
- P200: fata stanga;
- M40 M70 : Fata cu antenkoy.
instrumente software pentru notebook pentru a se conecta la Internet prin Wi-Fi
Se întâmplă că adaptorul nu răspunde la nivelul programului. Există mai multe opțiuni pentru conectivitate.
„Centrul de control Centru rețea și partajare“
- "Start" ⇒ dreapta "Panou de control" ⇒ "Rețea și Internet".
- Găsiți „Conexiune de rețea fără fir“. Gri nu prezintă niciun adaptor de lucru.
- Butonul din dreapta al mouse-ului, click pe pictograma, în partea de sus selectați „Enable“ (dacă este activată, vă va spune „Disable“).
Deschideți dosarul într-o altă cale de ieșire: „Start“ ⇒ „Control Panel“ ⇒ „Configurarea setărilor calculatorului“ ⇒ „Rețea și Internet“ ⇒ ⇒ „Modificare setări adaptor“ „Centru Centru rețea și partajare“.
manager de dispozitiv

- Win + R sau Win pictograma (sau "Start") ⇒ în "Run" dial ⇒ devmgmt. msc ⇒ «OK».
- "Start" ⇒ dreapta a "Computer" clic dreapta ⇒ "Properties" ⇒ "Device Manager".
- Cu desktop-ul du-te la „Computer» ⇒ «control» ⇒ «Device Manager"; sau „Properties“ ⇒ „Sistem“ ⇒ în partea stângă a „Device Manager“. În consola „adaptoare de rețea“ și pentru a găsi cel de care este nevoie (wireless sau WiFi).
- Deschideți fereastra de PCM, apoi a părăsit Cabinetul „Enable“
Personalizarea acest notebook
Uneori, în Task Manager, după numeroase manipulări vă puteți aștepta o surpriză: înainte de scris a apărut marca într-un triunghi galben este fie nu a fost găsit înregistrări - ar trebui să descărcați și să reinstalați driverul responsabil pentru conectarea la rețeaua de aer „!“. Înainte de a reinstala driverele, verificați pentru consola „dispozitiv necunoscut“ cu „!“. Dacă da, încercați să-l actualizeze.
instalarea driverului
Descărcați driverul fără fir după conectarea dispozitivului de cablu, sau mutați-l la un alt dispozitiv.
Pentru fiecare model în combinație cu sistemul de operare instalat pe el este potrivit doar un anumit șofer. Cel mai bine este să-l descărcați de la producătorul computerului.
De exemplu, ei trebuie să fie pentru ASUS https://www.asus.com/ descărcare de pe site-ul companiei. În căutare, memora numele modelului (situat în partea de jos sau în unele computere trebuie să scoateți bateria) din laptop-ul și du-te la pagina de suport - „Drivere și utilitare“
Din lista verticală, selectați sistemul instalat pe laptop, și apoi fișiere fără fir. Producătorul va oferi mai multe drivere de la diferite „furnizori“. Ai nevoie de un conducător auto numai furnizorului, adaptorul este necesar pe laptop.
Descărcați fișierul, dezarhivează fișierul și rulați setup.exe din ea. Urmați instrucțiunile din programul de instalare, selectând „Next“ ⇒ „Reload“. Încercați conectarea la internet wireless.
Nu puteți alege ce descarcă șofer?
Aflați producătorul poate utiliza programele, instrumentele și seturi de drivere:
- instala și rula programul pe un laptop HWVendorDetection. Ea spune furnizorului pentru adaptorul;
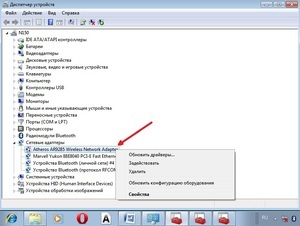
- sau AIDA64 de utilitate, funcționează pe același principiu;
- de pe internet poate fi descărcat DriverPack Solution - este, probabil, cel mai faimos dintre toate pachetele de drivere. După pornirea DriverPack Solution va scana computerul și a instala automat toate driver de lucru lipsește sau nu pentru o grămadă de modelul și sistemul de operare.
Aflați furnizor poate manual (această metodă este adecvată în cazul în care conducătorul auto este disponibil, dar nu este definit):
„Dispozitiv Manager“ ⇒ „adaptoare de rețea“ ⇒ „Dispozitiv necunoscut“ ⇒ „Properties“ ⇒ „Informații“ ⇒ „Proprietatea“ ⇒ „ID-ul hardware“ ⇒ în „valoarea“ într-o înregistrare lungă selectați numai valoarea VEN și DEV cu un cod numeric ( VEN_111CDEV_001B - este posibil să aveți alte numere).
Devid.info pe site-ul, introduceți o valoare VEN și DEV cu un număr de cod în căutare. El va da răspunsul furnizorului echipamentului și numele acestuia.
Conectați-vă ca administrator în „linie de comandă“ (a se insera cmd.exe în Pornire căutare, după apariția fișierului, faceți clic pe ea și faceți clic pe RMB „Executare ca administrator“) și introduceți: sc config Wlansvc start = net auto începe Wlansvc, pentru a permite auto-reglare WLAN.
Instalați driverul pentru a reseta sistemul: dreptul în locul imaginii monitorului ar trebui să apară împreună cu pictograma antenkami.
Crearea unei conexiuni
- "Start" ⇒ "Panou de control" ⇒ "Rețea și Internet" ⇒ "Gestionare rețele fără fir".
- „Adăugați“ ⇒ „Creează un profil manual“.
- „Numele de rețea“ (dată la configurarea routerului).
- «Tip securitate» - (WPA, WEP).
- «Tip criptare» - TKIP, AES.
- „Cheia de securitate“ - pe unele routere pot fi găsite pe majoritatea cutie.
- Mark „Start această conexiune în mod automat“ și „Conectați chiar dacă rețeaua nu produce transmisiunii.“
- Setarea de ieșire ar trebui să salvați întotdeauna!
Nu uitați să se conecteze la punctul de acces
- Înapoi la pagina „Modificare setări adaptor“ ⇒ „Properties“ selectați „obține automat adrese IP.“
- În partea de jos a panoului, lângă imaginea bateriei, faceți clic pe antenele și executați „Connect“. Dacă construiți acces securizat, va trebui să introduceți din nou parola.
- Cu rețea la prețuri accesibile (nesecurizat) (de exemplu, într-o cafenea, sau bunătatea sufletului aproapelui decis să vă ajute) sa se intample conecta automat.
Dacă ați făcut totul corect, nu ar trebui să apară nici surprize. Problemele apar mai ales la cei care utilizează Windows 10. Dacă fac parte din categoria acestor oameni norocoși, și, după ce a făcut toate manipulările descrise mai sus nu au fost în măsură pentru a conecta Wi Fi, încercați un alt mod:
Deschideți unitatea C: eSupport \ eDriver, și în directorul de program (software) WirelessLan localizați folderul, și în ea dosarul cu numele adaptorului (de exemplu «Intel WiFi Wireless LAN driver»).
În dosarul final (se pare ca acest lucru: WirelessLan \ 10.0.0.342 \ 2886) sunt două fișiere de configurare pentru a instala. le-a alerga.
Uneori cauza problemei sunt virușii. Sunteți sigur că laptop-ul nu este infectat?