reinstalarea pentru Windows
Acest articol descrie cum se instalează Windows de pe unitățile de disc și flash.
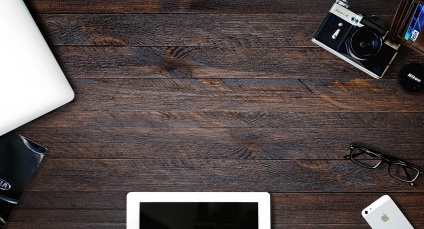
Procesul de reinstalare de disc
Pentru a instala sistemul de operare, aveți nevoie de Microsoft Windows 7 Ultimate disc de instalare (maxim). Puteți să cumpărați sau să descărcați o imagine de disc de pe Internet și arde pe disc. Imaginile pot fi găsite pe trackere torrent. Dacă nu aveți o imagine pentru Windows, vă rugăm să ne contactați și noi îl vom găsi.
Dacă în timpul instalării se va produce o eroare în copierea fișierelor, astfel încât unitatea este corupt, sau CD-Drive nu poate citi corect. Țineți discul într-un loc sigur!
1 - Pentru a începe, ca de obicei, trebuie să configurați BIOS-ul să boot-eze de pe CD-drive. Pentru a face acest lucru, porniți calculatorul și imediat ce ecranul începe să apară litere albe pe un fundal negru faceți clic pe Ștergere de pe tastatură, sau tasta Del (în unele cazuri, cum ar fi pe computerele de la ASUS, trebuie să apăsați tasta F2 în loc de ștergere). Pe monitor va apărea albastru (sau gri), ecranul de configurare BIOS. Introduceți discul Windows 7 în CD-drive.
1.1 - Avem nevoie de o linie de «BIOS avansate caracteristici». Selectați-l și apăsați Enter. Vedem următoarele: Găsiți linia întâi Boot Device (dispozitiv de traducere prima pornire). În contrast cu această linie, de obicei, costurile sau floppy, sau HDD (HDD-0). Sarcina noastră este de a stabili acolo CD-ROM. Pentru aceasta directe săgețile de selecție linie și apăsați Enter. O listă a dispozitivelor de pornire, printre care pentru a alege săgeata în sus sau în jos elementul CD-ROM și apăsați Enter. Astfel, vom indica calculatorul pentru a încărca de pe hard disk-ul nu se efectuează atunci când computerul este pornit și un CD-drive. Acum apăsați tasta F10 de pe tastatură, va apărea o fereastră care vă solicită să confirmați. scrisoare Push Y (litera Rusă N) este apoi Enter. Calculatorul repornește.
1.2 - Acum, dacă aveți un BIOS gri. (Cine albastru, sări peste acest paragraf). După pornirea calculatorului și apăsând Delete înainte de a fi BIOS gri. Mutați săgeata din meniu. . . . Săgeată dreapta selectați fila „Boot“. Și săgeata în jos, selectați elementul „Boot Device Priority“. Apăsați butonul Enter și selectați CD / DVD-ROM. Apăsați F10 de pe tastatură și apoi Enter. Calculatorul repornește.
2 - Deci, după ce calculatorul va reporni BIOS. Acum, noi nu căscat, și urmați litere albe pe ecran. Odată ce etichetele începe să apară pe ecran, așteptați pentru partea de jos a ecranului inscripția «apăsați orice tastă pentru a încărca de pe CD ...» (tradus: Apăsați orice tastă pentru a porni de pe CD), apare doar 3 secunde, așa că nu dorm. Odată ajuns acolo, faceți clic pe Enter. Descărcarea va începe de pe disc. În cazul în care nu și dormit prea mult au avut timp să apăsați Enter, opriți computerul și porniți din nou, de așteptare linie, vom apăsați Enter.
3 - Când apăsați Enter pentru a porni pornirea sistemului de pe discul de instalare Windows 7. Mai întâi vom vedea inscripția de pe un fundal negru, și o scală „Windows este de încărcare de fișiere.“. Apoi, încărcați o interfață frumoasă, câteva secunde se va vedea cuvintele „Run Setup“. Pe un fundal albastru. În procesul atunci când există o fereastră cu discuri, asigurați-vă că pentru a schimba la unitatea C! Mai jos este „Setări“, sunteți acolo formatat unitatea C.
proces Reinstalare cu bliț
Ai nevoie pentru a reformata stick-ul de memorie și scrie pe ea cu un fișier pentru Windows în format ISO. Creați acest format poate fi în program
Pentru a afla dacă PC-ul suporta bootarea prin USB - conectați unitatea flash USB bootabil și du-te în BIOS-ul. Uită-te la ea că opțiunile necesare.
Pentru a intra în BIOS-ul, utilizați aceeași F2 sau tasta Delete. Când vom ajunge în BIOS-ul, avem nevoie pentru a găsi un loc de caracteristici avansate BIOS (unele BIOS pot fi scrise BIOS Setup Features).
În fila deschis, selectați linia întâi Boot Concepe [Floppy], după ce fereastra se deschide cu o selecție de CD-uri.
Trebuie să instalați Windows de la o unitate flash, și, prin urmare, alegeți [USB_HDD] și de a salva setările BIOS, prin apăsarea F10.
După salvarea setărilor BIOS, computerul va începe să repornească și de a începe descărcarea de la unitățile noastre flash USB boot-abil.
Odată ce am făcut acțiunile enumerate mai sus instalarea începe cu cardurile noastre de memorie de încărcare.
La începutul instalării, avem nevoie pentru a selecta limba sistemului de operare instalat. Alege-l pe cel dorit. Valoarea implicită este limba română, apoi faceți clic pe „Next“ și selectați „Install“.
Acceptați acordul de licență. Pune un semn de selectare și faceți clic pe butonul „Next“. Alegerea unui tip de instalare Windows, aici selectați setarea dorită (Vă recomandăm să instalați de la zero).
Selectați discul pe care am instalat Windows. Este recomandabil să selectați unitatea și formatați-l pentru a evita confuzia în viitor, în cazul în care totul este. Va fi formatat unitatea pe care o selectați pentru a instala Windows, salvați informații valoroase pe orice alt suport. Faceți clic pe "Next".
Windows pornește instalarea pe unitatea specificată de calculator, procesul de instalare, vom vedea pe ecranul computerului.
procesele finalizate sunt verificate. După instalarea cu succes a tuturor elementelor, cu excepția ultimului, „Finalizarea instalării“ computerului pentru a reporni. Ai nevoie de acest lucru în timpul de repornire din nou pentru a intra în setările BIOS în caz contrar, procesul de instalare va începe din nou. Configurarea ca înainte de schimbarea, schimbarea [USB_HDD] la [Floppy] și magazin. După aceea, computerul va reporni și procesul final de instalare pentru Windows va continua.
Nu scoateți unitatea flash USB pentru a finaliza instalarea sistemului de operare.
După finalizarea cu succes a instalării Windows de la o unitate USB, selectați numele. Apoi, puteți să-l schimbi.
Configurarea autoactualizează și alți parametri. Puteți lăsa așa cum este sau schimba-l. Dacă doriți să modificați, selectați „Setări“ și schimbare.
Alegeți un nume și o parolă. Computerul va începe să se pregătească pentru lansarea.