Intr-un articol anterior am vorbit despre cum să creați un tabel în Excel și au învățat mai multe moduri de a face într-adevăr interesant. În a doua parte a articolului am kopnom un pic mai adânc și să vedeți câteva caracteristici noi de calcul tabelar. Vei învăța cum să facă o masă și întregul proiect este cu adevărat remarcabil!
Deci, în tabelul de mai jos putem vedea primirea de fonduri din vânzarea de tricouri un anumit grup de oameni. În prima coloană, introduceți numele membrilor grupului, iar restul - dar care a vândut tricouri și ce dimensiune. Acum, că avem o masă cu care să lucreze, să ne uităm la diferitele activități pe care le putem face, și nu ar fi putut face lucrând cu o gamă simplă de date în Excel.
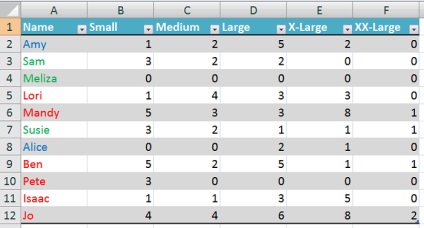
total de rânduri dintr-o foaie de calcul Excel
Figura de mai sus arată cum arată tabelul nostru cu datele. Mai întâi trebuie să rezume pentru fiecare dimensiune de tricouri. Dacă aș fi vrut să fac acest lucru lucrând cu gama de date (fără a crea un tabel), ar trebui să introduceți manual formula în celula, care va fi amplasat totaluri. Pe masă, totul este mult mai ușor! Tot ce trebuie să fac - este de a permite opțiunea corespunzătoare din meniul, iar rezultatele liniei va apărea automat în tabel. Faceți clic dreapta oriunde în tabel, selectați tabelul din meniul contextual (Tabel), și apoi numărul total de rânduri (rezultatele string). Sau pur și simplu bifați opțiunea Total Row (total rânduri) Proiectare fila (Designer), a se vedea tabelul Style Options (Opțiuni Style Sheets).
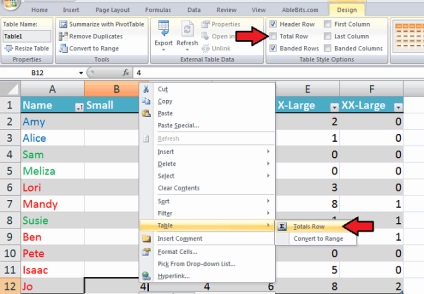
Acum, în partea de jos a tabelului a existat o linie cu rezultatul. Extindeți meniul drop-down - aici puteți selecta una dintre funcțiile matematice: mediu (medie), Count (Număr), Max (maxim), StdDev (deviere ectopică) și multe alte funcții, dacă apăsați mai multe funcții (alte funcții). Gama funcția selectată în mod automat. Am ales Suma (Suma), deoarece Vreau să știu cantitatea de vândut tricouri pentru coloana (sau puteți utiliza tastatura rapidă Ctrl + Shift + T).
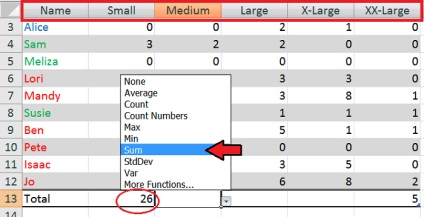
Sugestie: Ați observat linia de sus? Acesta este un alt avantaj al tabelelor! În cazul în care datele sunt stocate în banda de simplu, trebuie să înghețe rândul de sus pentru a vedea întotdeauna titlurile. Când convertiți datele într-un tabel, titlurile coloanelor sunt înregistrate automat în partea superioară a tabelului când derulați în jos. Este foarte convenabil pentru utilizator!
introduce automat formule în toate celulele coloanei
Poate că nu știți acest lucru, dar Excel este întotdeauna încearcă să prezică ceea ce va fi următorul pas. Am adăugat o coloană la sfârșitul tabelului să-l aducă la totalurile de vânzări pentru fiecare persoană. Paste cu formula în primul rând, este copiat în mod automat la alte celule, astfel încât întreaga coloană este acum umplut cu totalurile! Dacă decideți să adăugați un alt rând, formula va apărea în ea, și anume, datele vor fi întotdeauna la zi!
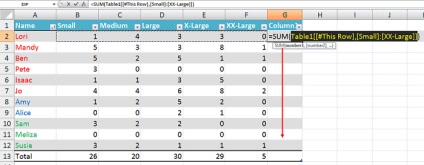
triere
Îmi place să utilizați meniul contextual (click dreapta). În cazul în care aplicațiile Microsoft au câțiva pași suplimentari mici, care se pot face, le vei gasi cu siguranta acolo! Acum, vă voi arăta cum să obțineți maximum de un clic dreapta, care lucrează cu tabele.
Am nevoie pentru a vedea care dintre vânzătorii transferat deja o plată în avans pentru vândute tricouri pentru a pregăti ordinele lor. Pentru acest tip de pe prima coloană. Am schimbat textul din tabel, astfel încât să puteți vedea cine a plătit (verde), care nu a plătit (roșu) și ale căror documente nu sunt (albastru). Vreau să comand aceste informații, și eu pot face acest lucru. Desigur, puteți muta fiecare linie manual ... sau pentru tine poate face Excel!
Faceți clic pe meniul drop-down de lângă antetul coloanei Nume. Plasați cursorul peste articolul Sortare după culoare (sortare culoare), apoi faceți clic pe culoarea fontului roșie.
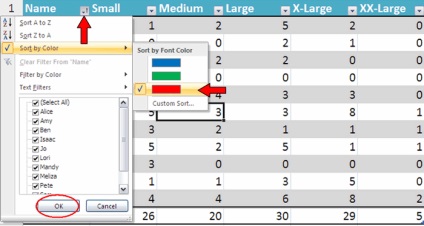
Mai jos este ceea ce se pare ca masa noastră. Toate culoarea roșu, albastru și verde sunt grupate împreună. Acum știu cine să se agită cu privire la plata!
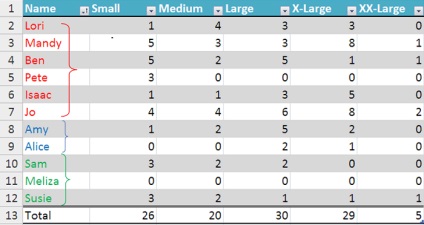
filtrare
Dar acest lucru capacitatea noastră de a lucra cu date nu este limitat! Puteți organiza informațiile de o mulțime de alte moduri diferite, inclusiv capacitatea de a afișa și a ascunde anumite informații. Dacă am nevoie pentru a vedea oamenii, se arată în litere roșii, pot filtra pe datele de culoare (rețineți că puteți fi la fel de ușor de filtrat prin diferite valori de text, simboluri, și așa mai departe).
O proprietate remarcabilă a tabelelor: În funcție de acțiunile pe care le face în tabel, rezultatele corespund întotdeauna datele care sunt vizibile în prezent.
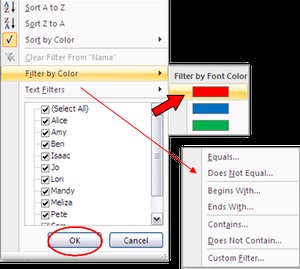
Și acum să vedem cât de ușor este de a face modificări în tabel.
tabele de alocare - este foarte simplu. Când doriți să selectați un rând sau o coloană specifică în intervalul, trebuie sa se intinda mouse-ul pe rând sau coloană, și poate fi destul de plictisitor, mai ales în cazul în care volumul de date este foarte mare. Dar nu funcționează cu masa!
Dacă selectați una sau mai multe celule din tabel, apoi faceți clic dreapta și treceți cursorul la Select (Select), vi se va oferi trei opțiuni: Tabel de date coloană (Datele din coloana a tabelului), coloana Tabel Entire (întreaga coloană a tabelului) sau Rândul tabel (tabelul string).
Din nou, acest lucru poate fi deosebit de utilă atunci când o foaie de lucru Excel este o masă mare.
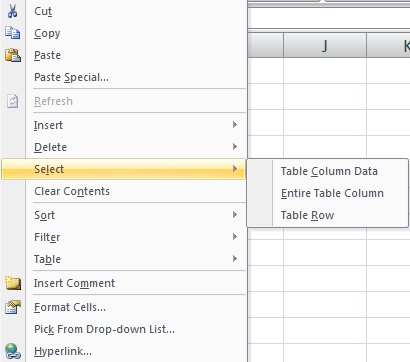
Dacă doriți să scapi de rând sau o coloană inutile, efectuate aceiași pași, numai de data aceasta în meniu, selectați Ștergere (Eliminare). Vom cere să elimine orice coloană sau rând. Rețineți că celula selectată este ștearsă.
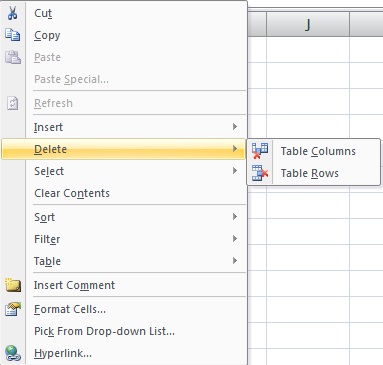
Trebuie să adăugați un rând sau o coloană? Din nou, faceți clic dreapta pe meniul de comenzi rapide, găsiți elementul Insert (Inserare) și apoi selectați opțiunea de care avem nevoie. O altă modalitate rapidă de a insera o nouă linie - pentru a selecta ultima celulă în ultimul rând al tabelului (înainte de rezultatele șir), și apăsați Tab.
Sfat: Ai observat că formula în line-up și formatarea actualizate? Dacă aveți o diagramă, este, de asemenea actualizat. Dacă este făcută în tabel, atunci nu este necesar să se modifice formula sau pentru a actualiza datele pentru diagramă așa cum ar fi trebuit să facă, de lucru cu gama obișnuită de date.
Dacă utilizați o formulă complexă, puteți folosi întotdeauna numele coloanelor în loc de A, B, C și așa mai departe ... acesta este un alt tabel caracteristică frumos, care face treaba mult mai ușor în Excel.
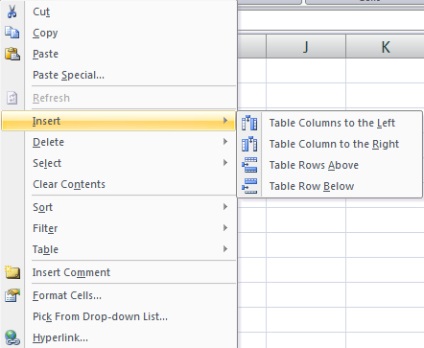
Sortare, masa de filtru
Există câteva acțiuni pe care le puteți face folosind meniul contextual. Mai devreme am vorbit despre accesul la meniul drop-down în antetul coloanei. Ei bine, toate acestea se poate face prin utilizarea unui clic dreapta. Puteți sorta în funcție de culori, fonturi, de la cea mai mare la cel mai mic sau invers, iar în cazul în care a fost găsit nici un tip de sortare corespunzător, puteți seta propriul întotdeauna.
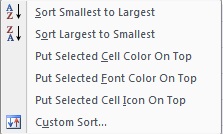
În plus, puteți configura un filtru din meniul contextual. Filtru de culoare, font, pictograma, valoare - ascuns tot ceea ce nu doriți să vedeți, și nu va fi doar ceea ce ai nevoie.
Amintiți-vă, am vorbit despre rezumând cu ajutorul filelor Design (Designer) - toate acestea sunt ușor de realizat folosind butonul din dreapta al mouse-ului. Aici puteți crea un rând rezumat (interval de date vor fi selectate automat) sau pentru a converti masa înapoi la un interval. Toate formatarea și datele vor fi salvate, iar dacă dețineți o tastatură comenzi rapide magistral, puteți apăsa pe Ctrl + Shift + T.
Sfat: Dacă doriți să aflați mai multe comenzi rapide de la tastatură, pur și simplu plasați cursorul mouse-ului peste elementul de meniu de interes. În cazul în care cheia este fierbinte, prompt corespunzătoare va apărea!
Fila Lucrul cu tabele / Designer
Nu te-ai gândit la asta, nu-i așa? Da ... cu mese poți face lucruri mult mai interesante. Să ne uităm la unele dintre grupurile de comandă este de proiectare fila (Designer):
Utilizarea comenzii Eliminare dubluri (Ștergere duplicate), puteți elimina rapid duplicate și mohorât întreaga masă de căutare. Sau puteți converti tabelul înapoi în intervalul normal, făcând clic pe Conversie în raza de acțiune (Conversie la Range) - amintiți-vă, în acest caz, toate datele vor rămâne la fel, dar nu va fi capabil să se bucure de luxul de tabele.
Sfat: Amintiți-vă că ultimele patru instrumente sunt disponibile numai după ce exportați tabelul de la o sursă externă. În caz contrar, aceste funcții nu vor beneficia de.
- Opțiuni Tabelul Stil (Opțiuni Style Sheets). Practic este formatarea instrumente, și de foarte mare ajutor! Amintiți-vă, am vorbit despre rândul de antet, care rămâne întotdeauna vizibilă în timp ce derulând masa (ca alternativă pentru a securiza zona)? Aici puteți alege dacă să afișați în partea de sus a rândul de antet de masă. Pentru a face acest lucru, trebuie să instalați sau să eliminați caseta de selectare corespunzătoare.
În plus, am examinat rezultatele liniei, care poate fi, de asemenea, incluse în meniu și pentru a atinge același rezultat. În cele din urmă, Rânduri opțiune (rânduri alternante), Coloane banded (coloane alternativ), prima coloană (prima coloană) și ultima coloană (ultima coloană) banded. Fiecare dintre aceste opțiuni se adaugă o anumită culoare și de a evidenția rândurile corespunzătoare și coloane pentru a selecta informațiile dorite. Imi place sa folosesc aceste opțiuni, deoarece acestea ajuta pentru a găsi aspectul mesei pe care să se concentreze atenția.
Toate aceste instrumente sunt concepute pentru a ajuta la crearea tabelul de mai funcțional. Poate că nu folosim întotdeauna ei, dar dacă cel puțin știu că există o astfel de posibilitate, în viitor, este sigur de a veni la îndemână și va da un avantaj semnificativ.
Efectuarea de date poate părea ca o problemă majoră, dar nu trebuie să fie așa. Dacă permiteți Excel să lucreze pentru tine într-un format de tabel, este încă un pas mai aproape de tine, pentru a face viața mult mai ușoară. Prima parte ne-a spus despre cum să creați un tabel în Excel, iar a doua parte arată cum să preia cazul pentru a obține maximum de ceea ce este oferit de Microsoft pentru a crea tabele.
Lucrul cu tabele - este la fel de ușor ca pur și simplu introduceți date. Studiu meniul context, încercați tot ce veți găsi. Fie că este introducerea sau eliminarea ... sortare sau filtrare ... sau chiar formatare, veți găsi că lucrul cu mese mult mai ușor și mai convenabil decât de lucru cu o serie de date.