
Ghid de oshagovaya P
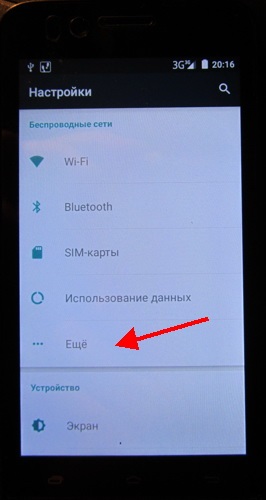
Fig. 1. Setări avansate Wi-Fi.
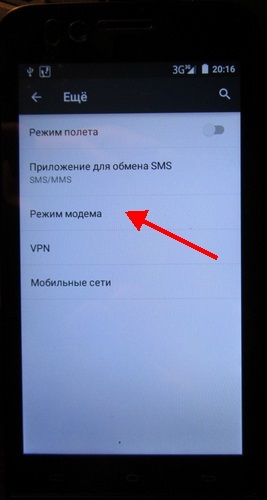
Fig. 2. Tethering
Aici trebuie să activați modul - „Punctul de acces Wi-Fi“.
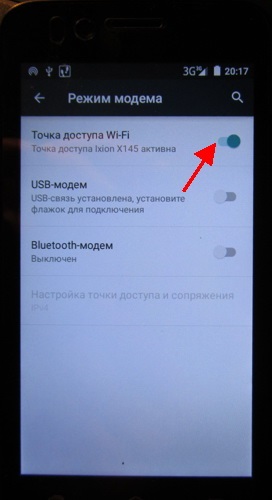
Fig. modem 3. Wi-Fi
În continuare, definiți setările pentru un punct de acces (Figura 4, 5.): Trebuie să specificați numele rețelei și parola acestuia pentru a accesa. Nu există, de obicei, nici o problema.
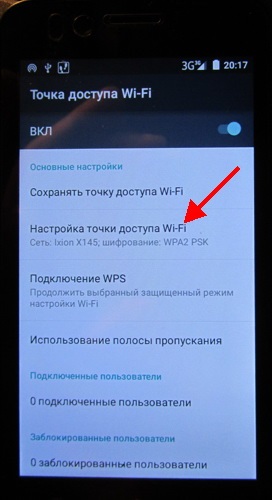
Fig. 4. Configurarea de punct de acces Wi-Fi.
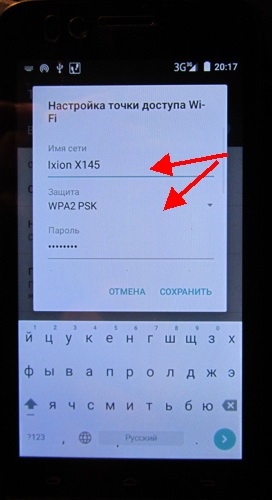
Fig. 5. Specificați numele și parola rețelei
Apoi, el se întoarce pe laptop (de exemplu), și de a găsi o listă de rețele Wi-Fi disponibile - inclusiv unele dintre noastre stabilite. Rămâne doar să se conecteze la acesta, prin introducerea parolei pe care ne-am stabilit în etapa anterioară. Dacă este făcută corect - pe laptop va fi on-line!
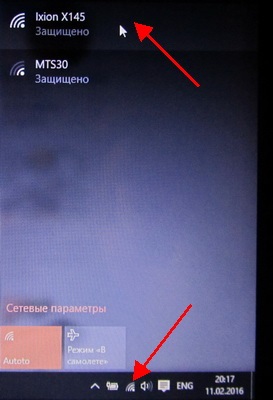
Fig. 6. rețea Wi-Fi - vă puteți conecta și locul de muncă.
Pe aceasta am toate lucrările de succes 🙂
- Optimizarea pentru Windows 10

- În cazul în care computerul încetinește ...

- Utilități pentru a accelera computer
- Cum se schimba parola pe router Wi-Fi

- Liniște sunet pe computer, laptop

- Nu există nici un sunet pe calculator

- Laptop-ul nu este conectat la Wi-Fi.

- Computer nu vede un hard disk extern

- Computer nu vede cardul de memorie

- Bios nu vede boot flash

- Cum de a crea o prezentare de la zero.
