Organizarea documentelor electronice
1.4. Pagina de dimensiunea documentului și hârtiei Redimensionarea pentru a imprima
Multe șabloane document schemă de pagini dimensiunea este mărită în mod automat, în cazul în care schema merge dincolo de pagina curentă. Cu toate acestea, o dimensiune fixă poate fi setat pentru document. Dimensiune hârtie este setată separat. Dacă doriți să setați manual acești parametri, puteți selecta dimensiunea paginii documentului corespunzător dimensiunii de hârtie pentru imprimare, care diferă de la ea sau de a avea o orientare diferită.
Modificarea dimensiunii paginii documentului
1. Deschideți pagina de tab frontal sau fundal, dimensiunea pe care doriți să o modificați.
2. În fila Proiectare, faceți clic pe caseta de dialog Page Setup.
În plus, aveți posibilitatea să faceți clic pe o pagina de tab, faceți clic dreapta și selectați Page Setup din meniul contextual.
3. În pagina de tab din meniul Dimensiune Dimensiune grup de pagini Selectați dimensiunea paginii documentului.
dimensiunea va fi setat la documentul curent. Dacă paginile de pagină de fundal alocate, dimensiunea lor trebuie să fie instalat separat.
schimbare rapidă în dimensiunea paginii documentului prin tragerea marginilor sale
1. În fila Pornire, în grupul Instrumente, faceți clic pe instrumentul indicator.
2. Punctul la marginea paginii, apoi apăsați tasta CTRL. Cursorul devine o săgeată cu două capete.
3. Trageți marginea paginii la locul potrivit.
modifica automat dimensiunea paginii documentului
Pe fila Design din grupul Page Setup, faceți clic pe
Modificarea dimensiunii hârtiei pentru imprimare
1. În fila Proiectare, faceți clic pe caseta de dialog Page Setup.
2. În fila Print Setup, în grupul Paper Size, selectați dimensiunea hârtiei. Pentru dimensiunea paginii curentă a hârtiei care urmează să fie stabilită.
Organizarea documentelor electronice
1.5. DOMENIU DE APLICARE ȘI PANORAMA
Zoom-ul cu ajutorul comenzilor de pe scară
Elementele de control zoom sunt în pagina Visio bara de stare în cadrul schemelor de construcție.
Treceți cu mouse-ul peste un control pentru a vedea o descriere. Controalele au un slider care stabilește nivelul de zoom, modificați butonul dimensiunea paginii pe dimensiunea ferestrei curente și un buton de deschidere a ferestrei sau Panoramare și zoom.
Și panoramarea folosind zoom-ului de „pan și zoom“ fereastră
1. Deschideți tava și zoom oricare dintre cele două metode.
Bara de stare de lângă cursorul de zoom, apăsați caseta sau Panoramare și zoom.
În fila Vizualizare, în grupul Afișare, faceți clic pe panoul Activități și selectați Panoramă și la scară.
2. În cazul în care caseta sau Panoramare și zoom nu este afișat cadru roșu, creați-o cu mouse-ul. Cadrul roșu indică fragmentul pagina afișată în fereastra documentului.
3. Modificați dimensiunea cadrului roșu prin glisarea pe margine pentru a acoperi zona pe care doriți să o măriți.
În tigaie și zoom-ul, puteți mări, de asemenea, în utilizarea cursorul. Zooming folosind comanda „Scale“
În fila Vizualizare, în grupul Zoom, faceți clic pe Zoom. și apoi selectați valoarea de panoramare, apoi faceți clic pe OK.
Panoramarea și panning folosind mouse și tastatură
1. Apăsați și țineți apăsat pe tastele CTRL și SHIFT. Cursorul devine o lupă.
2. Încercați să urmați pașii de mai jos.
Faceți clic pe butonul din stânga al mouse-ului pentru a mări vizualizarea.
Faceți clic dreapta pentru a reduce vizualizarea.
Faceți clic pe butonul din stânga al mouse-ului și trageți un dreptunghi în zona pe care doriți să o măriți.
Faceți clic dreapta și glisați indicatorul pentru a deplasa graficul.
Panning cu zoom și roata mouse-ului Microsoft IntelliMouse Efectuați una dintre următoarele :.
Pentru a derula în sus sau în jos pentru a derula modelul IntelliMouse roata mouse-ul înainte sau înapoi.
Pentru a mări sau micșora, derula modelul IntelliMouse roata mouse-ului înainte sau înapoi ținând apăsată tasta CTRL.
Organizarea documentelor electronice
În caseta de dialog Opțiuni Visio fila Complex, puteți modifica comportamentul implicit al roții mouse-ului pentru a derula modelul IntelliMouse la scară.
EXERCIȚIUL 1 ÎNCEPERE Visio. Crearea unui sistem simplu. Setări de bază Visio
3. Verificați dispozitivul pentru a afișa linii, grile, ghid, puncte de conexiune: fila Vizualizare. Grupul Arată. cutii ar trebui să fie instalate în pozițiile
Riglele, grila, ghiduri; podkazki artist vizual. pavilion ar trebui să fie stabilite în punctele de conectare poziții.
4. Setați dimensiunea și orientarea hârtiei imprimantei: fila Proiectare, Grupa
Butonul Page Setup apel caseta de dialog Page Setup; din fila Print Setup, selectați grupul dimensiunea Dimensiune hârtie A4,
setați comutatorul în modul peisaj (foaie peisaj);
5. Setați dimensiunea și orientarea foii Visio: în fila Page Setup din caseta de dialog Dimensiune pagină pentru a selecta o dimensiune predeterminată, în sistemul metric, selectați A5 dimensiune foaie; OK.
6. ajusta automat dimensiunea paginii fila Proiectare, grupul Page Setup, butonul Auto Resize.
7. Trageți documentul la pagina elementelor dreptunghi figura set forme simple și așezați figura în centrul foii. (Intersecția linii roșii verticale și orizontale).
8. Zooming document cu ajutorul elementelor de control zoom:
a. în bara de stare de lângă cursorul de zoom, faceți clic pe butonul fereastră
Pan și zoom;
b. Creați o casetă roșie cu mouse-ul, un dreptunghi circling cursorul mouse-ului;
c. redimensionarea cadrului roșu la dimensiunea dreptunghiului prin glisarea marginii;
Butonul schimbă dimensiunea paginii, setați nivelul de zoom de aproximativ 125%;
.
9. Închideți documentul și salvați-l cu numele dimensiunii documentului.
2. Setați următorii parametri: Microsoft Visio verifica linii de afișare comutator, grile, ghid, puncte de conexiune, tabel dinamic;
3. Setați următoarele opțiuni dimensiunea paginii de hârtie de imprimantă - A5. orientare portret foaie; foi de dimensiune Visio - A4. orientare - peisaj.
4. Modificați automat Visio dimensiunea foaie la dimensiunea hârtiei imprimantei.
5. Trageți documentul paginii forma elipse unui set de elemente de forme simple și așezați figura în centrul foii.
6. Modificați scara document folosind controale la scară
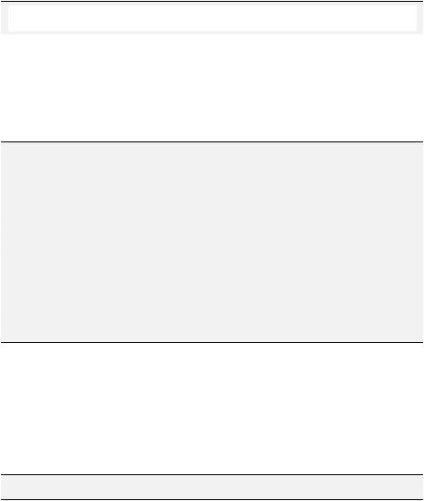
Organizarea documentelor electronice
7. Închideți documentul și salvați-l cu numele de dimensiunea documentului 1.
2. OPERARE Cifre
2.1. Selectarea, mutarea, redimensionarea și FIGURI rotație
În cazul în care figura în document, nu puteți selecta, muta, mări, micșora sau roti, poate face parte dintr-un strat blocat.
Pentru a debloca strat, urmați pașii de mai jos. Pe fila Pornire, în grupul Editare, faceți clic pe straturi, și apoi faceți clic pe Proprietăți Layer. În caseta de dialog Proprietăți Layer în bloc coloana debifează cifra corespunzătoare pe care doriți să le evidențiați.