
El mi-a spus despre ea, și că, atâta timp cât accesul la magazia se face prin invitație. El a arătat cum să trimită o cerere pentru furnizarea gratuit de 10 GB de stocare pentru fișierele online. Într-o scrisoare de răspuns Yandex a spus că cererile sunt examinate în decurs de câteva săptămâni.
Dar astăzi a primit un răspuns la o invitație. A fost nevoie de doar trei zile. Apoi am început să se bucure de încrederea misterios Yandex, indiferent dacă acestea au nu există suficiente cobai - Nu știu.
O scrisoare de la „Captain Yandex.Disk“ arată.
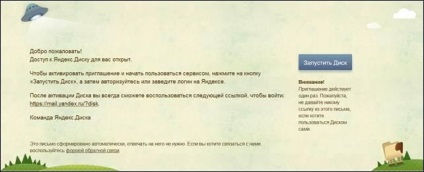
„Yandex.Disk invită la bord
Accesul la Yandex.Disk deschis pentru tine.
Chiar acolo, în scrisoarea sinenkaja butonul „Start unitate“, pe care am făcut-o.
Yandex a deschis o pagină, în partea de sus, care există o filă: scrisori, contacte, și așa mai departe. Și există o filă nouă „Fișiere“ - aceasta este secțiunea de gestionare a Yandex.Disk.

Imediat disponibile 3 GB, dar a oferit: „Du-te prin 3 pași simpli și a obține 10 GB de spațiu liber.“ Pentru a extinde cota de disc Yandex.Disk trebuie să le setați pentru sistemul de operare (mă întreb cum poate fi utilizat fără inițial 3 GB, mister ...) + 3 GB, descărcați „un cuplu de fișiere cu ajutorul programului“ 2 GB, 2 GB pentru a spune unui prieten.
Încărcat program de instalare Yandex.Disk (aproximativ 750 kb, cât cântărește programul în sine - nu știu).
Apoi, instalați programul. Ca întotdeauna, se propune un morman de orice muety în plus.

După ce faceți clic pe butonul „Finish“ începe să se familiarizeze cu o prezentare generală a Yandex.Disk serviciului.
„Yandex.Disk - un dosar care va conecta dispozitivul.“ Oamenii familiarizați cu nor faylohranilische, tip, Dropbox, totul a fost deja realizat.
„Pur și simplu funcționează. Salvați fișierele în Drive pe un singur dispozitiv - te pe de altă parte.
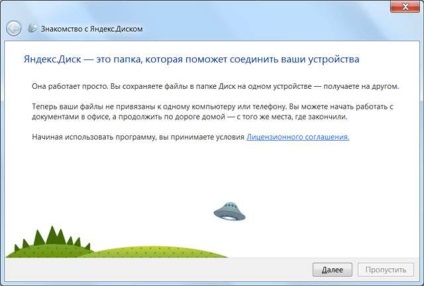
Vom continua cunoștință cu Yandex.Disk:
„Faceți clic pe Yandex.Disk pictograma din bara de sistem și selectați“ Deschideți Yandex.Disk dosarul „element.
Yandex.Disk este de asemenea disponibil în panoul de navigare Windows Explorer, și în meniul Start. "
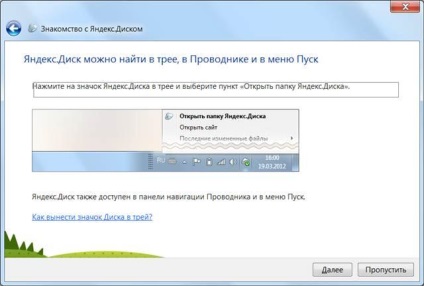
„Trageți orice fișier în dosarul Yandex.Disk. Atâta timp cât fișierul este copiat, de lângă pictograma se va transforma semnalul albastru.
De îndată ce lângă pictograma discului se va transforma semnalul verde care indică finalizarea copiei, puteți accesa fișierele de pe orice calculator conectat la Internet. Pentru a face acest lucru, va merge doar pe tab-ul Drive și Yandeks.Pochte“.
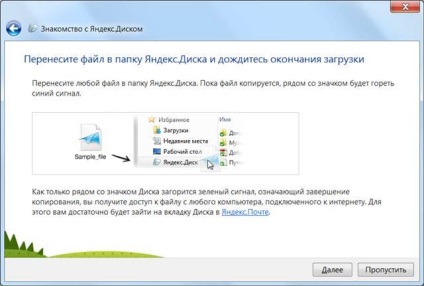
„Pentru a partaja un fișier,“ - scrie el pe căpitanul. - „Dați clic pe butonul din dreapta al mouse-ului și selectați“ Yandex.Disk: Copiați link public“.
puteți obține un link către fișierul și făcând clic pe Yandex.Disk pictograma din bara de sistem și selectând „Share“
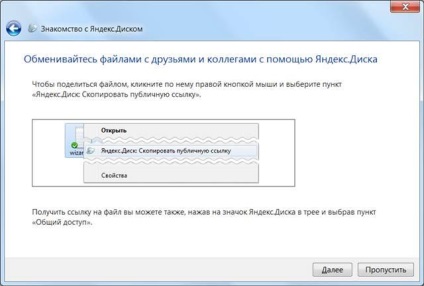
Mai multe sfaturi: „Se combină dispozitivul utilizând programul Yandex.Disk la fișierele dorite sunt întotdeauna la îndemână.“
Și, în sfârșit, „dacă aveți întrebări, deschideți fișierul“ bun venit „el este în așteptare pentru tine în“ dosarul Yandex.Disk“.
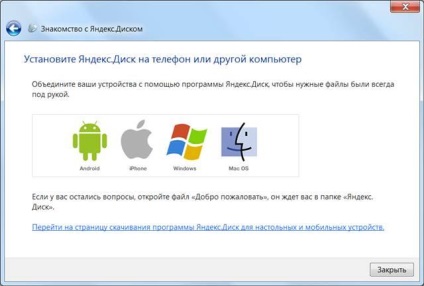
În acest moment am închis prezentarea fișierelor de stocare de servicii cloud de la Yandex și faceți clic pe „Conectare“.

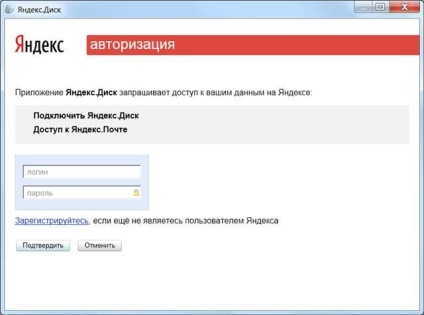
În mesajul tava de sistem apare: „Yandex.Disk. Conexiunea este stabilită. “.
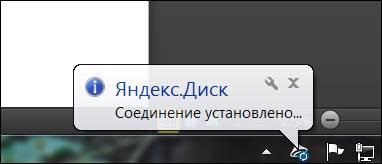
Și computerul, o nouă unitate - „Yandex.Disk“ cu primele două dosare (pentru un motiv oarecare, în limba engleză) «Documente» și «Music“ și fișierul Readme, care a fost anterior, dacă vă amintiți, Yandex numit «Bun venit».
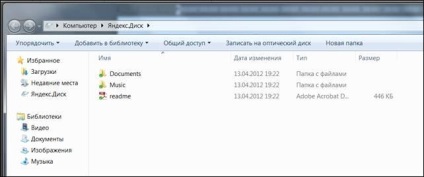
Bine ati venit la Yandex.Disk
Suntem încântați să vă urez bun venit la bord Yandex.Disk! Acest fișier va ajuta să se familiarizeze cu serviciul și de a afla ce te așteaptă în zbor.
Yandex.Disk - un serviciu gratuit pentru stocarea fișierelor și lucrul cu ei pe orice dispozitiv conectat la Internet.
Utilizați Disk atunci când sunt confortabile:
1. Instalați software-ul pentru Windows sau Mac OS X și încărcați fișiere pur și simplu prin transferarea lor Yandex.Disk dosar.
3. Lucrul cu documente oriunde în lume: toate fișierele disponibile on-line Yandex.Mail în fila „Files“.
În cazul în care este calculator Yandex.Disk
Așezați discul pe un computer, îl puteți rula.
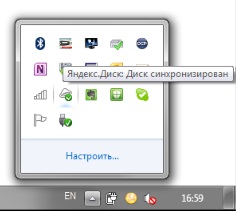
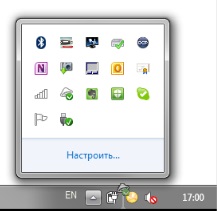
1. tava de ieșire (zona de notificare).
3. Selectați computerul sau Explorer. Veți găsi Yandex.Disk în secțiunea „Favorite“.
Pentru Yandex disc a fost întotdeauna la îndemână, introduceți pictograma Drive din fereastra pop-up la tava de sistem (zona de notificare): Yandex.Disk este situată în bara de meniu, „Applications“, directorul sau „Favorite“ în Finder.
Făcând clic pe pictograma discului din tava de sistem (Windows) sau în bara de meniu (Mac), puteți:
• Yandex.Disk deschide rapid dosarul sau interfața Web Drive;
• vezi ce fișiere au fost sincronizate sau modificate în ultimii ani;
• Vizualizați starea de sincronizare Drive și timpul rămas până la finalizarea acestuia;
• schimbați setările Yandex.Disk.
Icon Yandex.Disk au indicator de stare. Se va vedea, de asemenea, un număr de fișiere stocate în Google Drive:
Toate fișierele sunt stocate și sincronizate.
Fișierele sunt descărcate sau sincronizate.
Cum de a gestiona fișierele utilizând Disc
De exemplu, dacă setați computer desktop Yandex.Disk, acesta va fi un dosar „Yandex.Disk“, unde veți găsi toate fișierele care sunt transferate în aceeași locație a casei. Aceleași fișierele pe care le găsiți pe site-ul Yandex.Mail în tab-ul „Files“.
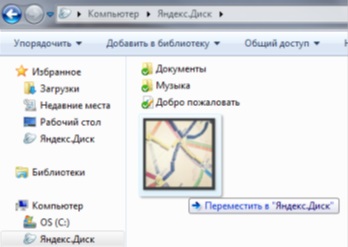
Răspunsuri la întrebări de bază
Cât costă Yandex.Disk?
Deloc. Yandex.Disk serviciu -free.
Cât de mult spațiu pe disc meu?
Inițial, 3 GB disponibile. Volumul poate fi crescut imediat la 10 GB.
Unde sunt dosarele?
Toate fișierele pe care le mutați sau copiați folderul „Yandex.Disk“ încărcate pe serverele Yandex. Computerul stochează, de asemenea, copii ale fișierelor. Astfel, directorul „Yandex.Disk“ de pe computer - acesta este punctul de sincronizare a fișierelor pe un server.
Cât timp fișierele sunt stocate pe serviciul?
Până când le ștergeți. depozitarea pe termen de fișiere nu este limitat.
Este sigur pentru a stoca fișierele mele pe Yandex.Disk?
O dimensiune bună pentru a stoca fișiere. Să vedem cum este practic și funcțional.
