După cum știți nu există imagini perfecte, indiferent ce nu au fost un aparat de fotografiat profesional - puteți găsi întotdeauna defecte. Ne place utilizatorii Photoshop va fi întotdeauna interesat de reproducere a culorilor, culori luminoase și întunecate, claritate, etc.
Proprietarii de camere ieftine sunt, probabil, se confruntă cu problema pixelarea excesive atunci când nu sunt estompate doar cerul, ci datorită inexactităților de focalizare ascute pe zona dorită. Tot ce trece vreodată prin el și fiecare este posibil să fi acumulat tehnicile lor și secretele de prelucrare eficiente de fotografii, această experiență acumulată, și pentru mine, și astăzi vreau să-l împărtășesc cu voi.
Sunt sigur că fiecare dintre voi a adus acasă sau pe imaginile de calculator, care sunt ușor de a găsi o mulțime de nuanțe întunecate și doar o mică parte a condițiilor normale de lumină. Ei bine, dacă a fost conceput de tine inițial, dar în cazul în care camera foto captează o gamă mică de informații, pierdeți importante pentru detalii profesionale de imagine din fotografie. Puteți încerca să-l stabilească folosind următoarea tehnică:

- Pentru a începe strat de fundal duplicat. Aici aveți cel puțin trei moduri. Cel mai simplu în vedere, ctrl mea apăsați + j. Dar, de asemenea, puteți face clic-dreapta în paleta Straturi de pe stratul de fundal, și din meniul pop-up, selectați Duplicate Layer, puteți utiliza, de asemenea, comanda Layer> Duplicate Layer
- Acum, acest strat trebuie să fie decolorată. Din nou, mai multe opțiuni. Puteți apăsa pe Ctrl + Shift + U (sau executați comanda Image> Adjustments> Desaturate) sau mergeți la meniul Image> Adjustmets și selectați Mixer canale în cazul în care pentru a seta caseta de selectare monocrom.
- Inversare strat nostru decolorate prin apăsarea Ctrl + I (sau Imagine> Ajustări> Invert)
- Schimbați modul de amestecare (Blend Mode) pe strat Overlay. Setați opacitatea stratului (Opacitate) în regiunea de 25-60%, în funcție de fotografia particular.
- În cele din urmă aplicați filtrul Gaussian Blur (Filter> Blur), în caseta de dialog, setați raza neclaritate în intervalul de la 10 până la 20%, în funcție de fotografia ta

Există, de asemenea, un alt mod de a adăuga detalii în zonele întunecate ale imaginii, dar este mai puțin succes din cauza unei creșteri serioase a expunerii la lumină veți obține, dar o ușoară distorsiune a culorilor este posibil, dar menționăm este încă în valoare de ea, deoarece pentru unele fotografii, locul de muncă poate fi exact :
- Încărcați selecția de nuanțe deschise simultan apăsând Alt + Ctrl +
Împreună cu problema pierderii detaliilor în zonele de umbră, există, de asemenea, problema de iluminare excesivă pe imagini. Trebuie să spun că, dacă există aproape o foaie albă, apoi repara ceva inutil, dar atunci când pierderea unui procent mic al imaginii și să aibă dorința de a restabili zonele „subiecte“, urmați ceea ce este scris mai jos:

- Încărcați selecția de nuanțe deschise pe stratul de fundal prin apăsarea Alt + Ctrl +

Această tehnică funcționează la fel de bine în fotografii color și alb-negru.
Pentru aceasta din urmă, de obicei, am regla contrastul și nuanțele de lumină-întuneric. Pentru fotografii color, această tehnică aplicată pentru a corecta balansul de alb al imaginii. Doriți să creați o suplimentare de ajustare a curbelor de strat (Layer> New> Layer> Ajustări curbe), care va controla luminozitatea culorilor / imagine. Dacă doriți să gestionați unele de fundal specific al imaginii, apoi a crea un strat de ajustare deasupra stratului pe care doriți să se stabilească și nu uitați să grupa curbele strat prin apăsarea Alt + Ctrl + G (pentru utilizatorii CS2) sau Ctrl + G (pentru utilizatorii versiunilor anterioare ale Photoshop ).
Cine nu a venit peste faptul că valoarea expunerii camerei expuse nu este întotdeauna de succes, și, ca rezultat, în loc de complet negru sau complet alb, am primit câteva nuanțe de gri în imagine. Photoshop vă permite să corectați destul de eficient și rapid această deficiență în imagine:
- Construiește Curbe strat de ajustare
- În caseta de dialog, selectați Setare punct de negru și faceți clic pe zona cea mai întunecată a imaginii, stabilind astfel un model de culoare neagră, în conformitate cu care imaginea trebuie să fie convertită.
- Acum, selectați Setare punct alb, trebuie doar să faceți clic pe zona albă din imagine.
Atunci când se lucrează cu fotografii color de multe ori au nevoie pentru a adăuga culori calde sau reci, a scăpa de exces, etc. O modalitate de a face acest lucru este descris mai jos:
- Construiește Curbe strat de ajustare
- Canalul din lista verticală, selectați canalul dorit și reglați poziția curbei. Puteți, adăugați puncte suplimentare și să efectueze manipulări suplimentare.
Pentru a adăuga un contrast al imaginii face ca imaginea, rețineți că mai mult vă face curba abruptă, mai clar va fi.
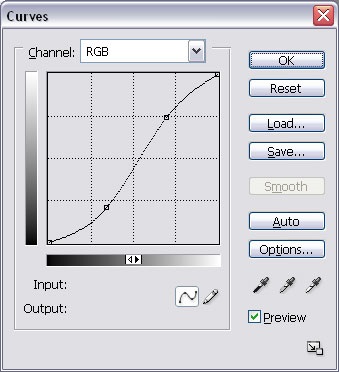
Există mai multe moduri diferite de a converti o imagine color în alb-negru, uita-te la cele mai populare:
- Cel mai ușor disponibile este de a utiliza Mixer canale. Executați comanda Image> Ajustări> Mixer canale și în caseta de dialog, selectați caseta de validare monocrom. Acum puteți muta glisoarele, începe cu roșu, dar amintiți-vă că suma ar trebui să fie de 100%, abateri mici sunt acceptabile, dar nu esențial.
- Un alt mod de a nu mai puțin de simplu. Mutați imaginea în modelul de culoare Lab (Imagine> Mod> Lab Color). Du-te pentru a lucra cu un canal paletă. Scoateți canalul „o“, vei avea doar două canale. Eliminați Alpha 2. Acum, simțiți-vă liber pentru a traduce imaginea în tonuri de gri (Imagine> Mod> Tonuri de gri)
- În cele din urmă, ultima metodă nu este cea mai eficientă, deoarece se confruntă cu pierderea unor nuanțe în traducere în imaginea alb-negru. Imagine> Mod> Tonuri de gri, sau Imagine> Ajustări> Desaturate. Sincer, diferența în imagini de la prima și a doua echipă, nu am observat.
imagini Duplex sunt utilizate în câteva cazuri: fie atunci când în alte fotografii de imprimare trebuie să utilizați doar câteva culori, sau dacă doriți să adăugați imagini artistice. Orice ar fi fost, un lucru ar trebui să știi exact pentru a traduce imaginea la modul Bicromie, trebuie să pre-converti în tonuri de gri (Imagine> Mod> Tonuri de gri).
Deci, selectați Imagine> Mod> Bicromie. Vei vedea o casetă de dialog. Alegeți din lista Bicromie, Tritone, Quadtone de a lucra cu două, trei sau patru culori, respectiv. Pentru a selecta o culoare, faceți clic pe pătrate colorate corespunzătoare
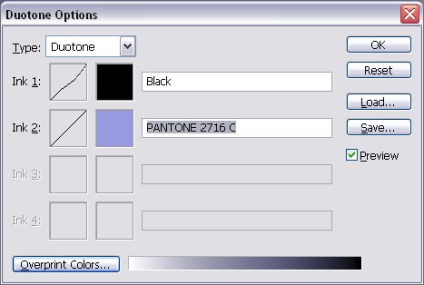
Asta este de fapt întregul transferul la duplex.
Pentru a adăuga moliciune la imaginea pe care o folosesc, de obicei, filtru Gaussian Blur:
- strat de fundal Duplicate
- Setează opacitatea la 50%
- Executați comanda Filter> Blur> Gaussian Blur
- Setați raza 2-14 în funcție de imagine
- Dacă este necesar, ajustați opacitatea stratului.
În cazul în care acest defect de lentile, prin încercarea de a scăpa de acest efect, de exemplu, prin filtrul Corecție lentile. Dar, uneori, fotografi îl creează în mod artificial, pentru a sublinia partea centrală a imaginii.
Marginile sunt mai întunecate.
- Creați o nouă comandă Layer> New> Layer
- Umple-l cu culoarea neagră (apăsați D. apoi Alt + Backspace)
- Utilizarea eliptic Marquee crea selecție eliptică, astfel încât să prindă marginea fotografiei.
- Exclude Selectați> comanda Inverse
- Creați o mască pentru acest layer (Layer> Layer Mask> Reveal Selection)
- Aplica filtrul Gaussian Blur, setați raza de 200.
- Schimbarea opacitatea stratului dacă este necesar. Aveți posibilitatea să tăiați, de asemenea, instrumentul Perie margine cu duritate 0%, adică, perie moale.
- Crearea unui nou strat de ajustare a luminozității / contrastului
- Setați luminozitatea în "-75" - "- 85", și Contrast "6" 17 "
- Asigurați-activă o mască de strat și de a crea o selecție eliptică.
- Rastushuem prin apăsarea Alt + Ctrl + D și stabilește o valoare de 50-250
- Se umple selecția cu negru.
- ne bucuram de rezultatul
Asta este tot. Sper ca acest mic set de sfaturi vă va ajuta pentru a simplifica lucrul cu fotografii în Photoshop