
În această lecție veți învăța cum să măriți contrastul și pentru a face umbrire folosind diferite moduri de amestec (modurile de amestecare) cu anumite canale de culoare (canale de culoare). Dacă utilizați programul Photoshop înainte, probabil știți că modurile de combinare afectează modul în care să ia un strat interacționează cu stratul precedent, astfel încât opțiunea de moduri de amestecare și se află în straturile panoului (straturi).
Vă vom arăta cum să aplice diferite moduri de amestecare nu sunt pentru întregul strat, iar pentru RGB individuale (roșu, verde, albastru) pentru canalele de culoare, care este nevoie de program pentru a crea o imagine completă de culoare. Toate acestea sunt foarte ușor de implementat, datorită unei echipe Apply Image (canal extern).
Lucrul cu canalele de culoare - această secțiune nu este exact pentru începători, așa că, dacă auziți acest termen, pentru prima oară, te sfătuiesc să începeți să verificați articolul pe canalele RGB. Vei fi mai ușor de înțeles ce se întâmplă atunci când se lucrează cu canalul exterior fereastra (Apply Image).
Voi lucra în Photoshop CS6, însă această lecție se va potrivi cu orice versiune anterioară a programului.
Această imagine, care este deschis în prezent pe computerul meu:

Înainte de a începe orice manipulări am face întotdeauna o copie a stratului cu fotografia originală. Dacă te uiți la panoul meu Straturi, veți vedea că fotografia originală am este întotdeauna pe fundal strat (fundal)
Să creați rapid o copie a stratului folosind combinația de taste Ctrl + Alt + J (Win) / Command + Option + J (Mac). Această combinație de taste nu numai că face o copie a stratului, dar, de asemenea, se deschide o casetă de dialog în care puteți da un nume pentru noul strat, noi o numim „Apply Image“ și faceți clic pe Ok.
Acum vom vedea un nou strat de contact, nou create în panoul Straturi. Întotdeauna apelați straturile, după cum numele dat de program implicit (Layer1, Layer2 ..) nu poartă nici o informație, pentru că acest lucru este de multe ori confuzie.
Așa cum am spus la începutul lecției, vom alege modurile de combinare din panoul Straturi, deoarece acestea se aplică un strat întreg. Mod Funcție de amestec (Blending Mode) este situat în colțul din stânga sus al panoului Straturi (straturi). La fel ca un exemplu, voi schimba modul de amestecare de la Normal la Soft Light (Soft Light):
Putem vedea că stratul de sus Apply Image este acum într-un mod nou cu stratul de fundal inferior. Mod de lumină moale se referă la un grup de contrastante modul de suprapunere, deoarece crește contrastul general al imaginii. De asemenea, a crescut ușor, și saturația culorilor.

Fotografii după schimbarea modului de amestec naSoftLight.
Acum mă duc înapoi la imaginea originală, și apoi porniți Blend Mode Normal.
În cazul în care modurile de combinare afectează interacțiunea dintre straturi, ceea ce este funcția canalelor de culoare sunt și cum să le folosească? Aruncati o privire in paleta Layers (straturi) și să acorde o atenție la partea de sus, veți vedea că panoul combină trei tab-uri, inclusiv straturi și canale. Selectați fila Canale:
Ne-am dus la panoul Canale, care prezintă separat roșu, verde și albastru canale care alcătuiesc imaginea noastră. RGB canal situat mai sus, nu este de fapt un canal, acesta este rezultatul final al amestecării roșu, verde și albastru canale, adică fotografia noastră.
În paneliChannels putem selecta canale individuale pentru muncă suplimentară.
Alegeți canalul Red
La alegerea Red canal de canale de culoare verde și albastru cu handicap temporar, ceea ce ne permite să vedem imaginea numai în canalul roșu. Programul Photoshop afișează canalele de culoare ca imagini în tonuri de gri, și fiecare canal oferă o imagine alb-negru de un alt fel. Aici este canalul roșu. Dacă comparăm această versiune alb-negru a versiunii originale completă a imaginilor noastre, veți observa că zona care conține o cantitate mare de roșu din imaginea originală în canalul roșu mai luminos, în timp ce, ca zona care conține mai puțin roșu, dimpotrivă, mai mult întuneric:

imagine alb-negru în canalul Red
Acum, să opriți Roșu și canale albastre prin selectarea canalului verde.
canal verde este acum afișat sub forma de imagine alb-negru, în spațiul de lucru. Observați că arată foarte diferit de Red. Din nou, dacă comparați fotografia în canalul verde, cu imaginea originală, veți vedea că zonele în care culoarea verde predominantă, display-uri mai ușoare și invers, zonele în care există verde, mai întunecat:

Imaginea în canalul verde
Și, în sfârșit, să vedem cum arată fotografia doar în canalul albastru.
Alegeți canalul albastru
Înainte de a deschide imaginea în canalul albastru, și din nou, vom vedea imaginea alb-negru, care este diferit de cele două anterioare. Porțiunea mai mare pe imaginea originală arată culoarea albastră, bricheta acestei porțiuni va apărea în canalul albastru și vice-versa. Nu uitați că fiecare canal de culoare individuală este o versiune a imaginii în tonuri de gri cu valorile lor de luminozitate:

Imaginea în canalul albastru
Pentru a merge la imaginea full-color, bifați RGB la partea de sus a panoului Canale.
Înainte de a ne din nou sa prezentat, imaginea noastra full-color:

Echipa Apply Image (canalul extern)
Acum, că știm unde să caute canalele de culoare, și modul în care acestea privesc în formă de imagini în tonuri de gri, să răspundă la a doua parte a întrebării noastre: Cum se utilizează canalele pentru modurile de combinare? După cum probabil ați observat, în partea de sus a panoului Canale, nu există nici o funcție de modurile de amestecare. De fapt, nu avem nevoie să părăsească deschide canalele panoului, așa că ne întoarcem la panoul Straturi:
Pentru a aplica un mod de amestecare la canalele individuale de culoare, vom folosi comanda Aplicare imagine. Îl puteți găsi în meniul de bara de sus, Image - Apply Image:
După dialogul de comenzi caseta Apply Image, care la prima vedere poate părea un pic mai complicată. Cu toate acestea, vom folosi doar două dintre opțiunile sale: Canal și Amestecare.
În canalul de câmp, vom alege canalul de culoare pe care doriți să îl utilizați. În mod implicit, canalul RGB expus la meniu, care, după cum vă amintiți, este un canal compozit (include roșu, verde și albastru). Amestecând graficul de mai jos vom alege modul de amestec de la sine. Dacă am setat canalul la RGB și alegeți una dintre modul de amestecare al stratului, vom obține același efect ca și în cazul în care modul de amestecare selectat în panoul Straturi. De exemplu, am alege modul Soft Light și lăsați canalul RGB.
Asigurați-vă că nu există absolut nici o diferență între efectele pe care le-am primit prin utilizarea Apply Image și efectul, care este obținut prin utilizarea modului de amestecare în panoul Straturi.

Dar, după cum știți, nu putem alege RGB, iar unul dintre cele trei canale de culoare, așa că voi. Voi părăsi modul de amestecare Soft Light (Soft Light), dar pentru a schimba canalul pe Red (roșu).
Acum avem un efect complet diferit. Ca și înainte, vom vedea un contrast ridicat, dar ce sa schimbat? Modelele pielea și părul sunt mult mai ușoare decât înainte. De asemenea, mai ușoare, iar acum este de sus și galben, portocaliu și roșu detaliile sale jacheta. Rețineți că verde și albastru zonele în fața jachetei a devenit mai întunecat.

Să vedem ce se întâmplă dacă vom schimba canalul pe verde (verde):
A existat un efecte inverse: elementele care conțin verde, au devenit mult mai luminos, în timp ce zonele cu un predominant rosu sau albastru este acum mai întunecată. O schimbare semnificativă a avut loc cu modelul de piele, care a devenit, de asemenea, mai întunecat, prin aceasta trasat multe dintre detaliile, care nu era în canalul roșu.

Apoi, schimba canalul pe Blue:
Obținem treia versiune a fotografiilor noastre. zone albastre sunt acum mai ușoare și zonele roșii și verzi mai întunecate. Aceste variații ale acestui efect ar fi imposibilă fără a avea acces la canalele de culoare individuale, care permite comanda Image aplicãm.

Desigur, putem folosi nu numai modul de amestecare Soft Light, dar toate celelalte prezentate în listă. Voi părăsi canalul albastru, dar schimba modul de amestecare la Excesiv.
Ca Soft Light, modul Excesiv îmbunătățește contrastul, dar face acest lucru mai intens:

Și acest lucru este rezultatul vom ajunge, dacă vom schimba canalul de la albastru la verde:

Și un astfel de efect veți obține atunci când se utilizează modul de suprapunere în canalul roșu:

Efectul este foarte clar, dar putem corecta situația, în cazul în care există o nevoie pentru ea, reduce Opacity (Opacitate). Vei găsi graficul Opacitate direct sub linia de amestecare. Implicit, opacitatea expuse la 100%, l-am redus la 60%.
Astfel, am tras niște detalii care au fost prea suflate afară.

Dacă doriți să comparați fotografia originală cu faptul că ați obținut în cursul lucrărilor, deselectați pur și simplu caseta de dialog Previzualizare. Vei vedea imaginea originală neatins în fereastra de lucru.
Lucrul cu modurile de amestecare, veți observa că cele mai bune rezultate dau moduri ne este considerat Soft Light și Excesiv, mai ales cu fotografie portret. De asemenea, există două mod foarte util: Screen și Multiply. Modul ecran, totul va fi clarificat, iar în modul Multiply întunecat. Încercați-vă aceste moduri, în toate cele trei canale de culoare, fără a uita pentru a ajusta opacitatea. De exemplu, aici am setat canalul verde și a ales modul de amestecare Înmulțire, și a redus valoarea Opacity la 40%:
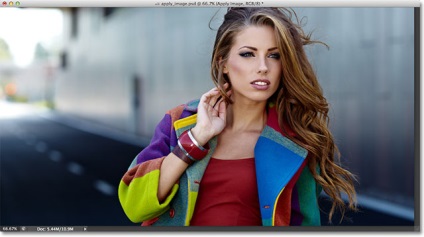
Dacă sunteți mulțumit cu rezultatul și sunt gata pentru a finaliza această etapă de prelucrare, faceți clic pe butonul OK din caseta de dialog. Acum poti sa te uiti din nou la înainte și după, ceea ce face un strat Aplicare imagine invizibilă, trebuie doar să faceți clic pe pictograma ochi pe partea stângă cu un strat de celule:
Asta este! Acum, că știi cum să utilizați comanda Aplicare imagine pentru a aplica diferite moduri de amestecare, folosind diferite canale de culoare.