Faptul că noua versiune de Windows a zecea a reapărut dureros familiare tuturor butonul „Start“ și meniul corespunzător, a fost văzut de către utilizatori cu mare entuziasm. Cu toate acestea, bucuria a fost oarecum prematur, pentru că, uneori, se întâmplă uneori ca nu se deschide meniul „Start“ din Windows 10. Cine va examina modul în care puteți corecta această situație cele mai simple metode.
În Windows 10 nu se deschide „Start“: posibilele cauze ale eșecurilor
Să începem cu faptul că ea a „zece“, sub forma unei versiuni inițiale a Technical Preview a fost destul de brut. În plus, acesta a fost instalat ca un upgrade al unui sistem existent.
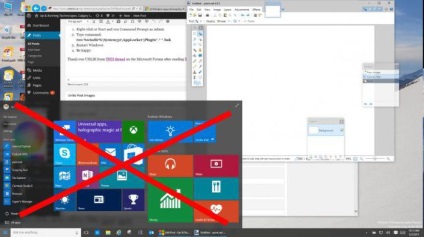
Prin urmare, putem concluziona imediat că, de ce nu deschide meniul «Start» pentru Windows 10. Cel mai important motiv, mulți experți numesc greșelile din mediile sisteme de operare trecute, care a mostenit „zece“. Acest lucru se datorează în primul rând la un registru sau locale parametrii de politică de grup sunt pur și simplu duplicat chei de registry. Prin această întoarcere mai târziu.
După ce faceți upgrade pentru Windows 10 nu se deschide „Start“: ce să fac?
Acum, să ne uităm la o situație puțin diferită. Deși inițial a susținut că „zeci“ actualizări nu vor fi emise, acestea vin cu o constanță de invidiat. S-ar putea să apară o situație care este caracteristic pentru aproape toate sistemele.
Acest lucru poate fi de instalare incorectă sau de actualizare este foarte „stângace“ actualizare. Ce se întâmplă dacă după actualizare nu se deschide „Start» pentru Windows 10? Pentru a începe cu tine ar trebui să acorde o atenție dacă butonul (și meniul respectiv) a lucrat până în momentul în care a fost instalat actualizarea. Dacă da, puteți încerca să ruleze sistemul de doar restabili într-un mod standard cu alegerea punctului de referință înainte de a actualiza instalare.
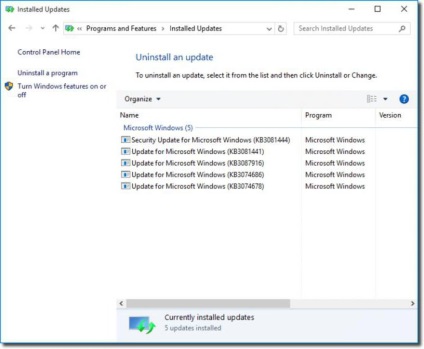
După aceea a găsit un pachet puteți bloca (dezactiva instalarea acestuia) și de a face un al doilea căutare pentru a instala și noi pachete. Doar caută actualizări critice necesare, de obicei, pentru actualizări de securitate trebuie să fie făcut manual, și este de dorit să facă acest lucru imediat după blocarea pachetului sau pachetele Boyne.
Sistemul de verificare obligatoriu
Deci, nu este încă deschis „Start» Ferestre 10. În acest caz, se recomandă verificarea sistemului. Asta e doar ar trebui să fie făcut nu cu ajutorul unui utilitar de scanare a sistemului de disc standard sau secțiune, precum și cu ajutorul unor echipe speciale.
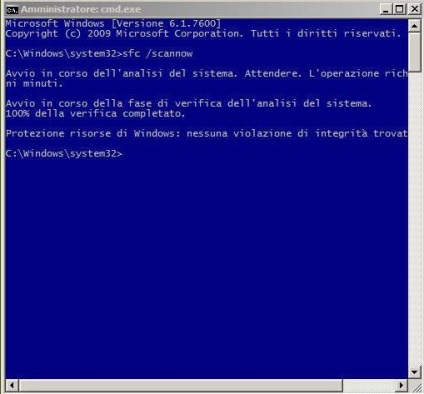
Aceasta se referă la sfc / scannow, care înregistrează în linia de comandă (cmd provocare a meniului „Run“). Pentru a intra în meniu, puteți utiliza, de asemenea, tastele Win + R. În cazul în care, după o scanare completă nu se deschide meniul „Start“ din Windows 10, du-te la pasul următor.
Corectarea intrărilor de registry
Acum trebuie să facă unele modificări în registry de sistem, dar trebuie să fie foarte atent.
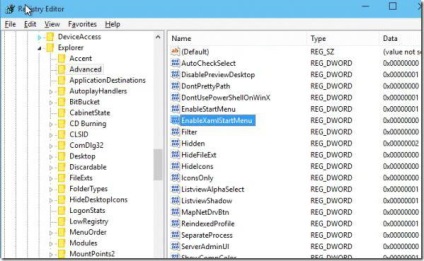
Cu toate acestea, dacă vă înregistrați manual toți parametrii din registru nu vor să (sau nu este disponibil), puteți utiliza, uneori, un script special sub forma unei comenzi automate care urmează să fie introduse în meniul „Run“, dar duplicate numai valorile și parametrii prescrise.
Utilizarea PowerShell
Acum, uita-te la butonul și meniul. În Windows 10 nu se deschide „Start“, chiar și după aceea? Ne întoarcem la măsuri drastice. Apoi necesită utilizarea de algoritmi PowerShell speciale.
Call "Task Manager" sau trehpaltsevym combinație de Ctrl + Alt + Del, sau comanda taskmgr. În fereastra care apare, suntem interesați în meniul de fișiere, în cazul în care doriți să creați punerea în aplicare a noua sarcină și introduceți în câmpul PowerShell și să fie lansate cu privilegii de administrator.
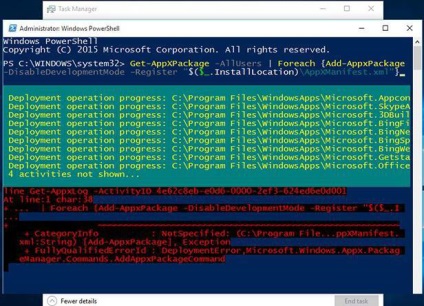
Acum, cel mai important lucru: vom introduce codul executabil sub forma unei linii speciale și se așteaptă să finalizeze procesul de execuție. Cu privire la orice erori pot fi ignorate. După aceea, cu siguranță, butonul și meniul va începe să lucreze.
în loc de o concluzie
După cum puteți vedea, dacă Windows 10 nu se deschide „Start“, într-adevăr nimic în neregulă cu asta. metode de corectare a unor astfel de situații sunt destul de simple și sunt sub forța oricărui utilizator. Un alt lucru - problemele legate de instalarea așa-numitele curat, de exemplu, Windows 10 Pro, Home sau Enterprise. Cel mai probabil, în cazul în care „Start“ nu funcționează, acest lucru sa datorat doar faptului că instalarea noului sistem a fost efectuat fără formatarea hard disk. O eroare în versiunile anterioare, de asemenea, este capabil să supraviețuiască. În orice caz, este necesar să se caute cauza rădăcină, dar este foarte probabil este faptul că aceste versiuni instalate actualizările sale, poate avea o imagine de distribuție sau de disc a fost încărcat de la o sursă neoficială, dar în cazul în care poate fi un pic.
În cazul în care nici una dintre metodele de mai sus nu va ajuta chiar și după o instalare curată, instalarea va trebui să re-genera, și să se angajeze, cel puțin, cel puțin o parte din unitatea de sistem sau partiție. Dacă doriți să stocați unele informații, în același timp, va trebui să copiați mai întâi la o altă partiție, să zicem, sau pe un suport amovibil ca un stick USB normal.