Relativ recent, Microsoft a lansat o altă versiune numit sistem de operare Windows 10. Multe lucruri au fost optimizate, o funcționalitate extinsă, dar pe întregul concept al unei anumite companii cu lansarea Windows 8, a fost continuată. Potrivit Corporation în conformitate cu noul sistem de operare a trecut deja mai mult de 100 de milioane de utilizatori. În ciuda excelent optimizare, un sistem, uneori, există probleme tehnice. În acest articol, vom discuta despre ce să facă în cazul în care în Windows 10 nu se deschide „Start“.
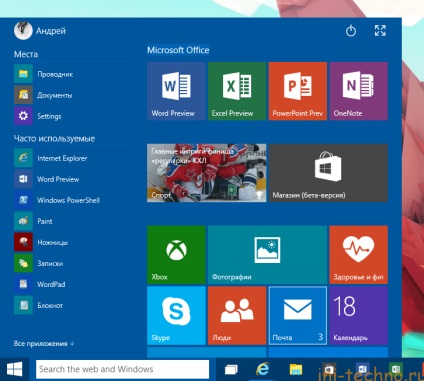
potențiale probleme
Cum de a decide?
Așa că hai să încercăm să dau seama ce să facă în cazul în care „Start“ nu apare în Windows 10.
Dacă eșecul a avut loc din cauza interacțiunilor sistemului, 3 soluții posibile.
repornire explorer.exe
Această operațiune este uneori de ajutor în cazurile când nu deschideți „Start“ în Windows 10. Pentru a face acest lucru, apăsați combinația de taste Ctrl + Shift + Esc (deschide „Task Manager“), faceți clic pe „Mai mult“ (în partea de jos), etc. în tab-ul „Procese“ (meniul de sus), pentru a găsi un proces numit „Explorer“ și făcând clic pe butonul din dreapta al mouse-ului, faceți clic pe „Restart“.
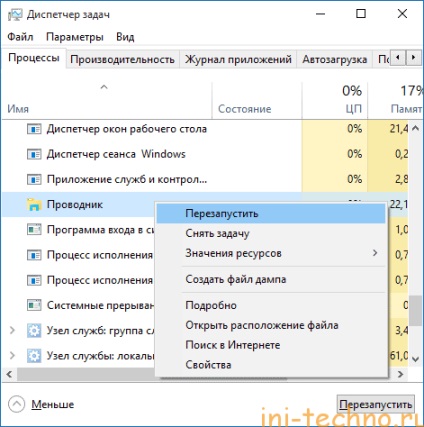
Nu va fi un proces pentru a reporni, iar butonul „Start“, respectiv, de asemenea.
Restaurarea „Start“ prin WindowsPowerShell
Când Windows 10 a fost numit „Start“, puteți utiliza o metodă mai eficientă - prin introducerea comenzilor în PowerShell. Pentru a face acest lucru, aveți nevoie pentru a rula instrumente de sistem. Îl puteți găsi în felul următor: pentru Windows / System32 / WindowsPowerShell / v1.0. selectați „Executare ca administrator“ și apoi apelarea meniul clic dreapta al mouse-ului.
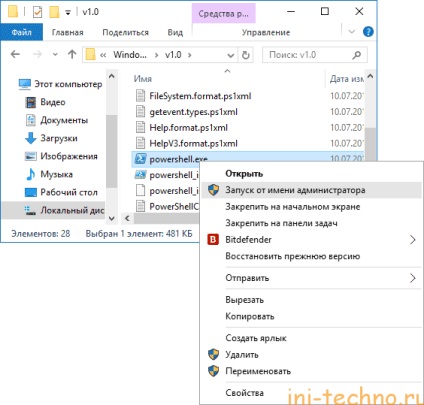
Odată deschis PowerShell, tastați următoarea comandă:
După finalizarea controlului, a devenit disponibil în cazul în care „Start“.
curățarea registrului
Dacă deschideți meniul „Start“ din Windows 10, iar pașii anteriori nu au ajutat, încercați următorii pași.
În primul rând, trebuie să verificați integritatea fișierelor de sistem. Acest lucru se face după cum urmează:
chei combinație de linie de comandă 1. Invoca câștiga + R
2. Rulați comanda sfc / scannow
În cazul în care sistemul returnează un mesaj care indică faptul că fișierele de sistem este OK, procedați în felul următor:
1. comandă chei combinate linie suna din nou câștiga + R
2. prescrie regedit, și apoi executați
3. În registru, du-te la stânga a căii:
4. În panoul din dreapta al ferestrei Registry prin click-dreapta pe mouse-ul pentru a selecta
Create -> parametrul DWORD (32 biți)
5. Setați numele parametrului EnableXAMLStartMenu. precum și valoarea setată 0.
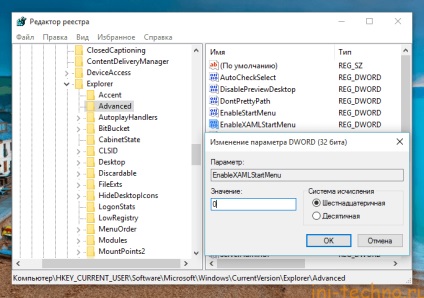
După acești pași, închideți fereastra de registru și reporniți sistemul. În 99% din cazuri, ajută să reia activitatea „Start“.
Alte modalități de a rezolva problema
Dacă după aceste acțiuni sunt încă în Windows 10 nu se deschide „Start“, atunci cel mai probabil cauza de aplicații de la terți care blochează acest proces sistem. Încercați să vă amintiți care programele pe care le-au instalat recent pe computer? Poate că, îndepărtarea lor va rezolva problema.
O opțiune, care ajută uneori - crearea unui nou utilizator. Pentru a face acest lucru:
chei combinație de linie de comandă 1. apel câștiga + R
2. Introduceți comanda
utilizator net Imya_novogo_polzovatelya / add