Cum de a lucra cu PhocaGallery componenta
Adăugarea unei singure fotografii pe site-ul
Pentru a adăuga o fotografie la galerie, du-te la panoul de administrare, din meniul principal, în componentele secțiunea -> PhocaGallery -> Imagini (figura 1)
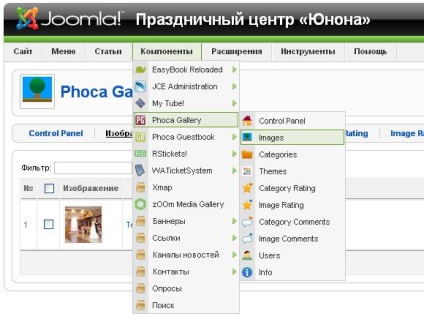
Fig. 1. Tranziția în PhocaGellery de editare a imaginilor componente
Apoi, faceți clic pe butonul „Nou“ pentru a crea o nouă imagine. (Fig. 2)
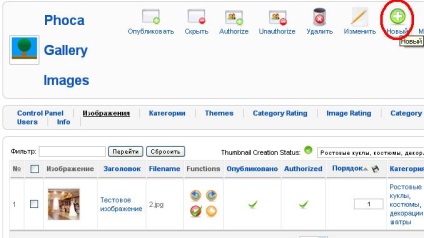
Fig. 2. Creați o nouă imagine.
Apoi, introduceți numele imaginii și descrierea acesteia. De asemenea, necesitatea de a descărca o nouă imagine, făcând clic
Deschideți forma în care trebuie să faceți clic pe butonul „Alegeți fișierul“. După ce trebuie să selectați un fișier pentru a încărca și faceți clic pe „Start Upload“. (Fig. 3)
Apoi, imaginea încărcată va apărea în lista de mai sus este.
Trebuie să faceți clic pe imagine.
Înainte de a sohranneniya vysheprodelannyh operațiuni trebuie să faceți clic pe butonul „Save“.
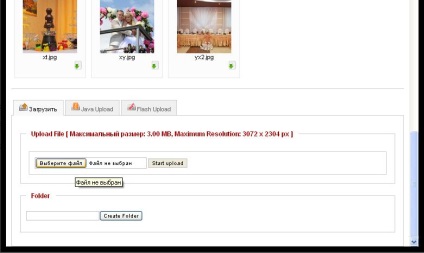
Fig. 3. Descarcă imaginea
Adăugarea de mai multe fotografii în același timp, pe site-ul
Pentru a descărca imaginile din galeria foto pe care trebuie:
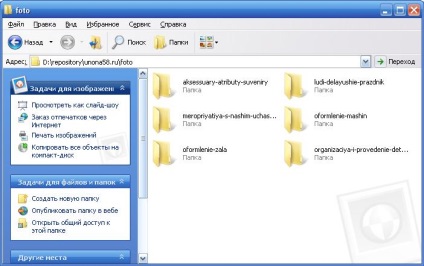
În E. H & M H & A Fișierele și directoarele de titlu nu pot fi utilizate chirilică. Numele trebuie să fie date doar alfabetul englez (restricții din cauza unor posibile probleme atunci când copierea fișierelor de pe hosting).
Fișierele încearcă să dea un nume complet și semnificativ (vezi. Fig. 5)
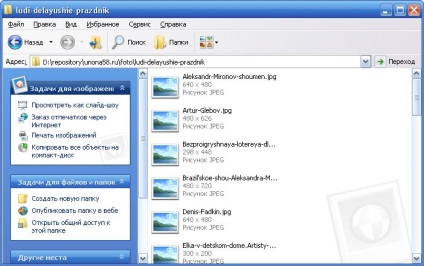
Fig. 5. Un exemplu de nume de fișier.
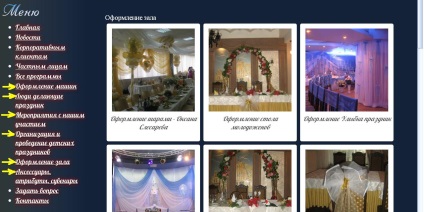
2) Deschideți "My Computer" (vezi. Fig. 6)
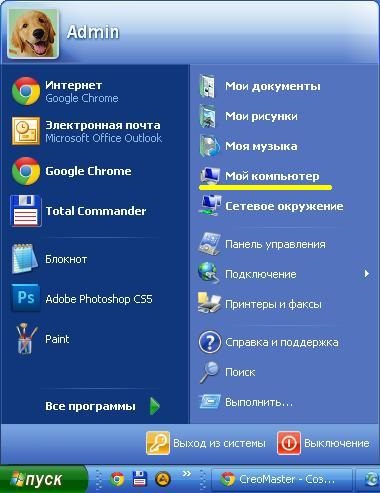
Fig. 7. Etichetă "My Computer"
în cazul în care 94.229.67.90 - serverul de FTP al site-ului (furnizat CreoMaster) și apăsați tasta Enter, apoi să fie cel mai probabil, urmat de mesaj (a se vedea figura 8.).
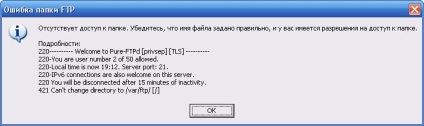
Fig. 8. Raport privind accesul otsutst serverul site-ul FTP.
Faceți clic pe „OK“ din meniul principal, deschideți meniul File Explorer -> cum să intre.
În utilizator și parola de la serverul FTP (A nu se confunda cu parola a panoului de administrare! [CreoMaster Asigurarea]) și faceți clic pe „Conectare“
P R & M A H E H & E. Pentru a avea acces la serverul FTP nu este necesară utilizarea Windows Explorer. puteți utiliza orice client FTP. (Total Comander, FileZilla, etc.)
După o conectare de succes la serverul FTP al site-ului dvs. puteți vedea următoarele fișiere pe site-ul dvs. (a se vedea. Fig. 9)
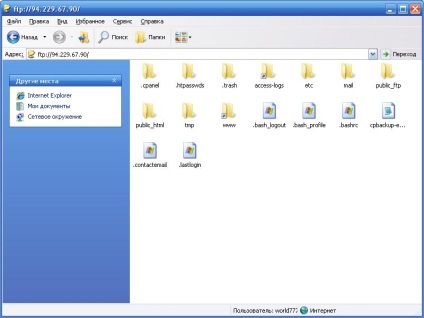
Fig. 9. Structura de fișiere a site-ului
În continuare, trebuie să copiați imaginile pregătite anterior (foldere) în derriktoriyu public_html / images / phocagallery /
3) du-te la panoul de administrare al site-ului dvs.
Enter (CreoMaster cu condiția de conectare și parola) de numele administratorului site-ului
4) Din principal Panoul de administrare meniul (sus) mergeti la Componente-> Phoca Galerie-> Imagini
Faceți clic pe butonul din dreapta sus a panoului de administrare
Apoi, va fi capabil de a vedea directoarele cu fișiere: (a se vedea figura 10).
Fig. 10. Afișați fișierele copiate anterior pe site-ul.
Apoi, du-te la un director și selectați toate fișierele din el un steag indicat în figură (vezi. Fig. 11).
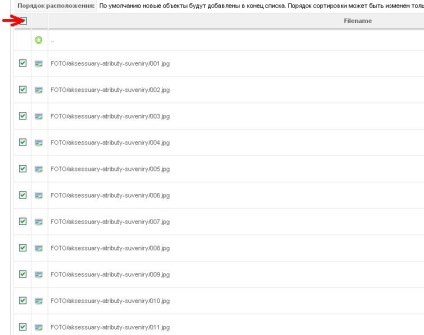
Fig. 11. Selectarea fotografiilor pentru a posta pe site.
Felicitări. Ați adăugat cu succes fotografii pe site.
Ștergerea fotografiilor de pe site
Pentru a șterge o fotografie, otmette fotografiile și apăsați pe butonul
Pentru a roti imagini cu ajutorul butoanelor
Dacă trebuie să schimbați imaginea, fără a schimba numele său, în acest caz, pur și simplu înlocuiți-l în public_html derriktorii / images / phocagallery / și apoi, în panoul de administrare, apăsați
Butonul este utilizat pentru regenerarea de fotografii mini-imagini.