Bună ziua, mă bucur să văd fotodizart.ru. Astăzi hai să vorbim despre un astfel de detaliu important ca un buton, ci mai degrabă modul de a crea un buton în Photoshop.
Button - un control care răspunde la o anumită acțiune din partea utilizatorului.
Să ne uităm la aceste patru state:
- starea statică - o stare a butonului, la care utilizatorul are nici o acțiune cu ea.
- Orientare - o stare a butonului, în cazul în care utilizatorul a turnat pe mouse-ul ei.
- Presarea - o stare a butonului, în cazul în care utilizatorul a făcut clic pe acesta.
- Activ - o stare a butonului cu care este alocată și arată utilizatorul în cazul în care se află (de obicei este folosit pentru ca utilizatorul să înțeleagă locația, de exemplu, pe o pagină a site-ului este localizat).
Care este cheia si ce starea sa ne inteles. Să creeze butoanele în Photoshop, sau mai degrabă un buton și cele patru state.
Deschide Photoshop, a crea un nou document cu dimensiunea dorită, este de dorit să umple culoarea de fundal a interfeței, pentru care am creat-o, aceasta se face în scopul de a vedea în mod clar modul în care va arăta în ziar. Și începe crearea unui buton în Photoshop. Ia Tool dreptunghi cu margini rotunjite, și de a crea forma viitoare a butoanelor noastre.
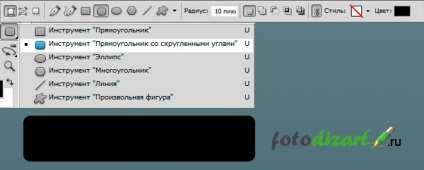
Cu strat stil umple cu un gradient liniar de formă buton pentru straturile care merge> Stil strat> gradient de impunere sau faceți dublu clic pe stratul cu forma butonului.
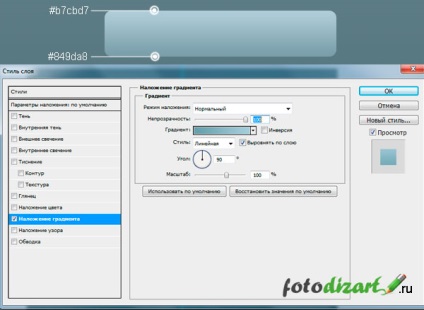
Vom crea un volum și o umbră pentru buton nostru prin copierea stratul nostru. Pentru a face acest lucru, trageți stratul nostru cu un buton de pe pictograma (pictograma) pentru a crea un nou strat. sau de a face stratul nostru cu butonul activ și apoi du-te la Layer> Duplicate Layer. Vom efectua această acțiune de două ori. Apoi straturi buton, o umbră volumul apelului. Apoi, faceți clic pe stratul de umbră, faceți clic dreapta și curățați stilul stratului, am făcut același lucru cu un volum de strat. Apoi schimba culoarea volumul stratului. Și mutați straturile prin mișcarea în jos a sculei (V).
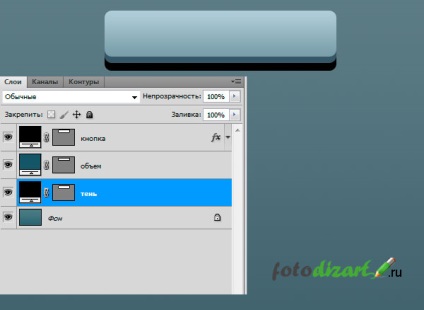
Buton pentru a fi mai voluminos, de a crea un pic de strălucire și contur, o vom face prin strălucire interioară în stilul stratului. Setați culoarea pentru strălucirea.
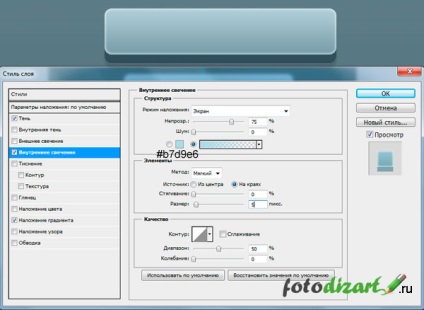
Acum modifica stratul de umbră. Du-te strat> Rasterize. Scăderea opacitatea la 13%. se aplică în continuare Gaussian blur, cu parametrii așa cum se arată în imaginea de mai jos.
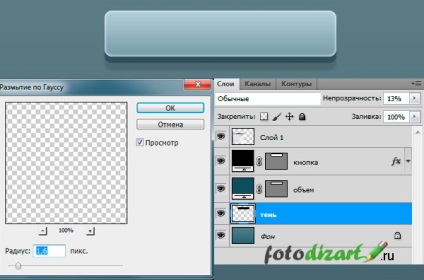
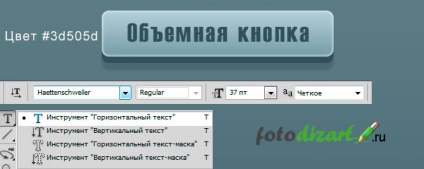
Acum, face textul indentat, și de a crea evidențiați și sublinia marginile de etichete, toate acestea vom face prin intermediul Layer Styles.

Buton în Photoshop pictat. Rezultatul final poate fi văzut mai sus, acum statul va face restul pentru butoanele noastre.
În primul rând să încheie butonul Creează în grupul strat și numele grupului de stat static. Pentru a face acest lucru, țineți apăsată tasta Shift și selectați toate straturile, cu excepția pentru fundal, apoi apăsați pe Ctrl + G și redenumit grupul. Duplica grupul pentru statele rămase buton, pentru a merge la straturi> duplicat al grupului și să dea numele statului buton. Aranjați grupul de mai jos, pentru a distinge această mișcare instrument (V), selectați grupul și apăsați pe săgeata în jos.

Acum vom schimba fiecare grup cu condiția dreptul la noi. În primul rând, vom schimba orientarea de grup. Pentru acest grup de straturi numite de ghidare, selectați strat buton și strat de editare stil. În ea, vom edita numai suprapunerea gradientului, pentru a face mai ușoară.

Apoi, modificați starea butonului atunci cand este apasat. Acest buton va modifica suprapunerea gradientului ca și în starea anterioară, și aveți nevoie pentru a pune o căpușă în inversiune, plus reduce valoarea cheltuielilor de ceea ce avem impresia că, atunci când apăsați butonul este apăsat. Pentru a reduce suma pe care trebuie să distingem straturile și volumul de umbră, precum și umbra noastră devine mai mică, și folosind mișcarea uneltei (V) pe săgeata tastatură le ridicați.
În cele din urmă, face un buton dintr-o stare activă. Pentru a face acest lucru, trebuie să modificați culoarea suprapunerii de gradient de orientare butoane, precum și pentru a elimina umbra și volum ca și apăsarea unui buton. Cum știm, cu excepția să spun că gradientul butonul activ pe care doriți să specificați o culoare diferită, astfel încât era vizibil din restul butoanelor. Desigur, puteți schimba culoarea în linia noastră, dar nu voi face asta.
