
Pentru prelucrare folosim fotografia de mai sus. S-a făcut unele modificări, în special a irisului iluminat aplicate. le face să arate mai luminos. Ca întotdeauna, înainte de a începe, face un nou strat. Am întrebat de mai multe ori, este întotdeauna necesar pentru a efectua această acțiune? De fapt, nu, dar este mai bine să aibă la îndemână versiunea originală, astfel încât să puteți compara cu rezultatul. Mai mult decât atât, aș sugera, de a crea un nou strat de fiecare dată după orice manipulări majore, acesta va controla „corectitudinea“ a modificărilor efectuate în fiecare etapă. În exemplul nostru, acest lucru va trebui, de asemenea, pentru a schimba masca de transparență și de a aplica setările.
Schimbarea culorii ochilor folosind instrumentul de înlocuire culoare
Deci, am făcut toate pregătirile necesare selectați acum butonul din bara de instrumente cu o perie și, împingând-o înainte, atunci când va exista un submeniu, apoi alegeți «Înlocuire culoare Tool» ( «instrument de înlocuire a culorilor"), acesta este al treilea cont.
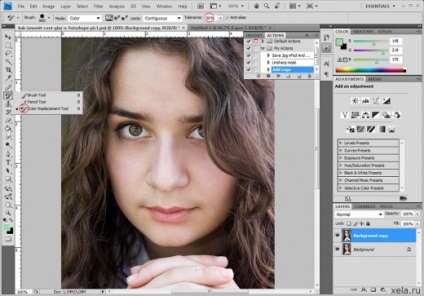
Acum, selectați același panou din partea de jos a culorii pe care dorim să se schimbe culoarea curentă a ochilor. Am ales verde (cod de culoare 94dbaa). Selectăm diametrul dorit și descrie cu acuratețe irisului. Zrachek ar trebui să fie lăsat ca negru este culoarea nu se schimbă niciodată. Când desen poate fi chiar un pic pentru a merge dincolo de zona dorită, peria va picta în acest caz, doar culoarea care este aproape de culoarea în regiunea centrală. În cazul nostru, un ochi este ușor ascuns sub par, care sunt aproape de el în culoare. Pentru a perie nu este capturat-le, este posibil să se reducă setarea «Toleranță» ( «toleranță") la partea de sus, în acest caz, de la 30% la 19%.


Rezultatul a fost complet nenatural - culoarea ochilor este prea luminos și saturate pentru a rezolva această problemă, pur și simplu reduce opacitatea stratului superior ( «Opacitate«) la 45% (imaginea din dreapta). Varianta rezultată este destul de bun, dar dacă nu vă place umbra, posibilitatea de schimbare este destul de îngust, dar pentru a schimba culoarea, trebuie să se repete peste tot din nou. Pentru o mai mare flexibilitate în alegerea culorilor, este în valoare de a încerca a doua metodă.
Schimbarea culorii ochilor in Photoshop folosind Hue / Saturație
Du-te înapoi la imaginea originală. Efectuarea unui nou strat. Apoi, în «Layer» meniul ( „Layer“), selectați elementul «Strat de ajustare nou» ( «nou strat de ajustare") și faceți clic pe sub-meniul pe «Nuanță / Saturație» ( «Nuanță / Saturație"). Photoshop vă solicită să selectați numele stratului, apoi pur și simplu faceți clic pe „OK“.
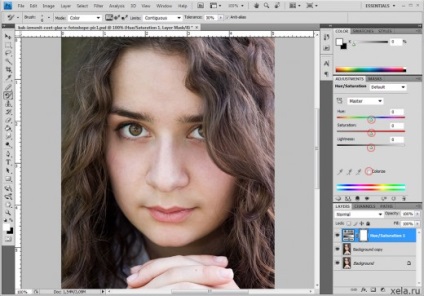
Pune-o verificare pe „Colorize“, selectați și prezintă nuanța (cercuri roșii)
Avem un nou strat cu o mască. În panoul din dreapta, a pus o bifă «Colorați» ( «Tonica") și cu ajutorul cursoare «Nuanță» ( «Hue«), «Saturație» ( «Saturație") și «Lightness» ( «Iluminare") vom alege culoarea potrivita. În acest caz, întreaga imagine se va schimba culoarea, nu vă fie frică, acordăm o atenție doar la ochi. Când nuanța dorită găsit, selectați Paint Bucket Tool. culoarea ar trebui să fie negru și umple imaginea. Devine o normal (fără umbre) și masca lângă pat cu alb schimbat la negru.
Acum vom lua o perie regulat, schimba culoarea la alb și trage ușor afară irisului, de cotitură o nuanță pe care ne-am stabilit folosind Hue / Saturație. Dacă undeva pictat peste prea mult, de exemplu, zrachek nevoie pentru a comuta la culoarea albă și corecte.
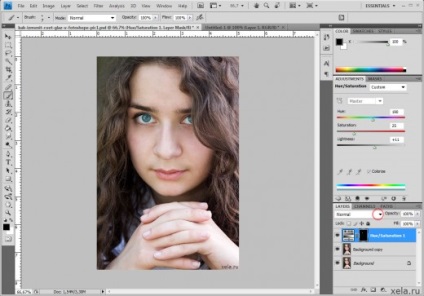
Schimbarea modului de amestecare (evidențiată printr-un cerc roșu)
Rezultatul este o versiune aproape terminat de fotografii noastre. Rămâne doar pentru a schimba opțiunea de suprapunere a «Normal» ( «neutru") la «Color» ( «Color"), pentru a face ochii sa para (imaginea de mai jos dreapta), natural și culoarea sa schimbat.


În cazul în care nuanța sau culoarea nu-i place, puteți alege întotdeauna un alt, sau pentru a regla curentul în panoul din dreapta prin mutarea cursoarele. Astfel, este posibil să se obțină un rezultat mai natural, nu face toate manipulările din nou.
În acest articol am examinat două opțiuni schimba culoarea ochilor în Photoshop. În funcție de sarcina, puteți utiliza unul care vă place cel mai bine. Originea ceva mai rapid, în timp ce al doilea are o configurație mai flexibilă. În orice caz, rezultatul este foarte interesant.
înregistrări similare
