
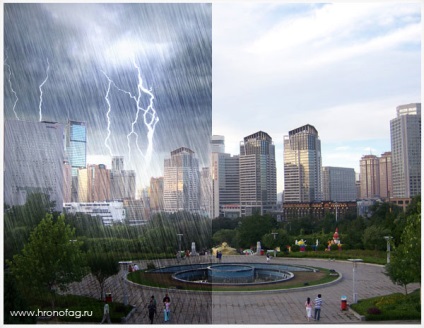
Ploaia nu este un flux continuu cum ar fi de la duș. Ploaie vine în valuri. La un moment dat cade mai mult pe de altă parte mai puțin, și apoi vice-versa. Obiectele de la distanță sunt aproape ascunse de ploaie. Dacă această furtună nu poate fi în jurul valorii dacă lumina într-o zi însorită. aura „naturalețe“ este creat din cauza acestor aspecte. Simțiți-vă un creator pentru a crea un astfel de colaj foto, care, la fel ca artistul, ia în considerare întregul proces de „fizica“. strat de ploaie deasupra fotografiei Throw nu este dificil. Voi încerca să ia în considerare aceste detalii în această lecție, și, desigur, ca de obicei, va fi disponibil pentru PDS meu Fail cu toate straturile și efecte, în cazul în care totul poate fi vizualizat, să se răsucească, pentru a încerca să se schimbe. Dar acum am început să ploaie chiar în Photoshop.
Am deschis găsit în imaginea Google a orașului, și mai presus de toate, avem nevoie pentru a debloca fotografii Strat> Nou> Strat din fundal
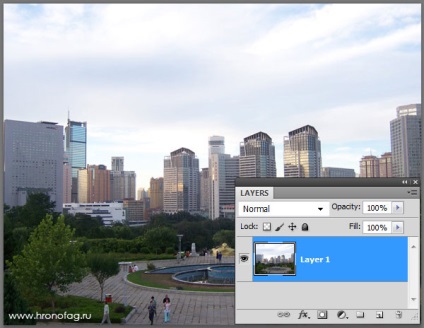
Creați un negru de umplere strat Layer> New Fill Layer> Culoare Solid, și puneți-l sub fotografii. Avem nevoie de acest strat pentru a vedea ce se întâmplă cu aer atunci când începe crearea masca.
Ce o modalitate de a ascunde masca, cel mai rapid în această situație? Dacă aș fi vrut să fac totul pentru slava, cu siguranță ar fi ales o poligonala Lasso. manual ar aloca întregul cer ar fi păstrate în canalele de selecție, doar în cazul, și ar crea o mască cu o ușoară pantă mai aproape de acoperișul clădirii. Dacă aș fi vrut să fac totul mai repede, dar această situație și aș dori, aș folosi Selectați> Color Range. despre care puteți citi în detaliu în articolul meu pe gama de culori. După cum a subliniat în culoare decât ghidul cu privire la modul de a aloca o zonă, iar celălalt este selectat. Acum, selectați Selectare> caseta de dialog Gamă culoare, faceți clic pe cerul cu o pipetă. Apoi, selectați Dropper cu semnul plus și conduce prin cer până când totul selectați. Și OK la sfârșitul anului.
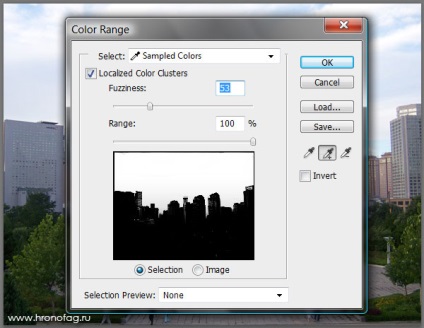
Ai o selecție, de a crea o mască Layer> Layer Mask> Reveal Selection Și dacă nu ești foarte bun la deghizare, citit seria mea de articole Mask în Photoshop. Acum putem vedea, cerul a fost plecat, dar în partea de jos a cerului este probabil o mulțime de gunoi. Și acest lucru este deosebit de ușor pentru a vedea când apăsați tasta ALT și faceți clic pe pictograma masca din paleta Straturi. Apoi, imaginea se transformă într-un mod de mască și noi nu vedem nimic în afară de ea.
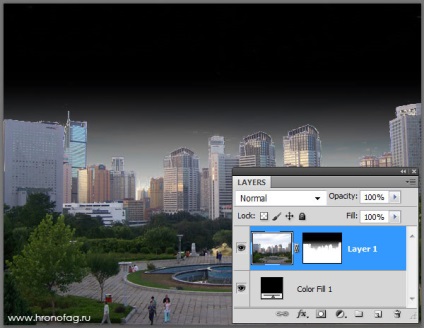
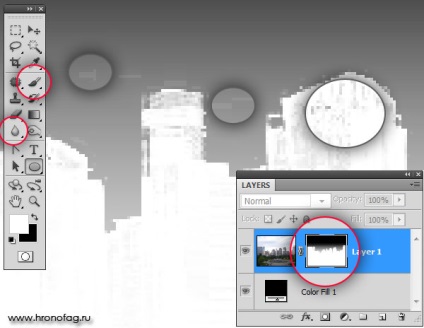
Am deschis o altă fotografie înainte de nori uragan și copiați-l în spațiul de lucru. Se pune o fotografie a unui strat al orașului. Acum, condițiile de ploaie par a fi mai mult decât convingătoare, așa cum vom continua munca noastră.
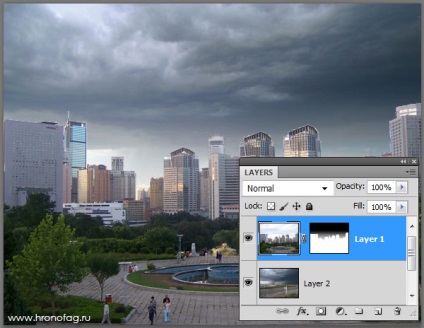
Ce este ploaia? Pentru cea mai mare parte este dungi de lumină haotic. Pentru a le crea folosim o pereche de diferite filtre și mod de amestecare. Iată prima modalitate de a crea ploaie. Creați un nou layer gol si umple-l cu 50% de culoare gri, utilizând Edit> Fill
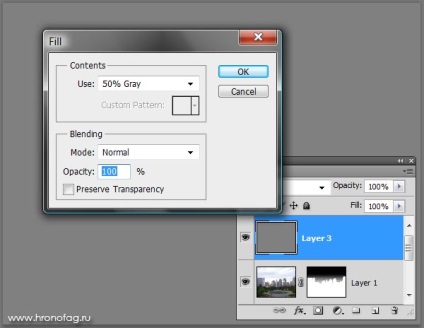
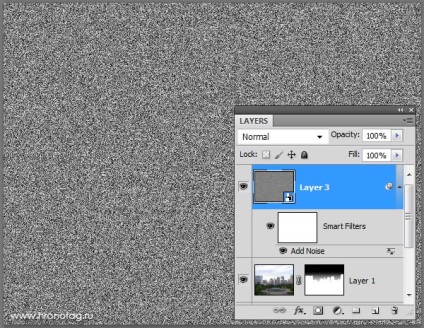
Acum smazhem zgomot prin aplicarea Filter> Blur> Motion Blur. strat Gray ia forma de ploaie semi. Rămâne doar pentru a elimina într-un fel de bare gri, lăsând alb.
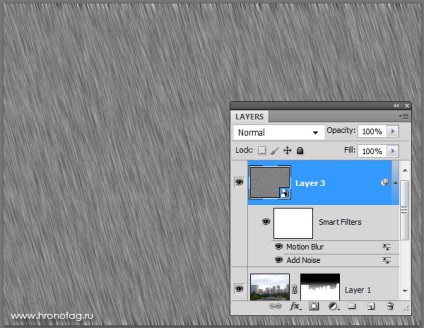
Și asta e ceea ce avem nevoie de moduri de amestecare. Straturi de pe panoul Straturi, selectați modul de suprapunere. Acoperire - un fel de contrastante moduri de amestecare. Aceasta ucide toate valori similare cu 50% gri. Lăsând doar o lumină strălucitoare și pixeli negri. Rezultatul este suficient de ploaie strat de contrast.
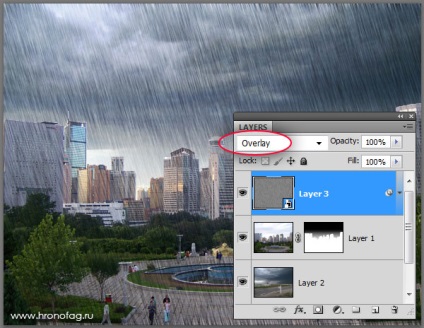
A doua metodă este de a crea o amestecare setări de ploaie Strat> Stil strat> Opțiuni Amestecare Duplicate Layer ploaie> Dublicatte Layer. și ascunde primul exemplu de realizare. Lucrul cu al doilea. În opțiunile de amestecare I se va întoarce modul de amestecare la normal și să se joace cu Blend Dacă setările. Esența acestor cursoare sunt după cum urmează. Blend Dacă - ascunde pixeli luminoase și întunecate pixeli. Selectați cursor negru și mutați-l în direcția de alb, negru și gri, în timp ce pixelii nu încep să dispară. Nu este greu pentru a vedea că imaginea rezultată este stripată. Acest lucru se datorează faptului că nu utilizează Blend Dacă Anti-Alias. Apăsați ALT și faceți clic pe cursorul negru. Vei vedea că este împărțit în două, iar zona dintre cele două părți ale acesteia va crea o tranziție lină de la lumină la pixeli gri.
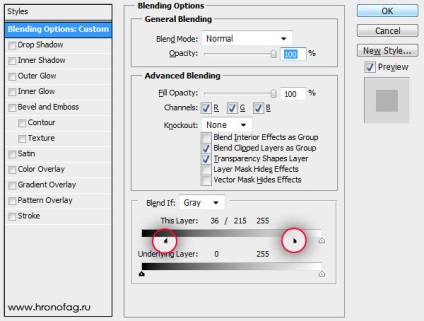
Tot ceea ce rămâne de făcut este pus în modul ecran de amestecare. care se concentrează pe pixelii mai deschiși, și va distruge toate gri închis și întuneric. Și acesta este un alt mod de a crea mai realist în ploaie mintea mea în programul Photoshop. Dar să ne lase până la prima (mai dramatic) de ploaie o opțiune care ne-am folosind Suprapunere și va continua pentru a rafina ploaie în Photoshop
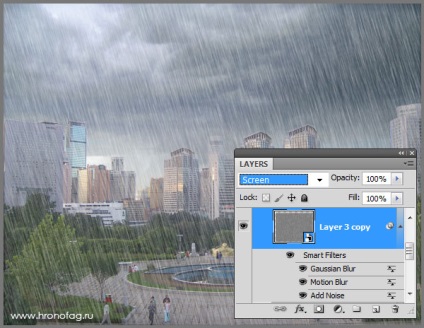
Problema principală a acestei ploaie este că este continuă. El este exact la fel pe cer, pe fundalul clădirilor pe un fundal de copaci. Aceasta este esența unnaturalness sale. Voi crea o masca pe un strat cu efect de ploaie Layer> Layer Mask> Reveal Selection și perie neagră cu margini moi ascunde ploaie în locuri diferite. Acum, el a „sta“ in fotografii este mai armonioasă.
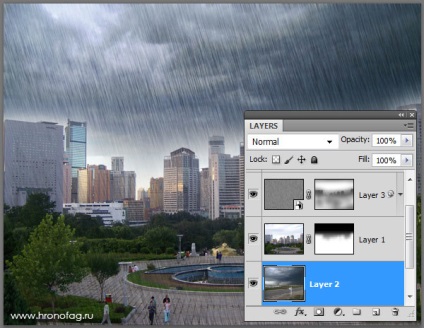
Am deschis o altă imagine cu imaginea de fulger. Aplicare Selectați> Gamă culoare pentru a alege o pipetă cu semnul plus (Adăugați la proba) și petrece pe partea alba a fulgerului. Apoi a ridicat de prindere parametru pixeli neclaritățile. Faceți clic pe OK. Și pur și simplu tăiat Edit> Cut selecție
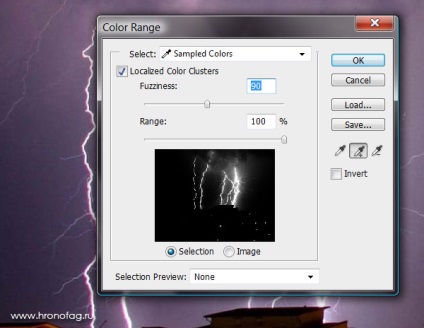
Duplica partea tăiată a tuturor straturilor și de a crea un strat Layer negru> New Fill Layer> Solid Color Acum tocmai a fost eliminat în radiera obișnuită Eraser Tool toate parte suplimentară a selecției de fulger, ferestre de case, lumini suplimentare. Poate chiar un pic frotiu-l folosind Filter> Blur> Surface Blur
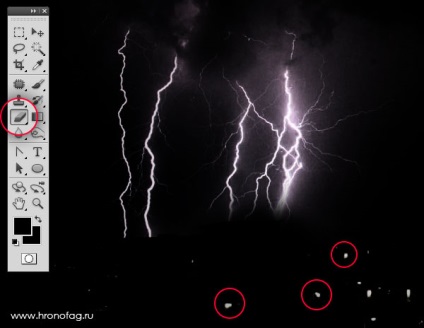
Când fulgerul va fi dat în ordinea pot transfera la imaginea orașului. Am luat, de asemenea, o perie regulat Perie instrument cu margini moi, am ales alb, a pus o mare importanță transparenței și luminat în partea de sus a fermoarului, astfel încât să arate natural. Punctul din care trăsnete sunt întotdeauna iluminate.
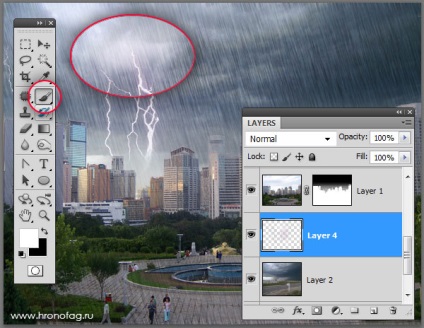
Rămâne de a lucra cu culoare. Pe fotografia originală a fost o zi și o distribuție uniformă a luminii, dar într-o furtună, atunci când un nor întunecat acoperă zona devine mai închisă. Tsvetokorrektiruyuschy crea un strat strat> New Adjustiments Layer> Nivele de valoare inferioară slider gri, ceea ce face mai întunecate. Apoi, creați o mască goală. În cazul în care a fost creat cu nivelurile de strat - umple-l cu negru sau inversați Ctrl + I B, atunci când stratul de masca ascunde complet efectul, începe să aducă treptat efectul unei perie moale, alb, cu gradul mediu de transparență. Aplică acest efect la partea de jos a fotografiei, în parc, pentru că este acolo să fie mai întunecat în cazul unei furtuni.
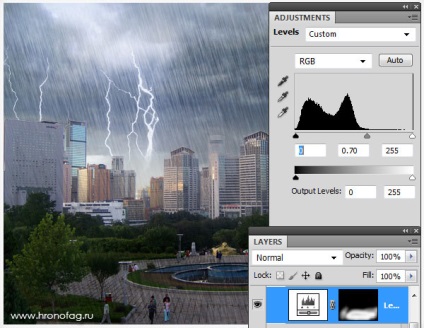
Construiți umplere strat de gradient Layer> New Fill Layer> Gradient. În fereastra care apare, de a crea un gradient de la alb la negru în setările Radial - Vreau să creeze umbre pe marginile unei fotografii. Faceți clic pe OK și umplerea degrade, stabilit în Multiplicare modul de amestecare în paleta Straturi.
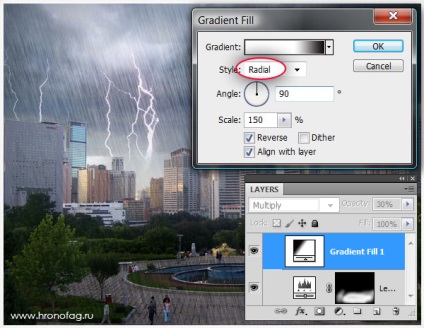
Avem unele strălucire roz nenatural de fulgere și vom repara asta chiar acum. Crearea unui nou strat de corecție de culoare Layer> New Adjustiments Layer> Hue / Saturație de fulgere. Pune Colorize casetă de selectare în fereastra Hue / Saturation și vopsea fulger într-o culoare albăstruie. Desigur, împreună cu fulgerul va transforma cerul, dar nu avem nevoie de ea. Prin urmare, selectați vetokorrektsiyu (fulgere trebuie așezat un strat de mai jos) și selectați Strat> Creare Clippping Layer Mask, cu o atingere va funcționa doar în cadrul fulgerului.
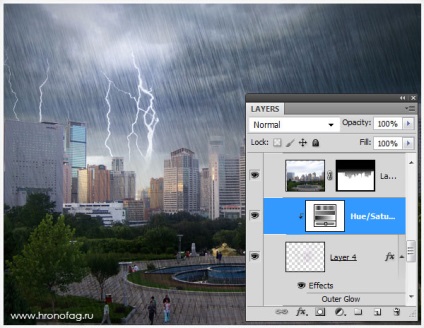
Creați o altă culoare de corecție Layer> New Adjustiments Layer> Niveluri de mai sus toate straturile. De data aceasta fara masca, comune tuturor sectoarelor și de a crește valoarea zonele luminoase ale unei fotografii.
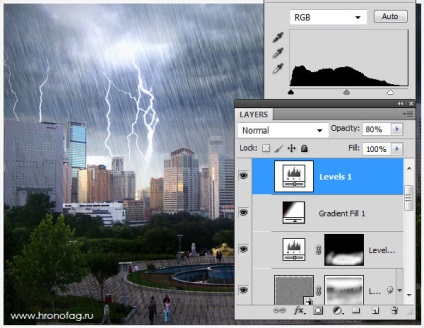
În acest moment mi-ar fi oprit cu excepția unui avertisment. ploaie noastră cu siguranță nu pare rău, dar încă nenatural. Da, l-am poluskryli în unele locuri, și este mai bine să „sate“ din fotografie, dar este exact opusul a ceea ce se întâmplă în realitate. De obicei, în ploaie, vom vedea obiectele îndepărtate de rău. Ei bine, vom vedea obiectele apropiate, și este clar de ce. Uneori specii îndepărtate poate ascunde complet stratul de ploaie, prin ploaie torențială nu a văzut nici un case sau peisaje. Prin urmare, avem nevoie de un al doilea ploaie, și am folosi un singur strat, cu ploi în care am demonstrat Blend Dacă funcția.

Am selectați stratul, porniți-l, și va crea o mască ascunde Layer> Layer Mask> Hide All, apoi selectați o perie moale, mare, cu un grad mediu de Opacitatea transparență și pentru a începe să arate efectul de ploaie, creând masca din porțiunea vizibilă a patului. Voi aduce ploaie în plus la câmpul îndepărtat al fotografiei, pe punctul de vedere al orașului, orașul ar fi practic invizibil în această ploaie. Eu aduc un pic de parc. Dar mă duc în jurul acestor copaci, care sunt aproape de fotograf. Și nu voi supraîncărcați ploaie cer. Și asta, prietenii mei, probabil, ultima mea de acțiune în această fotografie.

Daca ti-a placut tutorialul meu, faceți clic pe butonul Like.