Crearea unui nou document
În primul rând aveți nevoie pentru a crea un nou document. Acest lucru se face, ca de obicei, CTRL + N sau File> New ...
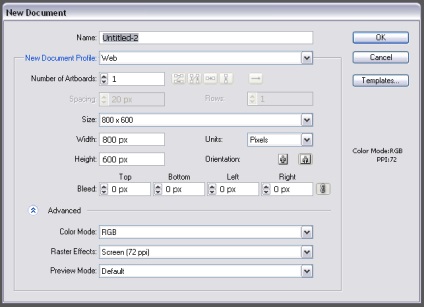
Aici puteți alege mai multe variante ale viitorului document.
Nume - numele documentului. Dacă o introduceți acum, nu va trebui să introduceți când salvați. Eu de obicei, las așa cum este, în acest stadiu.
Document nou profil - un profil de document. Toți parametrii care sunt de mai jos sunt definite în lista verticală.
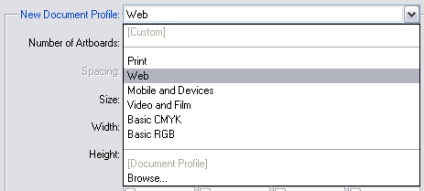
După cum vedeți, ni se dă posibilitatea de a alege din mai multe profile. Scopul lor trebuie să fie clar din titlu. În aceste profiluri este de culoare presetate unități profil de documente și mai multe presetări recoltate cu dimensiunea sa. Toate acestea pot fi setată manual, dar este mai convenabil. Așa că am ales profilul «Basic RGB», ca lucrarea va fi în spațiul de culoare RGB.
Următorul parametru «Numărul de planșele de lucru» determină numărul de spații de lucru. Dacă următoarea programată document multipagini, atunci puteți seta numărul de pagini. Toate acestea apar într-o zonă de lucru, astfel încât dreptul va trebui să aleagă ordinea în care acestea apar, și mai jos puteți seta distanța dintre ele ( «Spacing«) și numărul de rânduri ( «rânduri«).
Mai jos, puteți selecta dimensiunea prestabilită a documentului ( «Dimensiune«), sau pentru a seta manual dimensiunea ( «lățime» și «Inaltime«), apoi selectați unitățile care vor fi utilizate în documentul ( «Unități«). Dimensiunea se poate regla, iar unitatea este mai bine să se schimbe la «Pixeli«. Deci, familiar.
Apropo, cu privire la dimensiunea documentului. Aceasta afectează în principal de export și de imprimare. Tot la fel, vi se va da un domeniu de lucru este foarte mare în dimensiune, care poate fi plasat în mod liber toate obiectele. Acestea sunt stocate împreună cu documentul, și, iată, dacă vă concepe să imprimați sau de export cu ajutorul modulului «Salvare pentru Web», atunci dimensiunea documentului va conta. Cu toate acestea, acest lucru poate fi modificat în setările de export sau de imprimare.
În continuare, selectați orientarea documentului ( «Orientare«), vertical sau orizontal.
Parametrul «Bleed» determină alocația pentru tunderea. Este folosit în industria de imprimare. Faptul că aparatul de imprimare a bordurate toleranțe la tăierea, care poate fi de până la câțiva milimetri. Și că munca noastră nu a fost cu dungi albe pe margini, este recomandat pentru a face layout-ul un pic mai precis, dimensiunea acestor cote. acolo este posibil să se extindă fundal, de exemplu. sau orice, elemente nesemnificative, care nu se simt rău culturilor.
Dar, în acest caz, nu suntem de gând să taie nimic, astfel încât această opțiune nu va atinge. stând acolo în mod implicit, toate zerourile, asa ca lasa-l să rămână.
Cu toate modul de culoare clar, acesta poate fi fie RGB, sau CMYK.
«Efecte Raster» - rezoluția efectelor raster în document. Illustrator pot aplica diverse efecte pentru obiecte vectoriale, inclusiv bitmap, care includ Blur, strălucire și Drop Shadow. Rezultatul acestor efecte, ea devine un obiect bitmap, și toate au o rezoluție bitmap-uri specifice. Deci, pentru procesul de imprimare trebuie să fie setat 300ppi aici pentru orice altceva - la alegerea ta. Pentru ilustrații de pe ecran suficient de 72.
Deci, am creat un nou document de 800x600 pixeli, RGB și o singură pagină.
Începeți prin tragere la forme simple. Disponibil forme simple le oferim:
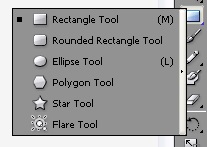
«Dreptunghi» - dreptunghi.
«Dreptunghi rotunjit» - Dreptunghi rotunjit.
«Elipsă» - un cerc sau elipsă
«Poligon» - Poligon.
«Steaua» - Star.
«Flare» - Un semnal luminos sau lentile flarik. Nu știu cum se traduce cu mai multă precizie.
Acesta a închis sau cifre închise. Dar, de asemenea altele:
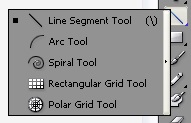
«Linia Segment» - linie.
«Arc» - Doug.
«Spiral» - Spiral
«Dreptunghiular Grid» - grila dreptunghiular.
«Polar Grid» - grila radial.
ele sunt ascunse pe bara de instrumente, în conformitate cu aceste două butoane. Pentru a le obține, faceți clic și țineți apăsat.
Asta-i toate formele care le puteți crea Illustrator. Poate părea că alegerea de bogat, în comparație cu, de exemplu, Corel Draw, cu toate acestea, cu ajutorul unor instrumente suplimentare, cu aceste cifre, puteți face minuni. Puteți încerca să atragă aceste cifre, și voi arăta cum să le atragă în mod corect. Să începem în ordine, cu dreptunghiului.
«Dreptunghi»
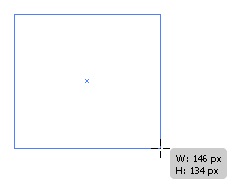
Selectați forma pe bara de instrumente, sau apăsați «M». Dați clic pe locația unde doriți colțul din stânga sus a figurii, și fără a elibera butonul mouse-ului, trageți-l în dreapta și în jos. Astfel, toate cifrele sunt trase. Cu toate acestea, toate au opțiuni suplimentare care pot fi modificate până când eliberați butonul mouse-ului. De exemplu, un dreptunghi poate fi pătrat, în cazul în care trage țineți apăsată tasta SHIFT. Dacă țineți apăsată tasta ALT, figura în centrul este un loc în care ați făcut clic mai întâi. Puteți achiziționa simultan două butoane. Mai mult decât atât, în cazul în care ați reușit să-l și bara de spațiu apăsați, puteți muta o figură pe câmpul de lucru înainte de al introduce.
«Elipsă»
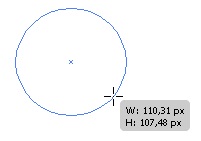
Trase ca la fel ca și un dreptunghi simplu.
«Poligon»
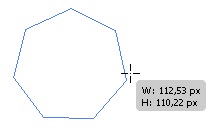
Trase ca la fel ca și un dreptunghi simplu, și săgețile „sus“ și „jos“, în procesul de elaborare a numărului de laturi ale poligonului pot fi schimbate. Knop și țineți CTRL - schimba lungimea grinzilor.
«Steaua»
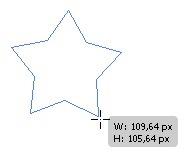
Trase ca la fel ca și un poligon, iar dacă țineți apăsată tasta CTRL în timp ce desen Knop - aveți posibilitatea să modificați lungimea grinzilor.
«Flare»
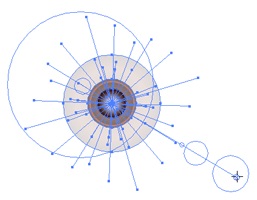
Această cifră este redactat în două etape. Mai întâi trebuie să atragă centrul său, și apoi un al doilea presă cu sârmă, puteți seta direcția de reflecții suplimentare. În procesul de elaborare punctul de plecare, ținând tasta CTRL poate fi schimbată flarika raza interioară.
«Linia Segment»
Doar line. Pentru a se potrivi toate tehnicile ei dintr-un dreptunghi de desen.
«Arc»
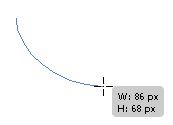
segment de arc. Săgețile „sus“ și „jos“ se poate schimba unghiul de îndoire, până la răsturnare acestuia.
«Spiral»
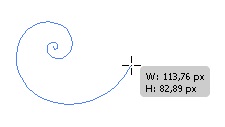
Spiral. Săgeți „sus“ și „jos“, puteți schimba numărul de rotații, și ținând apăsată tasta CTRL vă puteți relaxa la starea dorită.
«Dreptunghiular Grid»
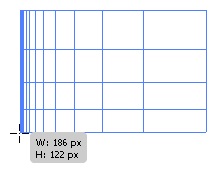
Grila dreptunghiular. Săgețile „sus“ și „jos“ schimbarea numărului de diviziuni orizontale, „dreapta“ și „stânga“ - verticală. De asemenea, butoanele «F» și «V», aceste linii pot fi torsadate în sus sau în jos, și butoanele «X» și «C» - dreapta sau la stânga. Încearcă. exercitarea meditativă.
«Polar Grid»
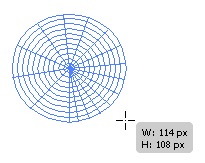
Totul este aproape identic cu cel al unei grile dreptunghiulare, numai în ceea ce privește radial.
Vă recomandăm să încercați să atragă toate piesele una câte una, pentru a obține o parte, de exemplu, să-și amintească comenzi rapide de la tastatură, pe care tocmai ați veni la îndemână mai târziu, ca cele mai multe dintre cifrele pe care le va atrage în Illustrator, construite doar din Primitivii.
Izolarea și transformare
Odată ce aveți o cifră, puteți să-l transforma. Pentru a face acest lucru, în primul rând este necesar să se aloce. Alegerea «Instrumentul de selectare» instrument sau apăsați pe butonul «V». în instrument, acesta este panoul aici:
Dacă observați, dreptul de instrumentele noastre are aproape aceeași, doar săgeata el este alb. Acest instrument se numește «Direct Selection Tool» și este destinat să evidențieze punctele figurii. Cum să-l folosească, să-ți spun mai târziu, acum să învețe doar pentru a le distinge și de a evita confuzia.
Deci, faceți clic pe cifra dorită sau desenați pe fereastra de selecție, ei, sau partea acestuia. Și, mai departe, se transforma, în conformitate cu imaginea de mai jos.
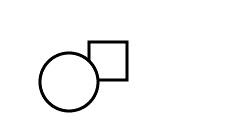
Acest lucru se aplică la orice formă care poate fi identificat. Și nu este singura modalitate de a transforma cifrele. Puteți selecta forma și apoi apăsați ENTER. O casetă de dialog apare cu problema în cazul în care pentru a muta piesa, cât de multe unități, etc. Este posibil, ca la fel, utilizați panoul Transformare. Pe ea vei vedea coordonatele figurii, literele codificate «X» și «Y» și dimensiunile sale, desemnate respectiv «W» și «H», care înseamnă «lățime» și «Înălțimea», adică lățimea și înălțimea.
Introduceți numărul pentru a transforma sau de a muta piesa. Acordați atenție la centrul figurii. Aceasta este, în ceea ce privește ea și să vină toate transformările. Deci, ca și redimensionarea proporțională, puteți apăsa butonul corespunzător.
O altă metodă de transformare este probabil necesar să se ia în considerare schimbarea adâncimii cifrelor în raport unul cu altul. La imaginea de pre-anterior, este clar că o cifră este pe partea de sus a celeilalte. Și este destul de logic. Deci, este foarte ușor să le schimbe, ca să spunem așa, ordinea z. Pentru a face acest lucru, selectați forma și apăsați CTRL + «]» sau CTRL + «[«. Figura trece la nivelul superior sau inferior. Dacă mai multe cifre pot să faceți clic de mai multe ori. Pentru a pune figura în partea de sus, apăsați CTRL + SHIFT «]», în partea de jos - CTRL + SHIFT «[«. Acesta acționează ca o singură cifră, și pentru câteva.
Și ultimul instrument pentru transformarea cifrelor, și mai precis, pentru a le muta, servește ca Align Panel, sau alinierea. Cu acest panou puteți alinia obiecte în raport cu cealaltă și la marginile unui document. Puteți poziționa cifra la o anumită distanță unul față de celălalt. Acest lucru, de asemenea, mai târziu, ca și în viitor, vom folosi în mod activ acest panou.