Toate acestea sunt foarte asemănătoare cu standardul adăugarea de articole la Joomla și acest lucru nu este surprinzător, deoarece VirtueMart este o componentă (extensie) pentru ea. Dacă vă amintiți, și acolo înainte de a începe să creați articol, a fost necesar să se gândească și să creeze secțiune și rubrică de sistem, care apoi trebuie să fie adăugate la articol.

Pentru a adăuga un nou va trebui să faceți clic pe „Nou“ din partea de sus a ferestrei. Aceasta va deschide o fereastră cu două file.
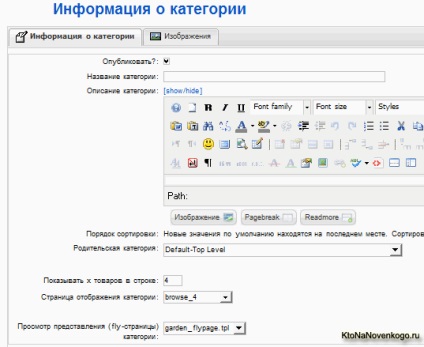
În câmpul următor „părinte Categoria“ vă puteți întreba:
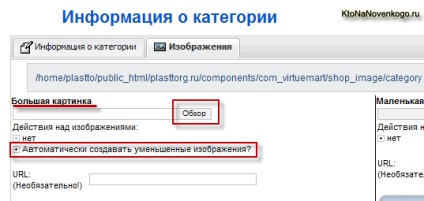

Pentru a descărca o imagine trebuie să fie în panoul din dreapta, sub numele de „Big Picture“, faceți clic pe butonul „Browse“ și găsiți pe computer imaginea dorită. Apoi, a pus un semn de selectare în butonul „crea automat miniaturi“ și faceți clic pe „Salvați“ din partea de sus a ferestrei.
În același timp, după cum puteți ghici din imaginea de ansamblu descărcat va fi creată o miniatură, ale cărei dimensiuni pot fi setate în setările generale pentru magazinul online componente.
Apropo, în scopul de a fi avut posibilitatea de a profita de crearea automată a miniaturi ale imaginii de ansamblu, va trebui să activați această opțiune în setările globale (citiți despre setările globale aici VirtueMart). În acest scop, panoul de control "Settings" - "Site-ul".
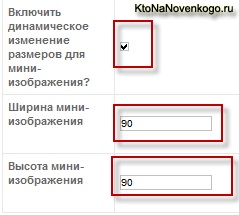
În „View“, va trebui să o căpușă în „redimensionarea dinamică Activați pentru Miniaturi“ și în câmpurile Lățime și Înălțime pentru a seta în pixeli pentru miniaturi generate de dimensiunea miniatură. Ca urmare setările nu uitați să faceți clic pe butonul „Save“ din partea de sus a ferestrei.
Creați o listă a producătorilor în VirtueMart
Dacă aveți de gând să vândă produse de un singur producător, creați o listă a acestora ar fi inutil.
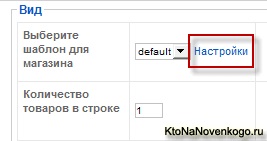
Pentru a face acest lucru, trebuie să mergeți la setările șablonului selectând VirtueMart Panoul de control din meniul „Settings“ - „Site-ul“. În „View“, în „Alegeți un șablon“, faceți clic pe linkul „Setări“. să «NU» pozitia a pus o căpușă în caseta «Arată Producător link» În fereastra care se deschide.
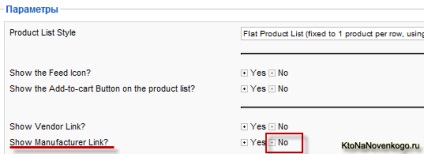
Dar dacă îl vindeți în magazin online multe produse de la diferiți producători, în scopul de a în timp ce adăugarea de produsele pe care le-ar putea specifica producătorului (selectând-o din lista verticală în câmpul furnizat), va trebui să creați mai întâi o listă a acestora.
Vizitatorii vor putea vedea informații despre fabricant pe paginile de produs (carduri) în câmpul corespunzător, precum și posibilitatea de a primi o oportunitate suplimentară pentru a vizualiza produsele, sortate după furnizor.
În fereastra care se deschide, introduceți un câmp corespunzător în numele său și faceți clic pe butonul „Save“ din partea de sus a ferestrei. Repetați acest pas de mai multe ori. După aceea vă puteți crea deja producătorii înșiși. Pentru a face acest lucru, selectați „producători“ - „Lista“ și pe pagina următoare, apăsați pe butonul „Nou“.
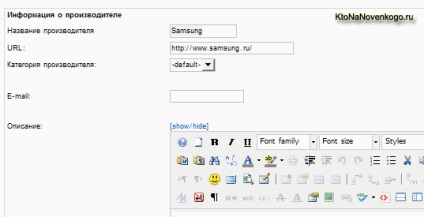
Adăugarea unui nou produs în magazin on-line de Joomla
Pentru a adăuga un nou produs ar trebui să meargă la VirtueMart și selectați Configurare Element de meniu „Produse“ - „Add“.
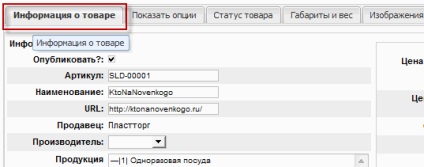
Câmpul „Reference“, trebuie să introduceți un identificator unic pentru acest produs. Cel mai simplu mod este de a veni cu orice număr de serie care va crește cu fiecare adăugare a unui nou alineat. Deci, tu nu te confuz.
„Vânzătorul“ va fi deja completat, dacă nu specificați o listă de pre-vânzători (în acest caz, puteți alege din lista verticală).
Configurarea dacă pentru a afișa butonul Adăugați în coș
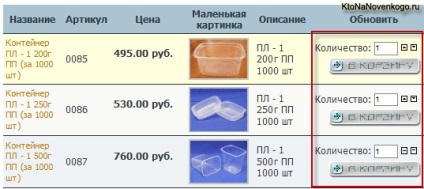
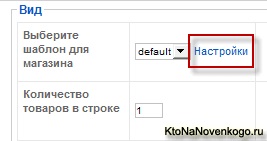
- la «DA» poziția, pentru a afișa butonul Adăugați în coș
- sau în poziția „NO“ pentru a afișa link-ul „Citește mai mult“, ceea ce duce la cardul de produse
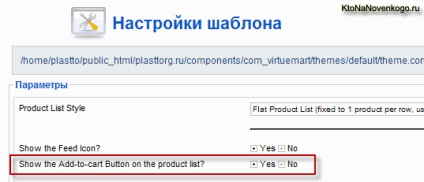
Știați că? Nu, atunci consider că am luminat. Deși, în general, nimic în acest complicat, pur și simplu trebuie să știe unde și ce să tweak pentru a face să funcționeze așa cum doriți.
ajustare a mărfurilor adăugat în fila de stare
tab-ul "Stare".
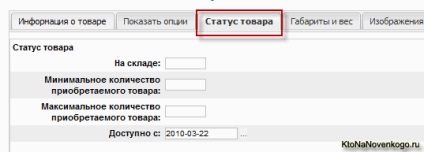
Primul câmp este „In stoc“, puteți introduce numărul de bucăți în stoc. Dacă sunteți în setările globale VirtueMart bifați caseta pentru a verifica disponibilitatea produselor în stoc, apoi după încheierea unui astfel de produs cumpărătorul nu va fi capabil de a comanda.
Pentru a activa această opțiune în setările globale, va trebui să selectați componenta admin „Settings“ - „Setări generale“. În „Advanced“ din „Verificați stoc“ va trebui să bifeze.
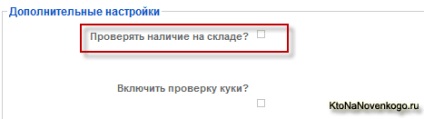
Sub „Stare produs“, puteți specifica, de asemenea, numărul minim și maxim de elemente pentru a comanda magazinului (dacă este necesar), prescrie numărul corect în câmpurile corespunzătoare. Sub „Disponibil de la“ puteți introduce data la care adăugați produsul va fi disponibil pentru comanda.
Acest lucru poate fi necesar în cazul anunțului mărfurilor înainte de data așa cum apare pe stocul. În loc de la data la care se poate în „disponibile“ pentru a selecta imaginea corespunzătoare, spunând calendarul de disponibilitatea acestui produs pentru comanda.
„Ofertă specială“ Puteți pune, de asemenea, un semn de selectare în caseta. În acest caz, produsul va fi afișat în modulul VirtueMart - „Special“, care va fi afișat pe toate paginile magazinului. De obicei, într-un astfel de modul, plasați produsul, care este în prezent oferit o reducere substanțială sau cei care doresc să pună în aplicare în regim de urgență.
În produsele pot solicita legate „înrudite“, a căror listă va fi afișată în conformitate cu descrierea produselor din magazin. Probabil ați întâlnit de multe ori pe pagina magazinului fraza pe internet - „De obicei, cu acest produs cumpărat“, iar apoi va fi urmată de o listă de produse pe care le selectați în această filă.
După efectuarea tuturor setările necesare pentru bunurile create pe toate filele, nu uitați să faceți clic pe „Salvați și Apply“, situat în partea de sus a ferestrei.
De asemenea, vă sfătuiesc să citiți:
«VirtueMart - Magazin de Internet pe Joomla» - o serie de articole despre instalarea și configurarea Internet-magazin VirtueMart. Sfaturi, ajutor, rezolvarea problemelor cu VirtueMart.
Mult noroc! Ne vedem în curând pe paginile de blog KtoNaNovenkogo.ru
Pentru a alege ieșire Lista de produse Stil - Lista de produse plate (fixat la 1 produs pe rând folosind un tabel?)
Acestea sunt afișate într-un tabel cu coloane având antetele:
Acestea sunt afișate într-un tabel cu coloane având antetele:
Nume, SKU, Pret, Thumb, descriere, Actualizare,
Nume, SKU, Pret, Thumb, descriere, Actualizare,
Întrebarea este cum să eliminați coloanele care nu sunt necesare (imagine mică și descriere), iar restul, de exemplu, articolul și numele swap?
M-am răspuns.
este necesar să se pronunțe fișier browse_listtable.tpl.php, care este aici, în următorul director magazin VirtueMart: componente \ \ com_virtuemart \ teme \ implicit \ template \ răsfoire
trebuie să comentați mai multe linii
preced aceste linii //
și schimba locurile line
atunci funcționează
dar rubricile goale rămân încă antete, în cazul în care este tratat oamenii informați spune-mi, vă mulțumesc anticipat
Găsiți fișierul de la magazinul online.
Și în linia patruzecea și patruzeci și unu este> și după ce ai nevoie pentru a pune un alt citat de închidere, ce s-ar întâmpla așa:
// condiție Aici se închid
P.S. Numerele de linie pot vedea fi alții codul