În această vârstă de utilizatori au din ce în ce să aibă grijă cu privire la siguranța datelor sensibile, care au de multe ori pentru a cumpăra programe specializate. Dar fii inteligent, poți să faci instrumente obișnuite pentru Windows. În acest articol veți învăța despre un mod foarte simplu și foarte original, pentru a proteja datele, pe care aveți nevoie pentru a crea un hard disk virtual.
Pentru a crea un hard disk virtual, procedați în felul următor:

În fereastra următoare, alegeți o locație pentru a crea un hard disk virtual, făcând clic pe butonul „Browse“, prescrie numele și dimensiunea sa, apăsați OK.

Disk este creat, iar acum trebuie să fie inițializată. Ne găsim în mijlocul partea de jos a unității coloană pe care am creat-o (va avea un „capac“ negru), faceți clic pe ea mouse-dreapta meniu butonul vyberaem „pentru a inițializa disc.“ În fereastra următoare, eu nu recomand să schimbe nimic (trebuie să fie setat la „master boot record MBR“), apăsați OK.

Acum trebuie să creați un volum, faceți clic dreapta pe un disc inițializată nu este alocat, și selectați „Volum simplu ....“ Aceasta începe un expert pentru a crea un volum simplu, faceți clic pe Următorul în fereastra următoare, fără a schimba nimic prea împinge.
Atribuirea o literă de unitate, aici puteți lăsa totul așa cum este, dar poate fi schimbat la orice literă care nu este ocupat, apăsați pe.
Formatarea secțiunii, este mai bine să lase totul așa cum este (dacă aveți un motiv sau altul au nevoie de un sistem de fișiere FAT, schimbarea în NTFS FAT), puteți seta eticheta de volum, dacă se dorește (opțional), apoi faceți clic pe Următorul. În fereastra următoare, verificați opțiunile selectate, iar dacă totul este OK apăsați „Done“.
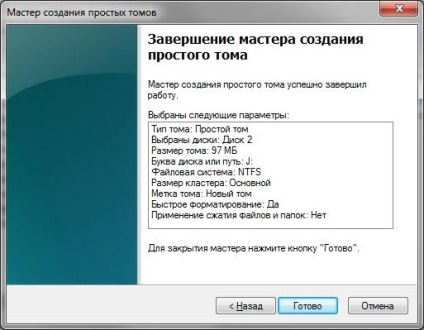
Cum să utilizați hard disk virtual
Du-te la „My Computer“, vom vedea un nou disc tocmai a creat. Scrieți discul fișierele pe care le doriți pentru orice motiv să se ascundă în condiții de siguranță.
În continuare vom merge din nou pe calea familiară: Control Panel \ Administrative Tools \ Computer Management \ Disk Management; faceți clic dreapta pe unitatea și selectați „Disconnect Virtual Hard Disk“ (Notă! Asigurați-vă că acesta nu este un semn de selectare lângă „șterge hard disc virtuală după îndepărtarea discului“, în caz contrar veți pierde toate datele înregistrate pe disc), apăsați OK.
Acum vă aflați un fișier disc virtual pe care l-ați creat (extinderea va avea „* .vhd“), și îl puteți muta într-un loc mai sigur (o unitate flash sau un dosar cu mai multe fișiere). Aveți posibilitatea să modificați extensia cum ar fi o mai mare fiabilitate pentru dll, tmp, etc. și mutați-l într-un dosar în cazul în care o mulțime de aceste fișiere (programe sau jocuri instalate).
Când aveți nevoie pentru a avea acces la informațiile stocate pe disc, mergeți intra în meniul „Acțiuni“ și faceți clic pe „atașați un hard disk virtual“ din meniul Disk Management, faceți clic pe butonul „Browse“, găsiți și selectați fișierul pe disc. Dacă modificați extensia, atunci acesta trebuie să fie în linie „filename“ din față „în loc de fișiere virtuale de disc (* .vhd)“ selectați „All Files (*. *)“.
Dacă va avea o fereastră „acces interzis“

Faceți următoarele: clic dreapta de mouse pe fișierul disc virtual și faceți clic pe elementul de meniu „Properties“, debifați atributul „read only“. Acum, se repetă procesul de aderare a discului virtual, discul este recunoscut de către sistem și se poate vedea din nou în „My Computer“.
Conectare automată VHD disc
Pentru a face un disc virtual conectat automat când pornește Windows, urmați acești pași:
Creați două fișiere:
Primele vhd.s nume
Al doilea apel vhd.cmd
În primul dosar, lista cu următorul text:
selectați fișierul vDisk = D: \ Disk.vhd
atașați vDisk
În cazul în care D: \ Disk.vhd este calea pe disc fișierul.
În a doua listă fișierul:
diskpart -s «D: \ vhd.s»
D: \ vhd.s este calea către primul fișier.
Al doilea fișier (vhd.cmd) Aruncare de la pornire.