Tehnologia Bluetooth permite transmisia de date fără fir la mică distanță, înlocuind astfel conexiunea de fire, care au fost utilizate în mod tradițional pentru a conecta dispozitive electronice, cum ar fi imprimante, dispozitive audio sau computere. Iată câteva exemple:
Transferul imaginilor pe alte dispozitive Bluetooth la o distanță scurtă.
Trimiterea de fișiere Bluetooth-imprimantă.
Transferul fișierelor pe calculatoarele din apropiere cu suport pentru Bluetooth.
Ascultarea muzicii de pe un set de căști Bluetooth.
Bluetooth-transmițător este instalat pe unele calculatoare HP și Compaq. Dacă Bluetooth transmițător nu este instalat pe computer, îl puteți instala singur. Instalarea Bluetooth-echipament poate lua destul de un pic de timp, deoarece utilizatorul trebuie să se conecteze numai USB modulul Bluetooth într-un port USB disponibil și așteptați pentru Windows pentru a detecta și a configura hardware nou.
Fig. Modul USB-Bluetooth

Pentru mai multe informații cu privire la măsurile specifice se referă la una dintre următoarele secțiuni.
Înainte de a utiliza dispozitive Bluetooth ar trebui să stabilească o conexiune Bluetooth.
Urmați acești pași pentru a stabili o conexiune.
Faceți clic pe butonul Start. și apoi faceți clic pe Panou de control. În „Hardware și sunete“, faceți clic pe Adăugare dispozitiv.
Fig. Adăugați o secțiune
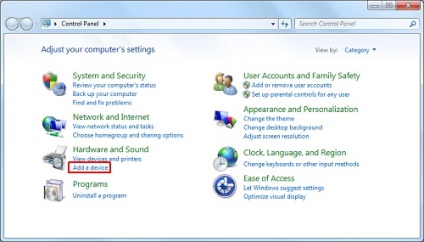
Pentru Windows caută dispozitive și le afișează în fereastra. Faceți clic pe dispozitivul Bluetooth pe care doriți să o adăugați și faceți clic pe Următorul.
Dacă Windows nu poate detecta dispozitivul, verificați direcțiile, consultați Sfaturi pentru detectarea dispozitivelor cu Bluetooth.
Fig. Dispozitiv de selecție pentru adăugarea
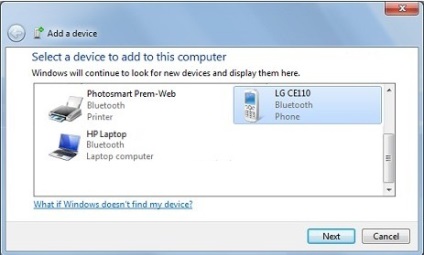
Dacă adăugați un dispozitiv care nu are nevoie de testare, Windows îl va adăuga în mod automat. Mergeți la pasul 5 pentru a continua.
Cu toate acestea, toate dispozitivele cu Bluetooth trebuie să fie verificate înainte de adăugarea.
În cazul în care dispozitivul trebuie să fie verificate, apare un mesaj care vă solicită să introduceți codul de împerechere. Windows va aștepta până când introduceți codul de pe dispozitiv pentru a fi adăugate.
Fig. pentru codul de împerechere Bluetooth
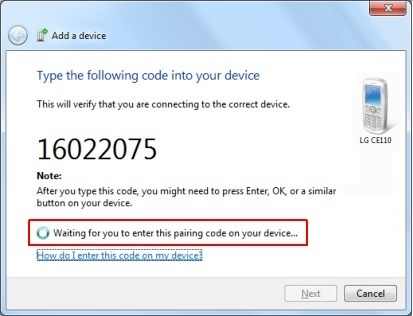
Când vă conectați la un alt calculator, puteți vedea un mesaj în zona de notificare în colțul din dreapta jos, care se va cere să permită accesul. După ce permite accesul va apărea o altă fereastră în care puteți introduce codul de împerechere.
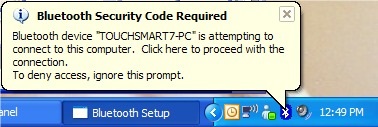
Notă.
un mesaj de eroare care să ateste că dispozitivul nu a fost adăugat din cauza unor erori de autentificare poate fi cauzată de faptul că nu aveți timp suficient pentru a intra rapid codul de împerechere. Faceți clic pe Reîncercați. Windows va genera un cod de conectare diferit pentru tipul de dispozitiv.
Vă rugăm să așteptați în timp ce Windows configurează dispozitivul.
Fig. Configurare dispozitiv
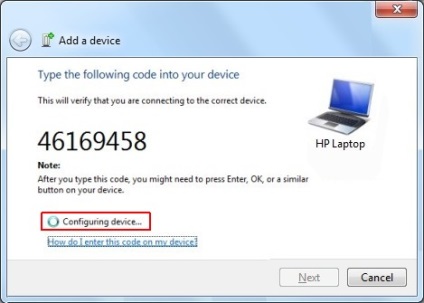
După ce cele două dispozitive sunt conectate și configurate, Windows va verifica pentru șoferi și instalați-le, dacă este necesar. Așteptați până când acest proces este complet, iar apoi utilizați dispozitivul. Apoi, faceți clic pe Închidere.
Fig. Aparatul a fost adăugat cu succes
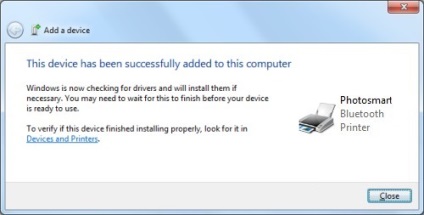
Pentru a vă asigura că instalarea dispozitivului sa încheiat în mod corespunzător, faceți clic pe Start, apoi pe Dispozitive și imprimante.
În Dispozitive și imprimante obține dispozitive adăugate.
Fig. Verificați dacă dispozitivul este afișat în Dispozitive și imprimante
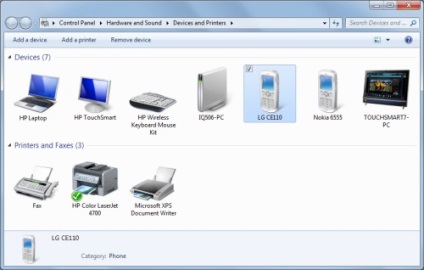
Pentru a utiliza dispozitivul adăugat, dublu-clic pe el pentru a deschide Operații și setări Bluetooth. Faceți clic pe operația dorită, de exemplu, o operație pentru a trimite fișiere, și urmați instrucțiunile de pe ecran.
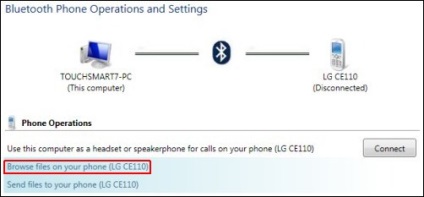
Fig. Modificarea parametrilor de conexiune Bluetooth
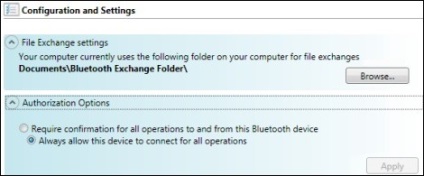
Urmați etapele de următorii pași pentru a utiliza HP Network Assistant sau „Windows Mobility Center“ pentru a verifica activitatea dispozitivelor cu Bluetooth.
HP Wireless Assistant vă ajută să verificați dacă dispozitivele de instalare cu Bluetooth, precum și starea dispozitivelor fără fir de pe computer. Pentru a activa dispozitivul Bluetooth, efectuați următoarele.Faceți clic pe butonul Start. în caseta de căutare, o expresie fără fir de tip, și apoi din lista de rezultate, faceți clic pe HP Wireless Assistant on-line.
Fig. Asistent Rețele wireless HP
În mod implicit, coloana de stare arată că cele două dispozitive fără fir, fie incluse sau cu handicap. De asemenea, în mod implicit, „Acțiune“, coloana nu este afișată.
Dacă doriți să controlați unul dintre dispozitivele fără fir individual, fără a afecta alte dispozitive, faceți clic pe „Properties“ și selectați „Control independent“ pentru fiecare dintre dispozitivele wireless instalate.
Fig. Wireless Assistant - Proprietăți
Dacă ați scos rețeaua HP Wireless Assistant, acesta poate fi reinstalat folosind funcția Recovery Manager.Faceți clic pe Start. de recuperare de tip în câmpul de căutare, apoi, în lista de rezultate, selectați HP Recovery Manager.
Sub Am nevoie de ajutor imediat, faceți clic pe programe Reinstalare. apoi faceți clic pe Următorul.
Selectați HP Wireless Assistant on-line. și apoi faceți clic pe Următorul.
Pentru a finaliza asistentul de instalare rețea fără fir HP, urmați instrucțiunile de pe ecran.
Centrul de mobilitate Windows vă permite să activați și să dezactivați dispozitivul Bluetooth. Pentru a activa / dezactiva Bluetooth-dispozitiv, urmați acești pași:Faceți clic pe butonul Start. MOBILITATE introduceți textul în câmpul de căutare, faceți clic pe lista de elementul Windows Mobility Center și rulați-l.
Sau faceți clic pe tasta Windows și x simultan.
Fig. Windows Mobility Center
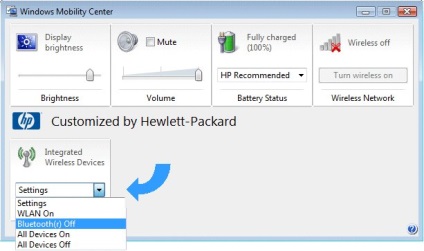
Pentru a activa sau dezactiva dispozitive, selectați elementul corespunzător din lista drop-down „dispozitivele wireless integrate.“
Faceți clic pe Start, apoi pe Dispozitive și imprimante.
Notă.
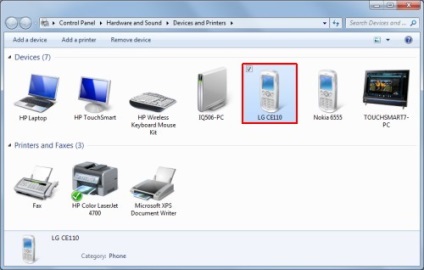
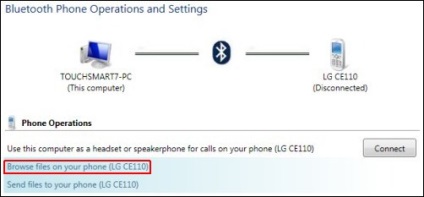
Faceți clic pe imaginile din dosarul sau pe folderul în care ați stocat fotografiile.
Fig. Căutare imagini
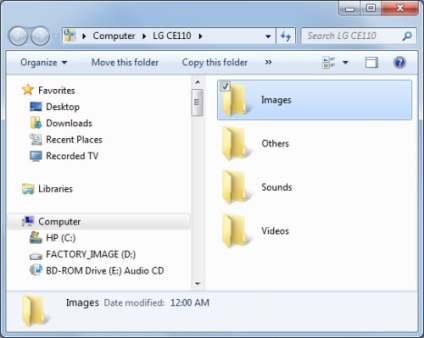
Selectați fișierul pe care doriți să îl transferați în folderul My Pictures. Apoi, faceți clic pe Trimitere Folder pentru a partaja fișiere prin Bluetooth.
Fig. Trimiteți fișiere într-un dosar pentru partajarea de fișiere prin Bluetooth
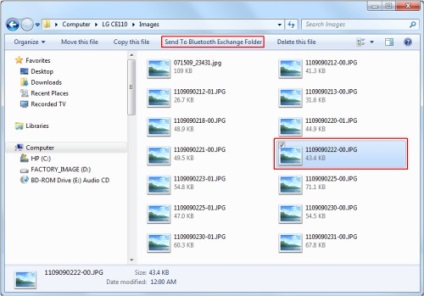
Notă.
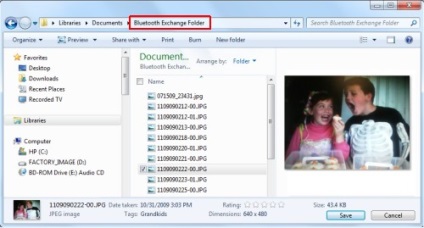
Urmați instrucțiunile de mai jos pentru a trimite fișiere de la un calculator la altul prin Bluetooth.
Faceți clic pe Start, apoi pe Dispozitive și imprimante.
În Dispozitive și imprimante, faceți dublu clic pe mouse-ul pe computerul cu care doriți să transferați fișiere.
Apare fereastra de operare și setările pentru computer care acceptă Bluetooth.
Notă.
De obicei, dispozitivele compatibile Bluetooth sunt dezactivate. Acestea pot fi activate prin apăsarea butonului „Add“ pentru a efectua operația, performanța care necesită o conexiune constantă, de exemplu, atunci când ascultați audio de la un alt computer prin intermediul difuzoarelor.
Fig. Selectați Computer în „Dispozitive și imprimante“
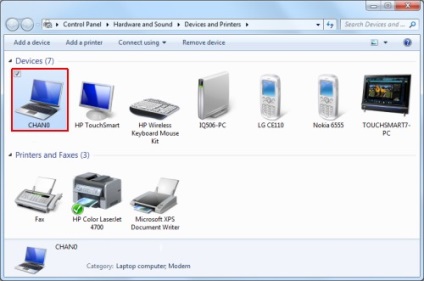
Faceți clic pe Trimiteți fișiere pe un alt computer.
Fig. Trimite fișiere pe un alt computer
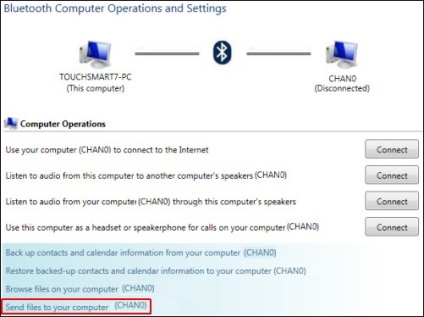
Se deschide Bluetooth FTP Wizard.
Faceți clic pe Browse. apoi selectați fișierele pentru a transfera. Apoi, faceți clic pe Deschidere. pentru a merge înapoi la master.
Fig. Selectați fișierele care urmează să fie trimise
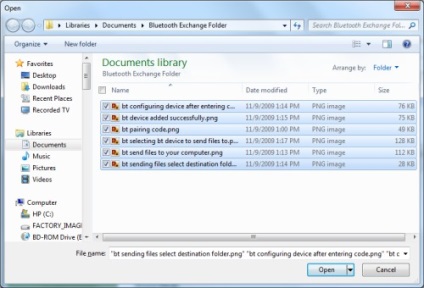
În "Bluetooth FTP Wizard", faceți clic pe Următorul.
Fig. FTP Expertul Bluetooth
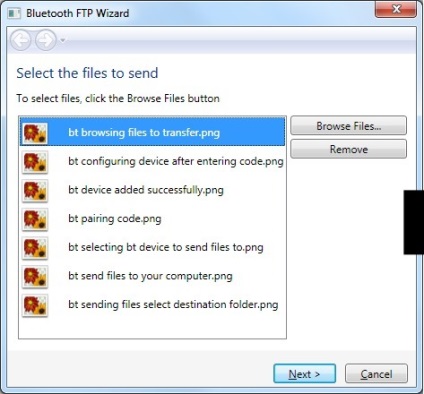
Faceți clic pe Submit. Maestru trimite fișiere într-un dosar pentru schimbul de fișiere Bluetooth pe un alt computer.
Fig. trimiterea fișierelor
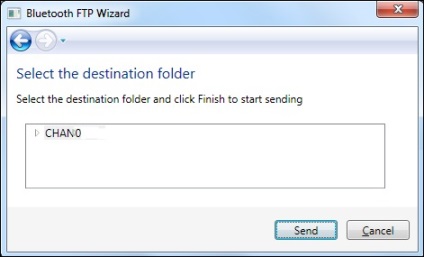
Dacă sunteți în imposibilitatea de a efectua transferul, verificați următoarele elemente.
Dacă nu confirmați operația pe computerul destinație în timpul alocat, computerul va afișa un mesaj de expeditorul erorii de transfer de fișiere. Închideți mesajul de eroare, încercați din nou și confirmați tranzacția în timp util.
Transferul este complet, deschide dosarul pentru partajarea de fișiere prin Bluetooth pentru a lucra cu fișiere sau să le mutați în alte dosare.
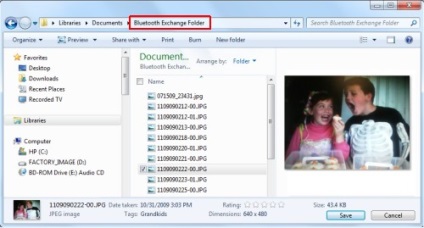
Instalați software-ul livrat împreună cu Bluetooth imprimantă. Pentru detalii, consultați. Manualul de utilizare al imprimantei.
În timpul instalării, imprimanta vă solicită să selectați metoda de conectare a imprimantei. Selectați Bluetooth. Finalizarea procesului de instalare a imprimantei.
Faceți dublu clic pe pictograma Bluetooth de pe bara de activități.
La bar, faceți clic pe meniul Bluetooth. atunci configurația dispozitivului.
Găsiți numele filei Port serial Bluetooth „aplicații client“ la dreapta, cum ar fi COM4. Notați numele COM-port.
Închideți fereastra Setări Bluetooth.
Faceți clic pe Start, apoi pe Dispozitive și imprimante.
Faceți clic dreapta pe pictograma Bluetooth-ului imprimantei și selectați Properties.
În fila „Ports“, bifați caseta de selectare de lângă numele portului, care converge cu numele înregistrat. Faceți clic pe OK. Făcând acest lucru vă permite să obțineți acces la o imprimantă prin Bluetooth port serial. Verificați funcționarea imprimantei imprimând orice document din orice aplicație.
Pentru a adăuga o pictogramă Bluetooth în zona de notificare în colțul din dreapta jos pentru a putea adăuga rapid un dispozitiv sau să modificați setările Bluetooth, urmați acești pași.
Deschideți Panoul de control făcând clic pe Start, apoi - Panou de control.
În caseta de căutare din Panoul de control, introduceți Bluetooth. apoi faceți clic pe Modificare setări Bluetooth.
Fig. Pornind setările Bluetooth
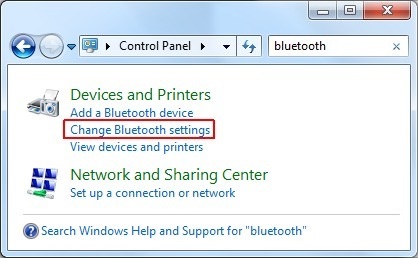
Se deschide o fereastră Setări Bluetooth.
Faceți clic pe fila Setări.
Marcați Afișare pictograma Bluetooth din zona de notificare. apoi faceți clic pe Aplicare.
Fig. pictograma Bluetooth din zona de notificare
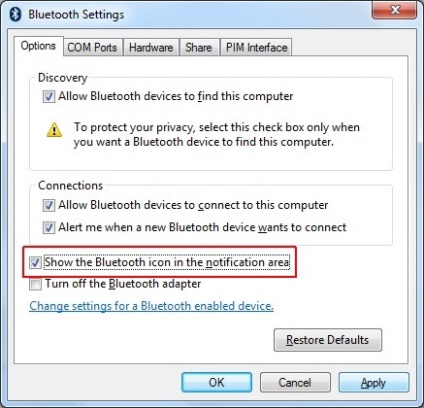
pictograma Bluetooth apare în zona de notificare în colțul din dreapta jos.
Faceți dublu clic pe pictograma Bluetooth pentru a deschide fereastra dispozitive Bluetooth sau dublu-clic pe pictograma pentru a avea acces la tranzacțiile standard cu dispozitive Bluetooth.
Fig. meniul Bluetooth, numit prin apăsarea butonului din dreapta al mouse-ului
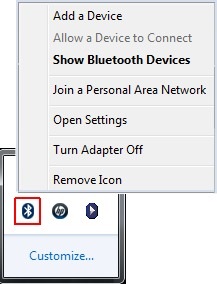
În cazul în care Windows nu poate identifica Bluetooth-dispozitiv, verificați următoarele elemente.
Asigurați-vă că funcția Bluetooth este activată și parametrii săi includ dispozitivul de detectare. Când dispozitivul este activat în modul de detectare, se utilizează semnale radio pentru a transmite locația la alte dispozitive Bluetooth de sprijin și computere.
Pe un număr de dispozitive fără fir, cum ar fi un mouse fără fir sau tastatură, butonul poate fi setat, care urmează să fie apăsat.
Notă.
Dacă nu știi cum să facă în așa fel încât dispozitivul să poată fi detectate, consultați instrucțiunile furnizate împreună cu dispozitivul sau accesați site-ul web al producătorului.
Poate că, pe dispozitiv, cum ar fi un computer, trebuie să activați detectarea. Pentru a activa caracteristica de detectare în Windows 7, faceți clic pe Start. și apoi faceți clic pe Panou de control. În caseta de căutare Panoul de control, de tip Bluetooth. apoi faceți clic pe Modificare setări Bluetooth.
Fig. Pornind setările Bluetooth
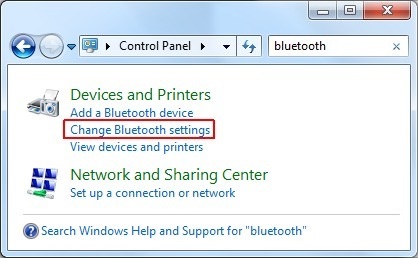
Se deschide fereastra „Setări Bluetooth“.
În tab-ul „Discovery“, faceți clic pe Opțiuni, și permite dispozitivelor activate prin Bluetooth să găsească acest computer.
Fig. detectarea de activare pe dispozitivul care acceptă Bluetooth
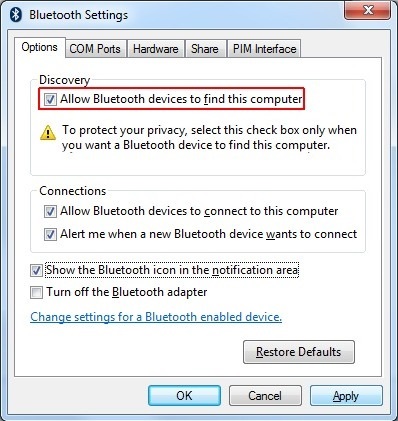
Asigurați-vă că dispozitivul este pornit, bateria sa este încărcată, și nu este în modul de repaus.
Asigurați-vă că nu ați adăugat deja dispozitivul la computer. Dispozitivele care au fost adăugate, nu sunt afișate în lista de dispozitive care pot fi conectate în dispozitivul de Master adăugare.
Pentru a verifica dacă este adăugat un dispozitiv, faceți clic pe Start. apoi - Dispozitive și imprimante. În cazul în care dispozitivul este listat sub Dispozitive și imprimante, nu este necesar să adăugați din nou. Faceți clic pentru a deschide setările și funcțiile Bluetooth pentru oportunitatea de a lucra cu acest dispozitiv prin Bluetooth.
Asigurați-vă că dispozitivul se află în raza de conexiune fără fir a computerului, care este de obicei 1.8-2.7 m. Dacă simțiți că dispozitivul este în afara intervalului, glisați hârtia l mai aproape de computer sau de a pune dispozitivul și computerul într-o singură cameră.
În cazul în care computerul este conectat la Bluetooth adaptor, asigurați-vă că acesta este conectat, este instalat și funcționează corect.
Dacă Bluetooth-transmițător este construit în calculator, mai ales daca este un laptop, asigurați-vă că este pornit, cât mai multe laptop-uri sunt echipate cu un buton pentru a activa și dezactiva. Dacă nu știi cum să-l porniți, urmați instrucțiunile care sunt incluse cu computerul sau incluse pe site-ul producătorului.
În cazul în care Bluetooth-casca după stabilirea Bluetooth-conexiunea este nici un sunet, asigurați-vă că căștile sunt redarea dispozitivului implicit prin efectuarea următoarelor etape:
Faceți clic pe butonul Start. introduceți sunetul text în câmpul de căutare și selectați din lista de rezultate element de sunet.
În sunet, selectați fila Redare.
Selectați un Bluetooth-cască și faceți clic pe Set implicit.
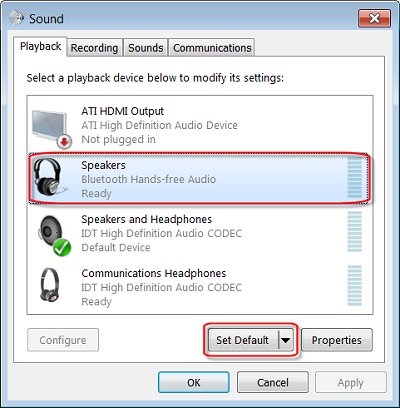
În cazul în care computerul este încărcat în prealabil cu Bluetooth-transmițător, actualizări de driver Bluetooth de pe site-ul Web HP va îmbunătăți performanța și de a elimina multe probleme asociate cu Bluetooth conexiunea. Pentru mai multe informații, consultați. Suport pentru documente Obținerea de software și drivere.
După instalarea Bluetooth-echipamentului, care nu sunt incluse în pachetul cu computerul, vizitați site-ul Web al producătorului hardware-ului pentru a vedea dacă există actualizare de driver Bluetooth pentru ea.
Bluetooth-transmițător este instalat pe unele calculatoare HP și Compaq. Urmați acești pași pentru a determina dacă computerul este Bluetooth-transmițător este instalat:
Faceți clic pe butonul Start. introduceți un manager de Expresie dispozitiv în câmpul de căutare, și apoi derulați rezultatele unui șir de caractere Device Manager.
Faceți dublu clic pe linia pentru a afișa o listă de adaptoare de rețea. și pentru a găsi Bluetooth.
Fig. manager de dispozitiv
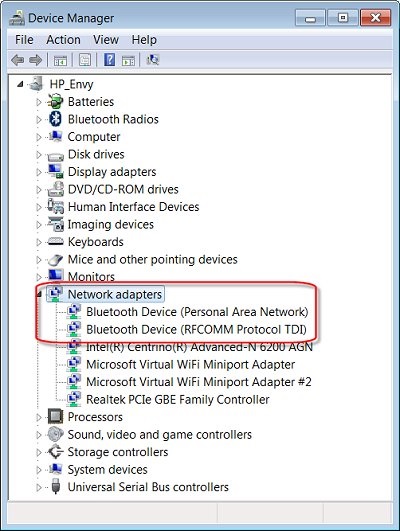
Dacă există un dispozitiv compatibil Bluetooth, computerul instalat Bluetooth-transmițător în Device Manager.
Dacă acestea nu sunt, atunci computerul nu este setat Bluetooth-transmițător. Echipament de setare Bluetooth, îl puteți adăuga la computer.