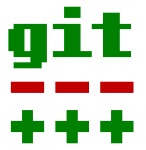
Articolul descrie în detaliu modul de a face Git setarea în Windows și Linux.
Instalarea sub Linux Git
utilizatorii de Linux, cred că are nici un sens pentru a explica modul în care se instalează Git - în fiecare sistem se face în diferite moduri. În sistemul Debian (care vine de la mine), pentru a instala Git, puteți folosi comanda:
apt-get install git
Instalarea Git pe Windows
Procesul de instalare vă va cere următoarea întrebare:
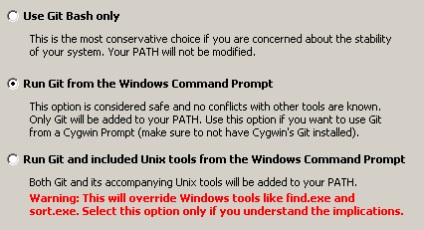
Vă recomandăm să alegeți „Run Git din linia de comandă Windows“. Toate celelalte opțiuni pot fi lăsate în mod implicit. După instalarea Git nevoie pentru a reporni sau termina sesiunea de utilizator și conectați din nou pentru a aplica modificările în calea variabilă de sistem.
În continuare, trebuie să verificați dacă operațiunea este disponibil pentru Git. În orice catalog da comanda:
Dacă vom obține informații despre versiunea, GIT este instalat și rulează. Dacă vom obține informațiile pe care programul git nu este găsit, noi înțelegem ceea ce nu a făcut.
Înainte de a vă înregistra pe GitHub, trebuie întâi să generați o criptare SSH-cheie. Această cheie este necesară pentru a se conecta rapid la GitHub, fără a introduce o parolă. Fără această cheie GitHub pur și simplu nu va funcționa.
La momentul de generare de chei se va cere parola. Aceasta este parola pentru a accesa cheia privată care este stocată numai pe mașină, și nicăieri altundeva. Această parolă este setată la sekyurnosti maximă, deși puteți face fără ea. Ar trebui să știi că prin setarea parolei la cheia privată, veți avea nevoie de fiecare dată când vă conectați la serverul GitHub pentru a introduce parola. Astfel, prin stabilirea unei parole, toate ușurința de utilizare a cheilor de criptare este pierdut.
Utilizatorii MyTetra: interfață cu linia de comandă, care este folosit pentru a apela sincronizarea Git poate să nu funcționeze pentru introducerea de caractere. Prin urmare, dacă specificați o parolă de sincronizare nu va funcționa.
Setarea SSH-cheie sub Linux
În sistemul de operare Linux, trebuie să mergeți mai întâi la directorul
/.ssh. Dacă există id_rsa și fișiere id_rsa.pub atunci acesta este SSH-cheile. Dacă acest director sau aceste fișiere lipsesc, aveți nevoie pentru a genera chei. Dă comanda:
ssh-keygen -t rsa -C '[email protected]'
În schimb [email protected] trebuie să furnizeze un e-mail. În acest proces vi se va cere în cazul în care generarea de chei pentru a pune fișierele înapoi doar să apăsați Enter. Când parola cere doar să apăsați Enter. După generarea, în directorul
/.ssh ar trebui să apară id_rsa și fișierele id_rsa.pub. ei vor veni la îndemână în viitor.
Setarea SSH-cheie în Windows
În Windows SSH-cheie generator este inclus în pachetul Git. Pentru a genera cheile, aveți nevoie pentru a executa fișierul C: bash.vbs \ Program Files \ Git \ GIT. Acesta poate fi rulat ca o normală exe-Schnick. Accesând „consola GIT“ program. Este necesar să se dea comanda:
ssh-keygen -t rsa -C "[email protected]"
Fii atent în această consolă podglyuchivaet copiați și lipiți, proschsche introduceți manual comanda. Într-un e-mail pentru a include cutia poștală. La cererea „Enter fișier în care pentru a salva tasta“ apăsați pe Enter. Când promptul pentru parola „Introduceți fraza de acces“ și „Enter din nou aceeași expresie de acces“, trebuie doar să apăsați Enter. În procesul de generare chei în consola vor fi emise similar cu următorul text:
Generarea rsa pereche de chei publice / private.
Introduceți fișierul în care pentru a salva tasta (/ c / Documents and Settings / utilizator / .ssh / id_rsa):
Introduceți expresia de acces (gol pentru nici o frază de acces):
Introduceți din nou aceeași expresie de acces:
Identificarea a fost salvat în C / Documents and Settings / / utilizator / .ssh / id_rsa.
Cheia dvs. publică a fost salvată în c / Documents and Settings / / utilizator / .ssh / id_rsa.pub.
Semnătura cheii publice este:
51: db: 73: E9: 31: 9f: 51: a6: 7a: c5: 3d: da: 9c: 35: 8f: 95 [email protected]
După rularea acestui program în directorul C: \ Documents and Settings \ numele de utilizator \ .ssh minciună id_rsa și fișiere id_rsa.pub. ei vor veni la îndemână în viitor.
Înregistrare pe GitHub.com
Acum totul este pregătit pentru înregistrare. Du-te la pagina de start GitHub.com. Interfață bit zamorochenny, așa că voi da câteva capturi de ecran în cazul în care împing. Design si aspect pot fi schimbate în orice moment, astfel încât să descrie logica acțiunii în acest moment.
În meniul de sus găsiți elementul „Prețuri și detalii înscriere pentru“ și faceți clic pe ea:
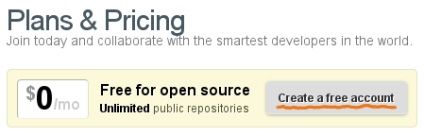
În continuare va fi pagina de înregistrare, în cazul în care puteți introduce numele de utilizator, adresa de e-mail real și de a crea o parolă. După înregistrarea odată ce vom ajunge pe o pagina personala.
Instalarea SSH-cheie în GitHub
Imediat după înregistrare trebuie să vă înregistrați în sistemul GutHub cheia sa de criptare publică (deschisă SSH-cheie). Pentru a adăuga o cheie, este necesar, în colțul din dreapta sus faceți clic pe „Setările contului“:
În fereastra trebuie să faceți clic pe elementul de meniu „Taste publice SSH“ și faceți clic pe „Adăugați o altă cheie publică“. Două câmpuri apar - nume de cheie (titlu), precum și conținutul unei chei (cheie).
În câmpul titlu, puteți scrie numele calculatorului pe care este generat cheia publică. Puteți scrie în limba rusă.
După adăugarea cheii, computerul poate fi conectat la GitHub git prin intermediul programului, precum și orice eroare nu ar trebui să apară.
Crearea unui depozit pe GitHub
Acum este timpul pentru a crea primul depozit pe GitHub. Repository poate fi considerat pur și simplu ca un director, care se va baza pe fișierele sincronizate și subdirectoare. Crearea unui depozit este necesară în interfață web github, și umple-l cu fișiere și de a lucra cu ei va fi posibil cu ajutorul programului Git de pe computer.
Pentru a crea un depozit, este necesar, în colțul din dreapta sus faceți clic pe „Tablou de bord“. În fereastra care apare, veți vedea elementul „Create A Repository“:
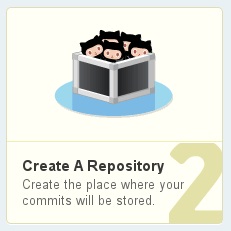
Deci, această opțiune nu este necesară! Acest articol se deschide un dialog nu creează un depozit, și pagina de ajutor. În loc să faceți clic pe elementul, privind în jos link-ul maloprimetnuyu pagina „Creați un depozit de“. Ea va deschide un dialog pentru a adăuga un nou depozit.
În caseta de dialog pentru a adăuga un nou depozit pentru a umple, cel puțin, câmpul numelui proiectului „Numele proiectului“. Numele proiectului este mai bine să nu utilizeze alfabetul chirilic, ca numele proiectului - este de fapt numele directorului. Pentru a evita problemele este cel mai bine să proiecteze numele conține doar limba latină. După ce faceți clic pe „Create Repository“ buton, va fi creeat.
În sintaxa Git:
Https Sintaxa:
Lucrul cu magazia pe GitHub prin intermediul programului Git
Din acest moment, dans în jurul valorii de GitHub interfață web poate fi considerat terminat. Apoi, puteți lucra numai cu ajutorul programului Git.
În primul rând, aveți nevoie pentru a face un mic program de ajustare git: git specifica numele utilizatorului local de sistem și de e-mail. Acest lucru se face cu următoarele comenzi care pot fi executate în timp ce în orice director:
config git user.name --global "YourFullName"
git config --global user.email [email protected]
în cazul în care în loc YourFullName nevoie pentru a scrie numele, și în schimb [email protected] - un e-mail. Aceste valori sunt folosite pentru a te inregistra pe GitHub. Prin urmare, în loc de YourFullName trebuie să specificați datele de autentificare pe GitHub-e, iar locul [email protected] trebuie să specificați e-mail, pe care ați introdus la generarea cheii de criptare.
După aceste setări, puteți încărca fișierele la magazia. Du-te la directorul cu proiectul, și să dea comanda:
git commit -a -m 'prima comite'
git adăuga la distanță de origine [email protected]: nume de utilizator / reponame.git
împinge Git -u maestru origine
După aceste comenzi de pe copii de server GitHub produse ale fișierelor din directorul în care au fost executate aceste comenzi. Apoi, puteți face deja Checkins, turnarea cu privire la modificările de server GitHub, citiți modificările de pe server. Dar asta e altă poveste.
Descrierea formatului de date în programul MyTetra. Datele din directorul de lucru MyTetra capabil să opereze într-un programe în mod fix.
De multe ori necesitatea de a redimensiona imaginea în film. Motivele pot fi multe: în scădere dimensiunea fișierului, reducerea sarcinii pe procesor.
Demo în limba C »KSI Demo