După cum se știe, fiabilitatea și reziliența sistemului de fișiere NTFS - este dincolo de laudă. Același lucru se poate spune despre popularitatea memorii flash. Dar noi nu vorbim despre asta. Odată cu lansarea a existat o nevoie urgentă de a arde la o unitate flash USB fișiere mai mari de 4 GB pentru a maselor cu filme de înaltă rezoluție. Și nu numai pentru filme, această problemă este urgentă. În procesul de creare a unei copii de imagini de disc rar obține un fișier mai mică de 4 GB. Și, de asemenea, importante pentru jocuri și programe, care până în prezent au atins cantitatea de informații de până la 10 GB.
Atunci când copiați un fișier de pe o unitate flash, volumul de care este mai mare de 2 GB, puteți vedea despre această eroare în mod implicit:

În cazul în care o unitate flash de 8 GB sau 16 GB absolut gol. De ce există o astfel de greșeală ciudată? Faptul este că, în mod implicit, flash drive-urile sunt vândute formatate cu sistemul de operare regulate sau sistemul de fișiere FAT sau FAT32 (dar nu și NTFS). Deși fișiere NTFS mai rapid și un sistem îmbunătățit. Astăzi, doar vorbim despre cum să formatați unitatea flash la NTFS. Există mai multe modalități de a rezolva această problemă. Doar nu uitați să salvați înainte de a formata datele de pe stick-ul!
Spre deosebire de FAT32, vNTFS, printre alte beneficii, puteți înregistra fișiere de până la 16 TB. Și în toate FAT32 la 2 GB. Reamintim că, înainte, deoarece toate hard disk-uri și flash drive au fost doar în FAT32 și fișiere mai mari de 2 GB a fost imposibil să se înregistreze.
Cum să formatați unitatea flash la NTFS?
Dacă aveți un sistem de operare Windows 7, formatarea problemelor flash drive nu ar trebui să apară. Pe Flash faceți clic pe butonul din dreapta al mouse-ului și selectați „Format“ comandă. În fereastra care se deschide, introduceți sistemul de fișiere NTFS când selectați și faceți clic pe butonul „Start“. Aceasta începe procesul de formatare unitatea flash. Trebuie să așteptați un pic și totul, unitatea flash va înregistra orice fișiere fără restricții.
Dar, dacă aveți un Windows XP, există alegerea sistemului de fișiere NTFS poate să nu fie pur și simplu. Cu toate că o astfel de posibilitate este, formatare, și în XP, pur și simplu, în mod implicit, nu este accesibil.

Pentru a accesa formatarea NTFS, trebuie să meargă la „Device Manager“:
1) "Start" - "Settings" - "Control Panel" - "sistem";
2) În dialogul "System Properties", faceți clic pe "Hardware" - "Device Manager";
3) În caseta de dialog „Device Manager“, extinde „unități de disc“, dublu-clic pe deschide fereastra Proprietăți bățul;

4) Apoi, selectați tab-ul „Politica“ și setați „Optimizare pentru performanta» - «OK»;
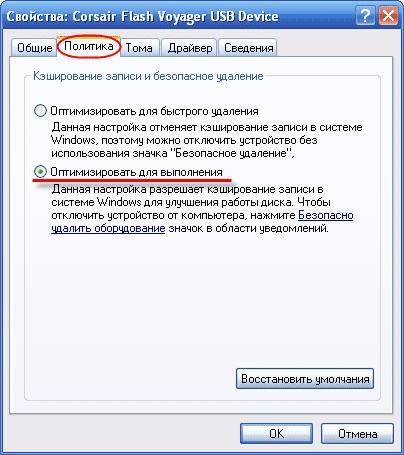
Politica - optimizat pentru performanță
Din nou, vom încerca să formatați unitatea flash USB:
Deschideți "My Computer" ( "Computer"), din meniul de comenzi rapide, unitatea USB, selectați "Format". În caseta de dialog „Removable Disk Format“, în lista drop-down care apare găsi sistemul de fișiere NTFS opțiune. Formatați unitatea flash USB la NTFS. Setați "Optimizați pentru îndepărtarea rapidă", "My Computer" - "Properties" - "System Properties" - "Hardware" - "Manager dispozitive" - "unități de disc" - "Removable Disk" - "Properties" - "politica".
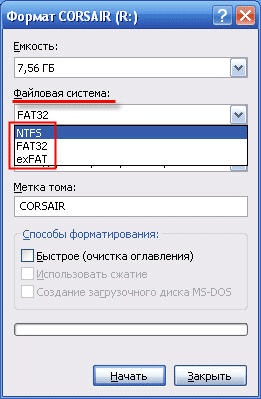
Format pentru sistemul de fișiere NTFS
După formatare unitatea flash nu este doar capabil să se ocupe de fișiere mai mari de 2 GB, dar, de asemenea, adăugați un pic de viteză.
Alegerea dimensiunii clusterului atunci când formatați o unitate USB
Pentru a efectua corect procesul de formatare a blițului pentru a indica dimensiunea clusterului. Un cluster este capacitatea minimă și indivizibilă unitate care poate fi alocată pe un flash (sau un alt dispozitiv de stocare) pentru stocarea informațiilor. De exemplu, în cazul în care aveți nevoie pentru a înregistra o dimensiune de fișier 2 KB de o unitate flash USB cu o dimensiune de cluster de 16 KB, sistemul va aloca un cluster sub ea și să obțină acel fișier pe o unitate flash durează de 8 ori mai mult spațiu.
Din aceasta rezultă că, dacă aveți de gând să stocați pe o unitate flash nu este o mulțime de dimensiune mare a fișierului, și dimensiunea de cluster atunci când formatarea, selectați mici. În acest caz, eficiența stick-ul va fi mai mult.
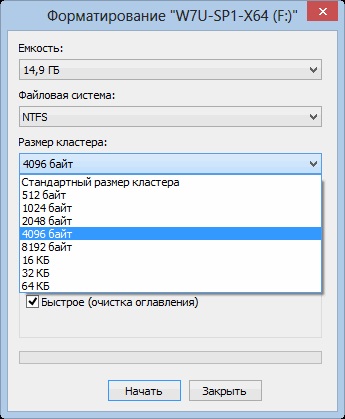
Dimensiunea clusterului afectează viteza de schimb de date între computer și stick-ul de memorie. Sistemul este mai ușor de a lucra cu blocuri mari. Adică, este mai mare dimensiunea clusterului cu atât mai mare viteza. Dacă nu știi ce vor fi stocate pe o unitate flash, puteți selecta dimensiunea optimă a clusterului.
conversia sistemului de fișiere flash la NTFS fără a pierde date
Procesul de formatare unitatea flash se poate face mai ușor. Pentru a face acest lucru, utilizați built-in sistem de conversie de utilitate fișier Convert.exe (File System Utility de conversie - C: \ WINDOWS \ System32 \ Convert.exe):
1) Porniți interpretorul de comandă: Faceți clic pe "Start" - "Run ..." - „Run» - cmd - «OK»;

2) Comutator (dacă este necesar) dispunerea pe «RO»;
3) După promptă, C: Documents \ and Settings \ Administrator> Tip convertit <буква_флешки>: / Fs: ntfs / nosecurity / x (de exemplu, la flash F: trebuie să intre converti F: / fs: ntfs / nosecurity / x);

4) Apăsați «Enter»;
5) La finalizarea conversiei, veți vedea următoarea imagine, apoi introduceți ieșire (sau pur și simplu închideți fereastra de comandă).

Timpul de conversie a sistemului de fișiere Flash depinde în principal de volumul și gradul de ocupare. Pe unitatea amovibil ar trebui să fie de mai multe megabytes de spațiu liber, ceea ce ar salva datele, în caz contrar nu va funcționa.
HP USB de stocare pe disc Format Tool utilitar gratuit
Puteți utiliza, de asemenea USB HP de stocare pe disc Format Tool utilitar gratuit. Pentru a începe să utilizați trebuie să descărcați și dezarhivează fișierul HPUSBFW.zip.
Înainte de a copia toate datele disponibile pe o unitate flash, hard disk.
1) Rulați instrumentul HP USB de stocare pe disc Format Tool (fișier HPUSBFW.EXE);
2) În cazul în care mai multe dispozitive conectate prin USB în meniurile «dispozitiv» lista, selectați dorit (și anume, unitatea flash USB, trebuie să formatați);
3) În «sistemul de fișiere» selectați NTFS;
4) Dacă doriți, introduceți o etichetă în câmpul de text «Etichetă de volum» (opțional);
5) Pentru a accelera verificarea «formatare rapidă»;
6) Apăsați «Start»;
7) O casetă de dialog apare «HPUSBFW» de avertizare (în limba engleză) că toate datele de pe unitatea flash va fi distrusă. Faceți clic pe "Yes";
8) Așteptați procesul de conversie;
9) apăsați pe butonul «OK» în fereastra de dialog (cu rezultatele de conversie).
Alexander Grigoriev CSO "Crocus"
Noutățile noastre:



