Deci, deschide programul, faceți clic pe Start, Toate programele - Microsoft Office program PowerPoint.

Am deschis o nouă prezentare - o foaie curată.

Primul lucru pe care îl facem la partea de sus, click pe machete zakladke- în panoul. Am deschis fereastra, unde va oferim o varietate de aspecte.
Am ales o foaie curată și faceți clic pe ea.

H Apăsați până fila Aspect. Lasam design-bandă. Plutind mouse-ul peste orice design vom vedea ca foaie nostru convertit.

De asemenea, puteți face clic pe link-ul Alte subiecte de pe site-ul web.


Facem acest lucru. Apăsați butonul din stânga al mouse-ului pe șablonul pe care doriți să caseta afară. în cazul în care ne faceți clic pe Încărcare.

Găsiți șablonul nostru pe computer, de obicei, se ajunge la sarcina.

Odată pornit în sus fișierul nostru, vom faceți clic pe „Căutați“ SUA și iese pe fereastră a computerului nostru,
click pe download, vom găsi șablonul nostru. mouse-ul selectați-l și faceți clic pe „aplică“
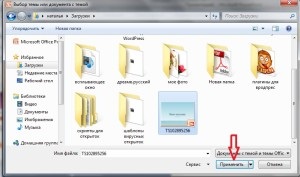
Vedem șablonul nostru sa schimbat a devenit albastru din foaie albă.

Du-te înainte, Acum, primul lucru pe care trebuie să facem - este de a scrie un titlu. scris titlul există mai multe opțiuni.
1. În fila Instrumente panglică Insert- inscripția
și menținând apăsat butonul stâng al mouse-ului în colțul din stânga, trageți colțul din dreapta jos și omită și să vedem ce avem aici este un dreptunghi

În această casetă vom scrie numele prezentării, voi scrie „Prima mea de prezentare“

Evidentierea oferta noastră și făcând clic pe butonul din dreapta al mouse-ului, vom părăsi masa este exact la fel. ceea ce avem la partea de sus de aici, putem face mai multe operațiuni cu titlu nostru.
Poate face titlul nostru cu litere aldine, cursive, selectați fontul, crește dimensiunea și de a schimba culoarea titlul. Am luat o dimensiune de 40 Arial Negre a ales un font și ingrosati, să-l aliniați la centru și asta am făcut.

Putem crea, de asemenea, o umbră în spatele antet nostru făcând clic aici, pe acest buton și schimba culoarea titlului.


Există un alt mod de a scrie titlul. Pentru claritate, puteți face o serie de doua zagolovok.Nazhimaete din nou pe eticheta butonul Insert- și țineți apăsat butonul stâng al mouse-ului pentru a trage colțul din stânga în colțul din dreapta jos și omită și obținem un alt dreptunghi.




3.variant Du-te la panglica Instrumente, faceți clic pe Insert- WordArt

Alege stilul pe care doriți și faceți clic pe ea cu mouse-ul din stânga. Dacă dimensiune va fi mai mare, pentru că faceți clic pe bara principală de instrumente și faceți clic pe dimensiunea, dar nu uitați să evidențiați nadpis.U dvs. am primit în acest fel.

În continuare avem nevoie pentru a scrie textul. Operațiunea este aceeași ca am facut cu zagolovkom.Nazhimaem Insert- etichetă, țineți butonul mouse-ului stânga și trageți colțul din dreapta jos si da drumul. A existat un dreptunghi și trebuie să-l pună în textul nostru. Puteți pregăti textul din copia documentului vordovsky și pasta. și puteți scrie



1. Pe panglica faceți clic pe Insert- instrumente de desen - vom merge pe computer și găsește o imagine pe care dorim să plasați, faceți clic pe desen și faceți clic pe Deschidere.
figura noastră a stat în prezentarea noastră

Făcând clic pe butonul din stânga al mouse-ului și țineți-l, putem muta desenul în orice direcție, deoarece acest lucru poate reduce sau mări imaginea, dar nu uita. că o schimbare puternică în modelul poate distorsiona. Așa că am luat primul diapozitiv al prezentării. Pentru a face următorul diapozitiv, trebuie să faceți clic pe butonul mouse-ului pas diapozitiv dreapta, care este situat într-o fereastră laterală și în caseta verticală, faceți clic pe Slide duplicat


Și butonul de acces rapid apare în partea superioară
Făcând clic pe pictograma adăugați cât mai multe slide-uri ca ai nevoie pentru prezentare.

Primul slide-ne gata, trece la al doilea. Faceți clic pe butonul Insert- și faceți clic pe forma instrument

Aici vom selecta orice cifră unde putem pune textul, fac clic pe săgeată. Arrow pot fi mutate. redimensiona. Aici, după cum puteți vedea există un cerc de verdeață. clic pe ea, puteți roti săgeata
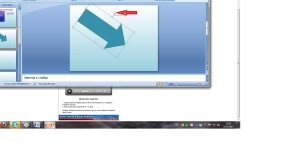

Deci, aici, de asemenea, putem face clic pe conturul figurii, și alege calea pe care am avut săgețile noastre

Puteți selecta încă un alt mod. Faceți clic pe Inserare și faceți clic pe SmartArt


Aici am transformat un diapozitiv


Puteți schimba culoarea. În bara de instrumente principală, faceți clic-clic pe un element clic pe Stiluri rapide și alegeți, putem vedea că culoarea ne-am schimbat.


Apăsați fila izol sunet din fișierul

Aici oferim calculatorul nostru, vom găsi mp3 fișierul nostru, klivaem pe ea și faceți clic pe Deschidere. Acesta apare o fereastră în care ne sprashivayut- „începe automat sau la un click“. Faceți clic pe clic.


Deci, putem pune playerul nostru în prim-plan, faceți clic pe formatul, în fila prim-plan.

După cum puteți vedea, jucătorul nostru este în figură. pentru a vă va fi mai ușor pentru a le gestiona. Doar aici, pe panoul puteți alege stilul de desen.
Acest lucru va da profesionalismul prezentării.

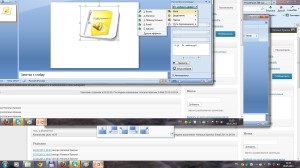
Aleg să zboare. Aici puteți configura modul în care această cifră va trebui să apară. făcând clic, anterior, rapid lent.
Aici, pe acest vse.Nazhimaya tastele Shift + F5, vom examina toate nostru de prezentare. Apoi, faceți clic pe butonul din colțul din dreapta sus al acestui program, faceți clic pe Salvare, vă slung pe computer și scrie numele fișierului și faceți clic - Salvați
Prezentarea este gata. Deci, să rezumăm. Astăzi vom ajunge să știm ce operații puteți face atunci când creați prezentarea.