Lucrul cu imagini în Corel PHOTO-PAINT X7
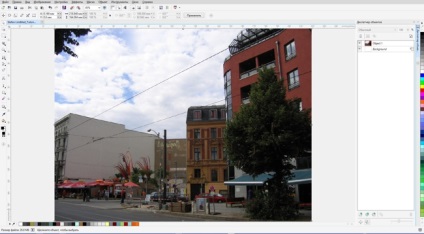
Cele mai multe dintre fotografiile capturate de pe camera foto poate fi transformat în ceva mult mai expresiv și impresionant. Îmi amintesc, în timp ce mersul pe jos pe Podul Millennium din Londra, un localnic care trece prin, a făcut remarca într-o astfel de voce tare, ca și cum ar fi vrut să-l audă: „a înțeles de ce not'll turiști luând în mod constant fotografii aici“ Acest londonezul nu a înțeles lucrul cel mai important - am putut fi acolo ca turist, dar eu fac mereu imagini de referință. Este pur și simplu în sângele meu - nu știu ce va fi următoarea mea de design sau ilustrație.
Să luăm, de exemplu, o fotografie pe care am luat în timpul unei călătorii în districtul Mitte (fosta Berlinul de Est) în urmă cu câțiva ani. Nimic special, nu? M-am plimbat pe străzi și a ajuns într-un cartier boem unde a avut cateva imagini. Unul dintre ei, vom folosi în programul nostru de instruire.
Reamintind acest domeniu, în districtul Mitte, m-am gândit că, din cauza această imagine se va transforma un mare exemplu al modului în afara imaginii obișnuite, puteți crea ceva interesant și interesant. În primul rând, am să acorde întotdeauna o atenție la punctele forte și punctele slabe ale fotografiei. În acest proces, ei pot face un proiect mare serviciu.
instrument Magic Corel PHOTO-PAINT
Deschideți imaginea în Corel PHOTO-PAINT X7. Să acorde o atenție la sursa de lumină. Aici, lumina este lumina foarte slabă, aproape dim. Vestea bună este că, cu iluminat, umbre și contrastul pot lucra. Am observat și a luat în considerare pentru activitatea viitoare sub umbra de ședere și un copac în colțul din dreapta jos al imaginii.
Începeți prin crearea unui obiect nou în Object Manager (Object> Nou> Nou obiect). Pentru a crea CLEIURI lumina soarelui (Instrumente> Paint) din vârful cu margini moi. Pe panoul Proprietăți în lista drop-down, am ales Perie> Mare moale și ușor mărit raza vârfului. Alb-am pictat șapte raze solare direcționate către site-ul. Apoi, utilizați controlul Opacitate la partea de sus a Object Manager am ajustat opacitatea pensulei.
Apoi, am folosit instrumentul pentru a crea o masca masca cer. Folosind copy și paste (CTRL + C. CTRL + V) Am creat un grup de obiecte. Acest lucru mi-a permis să lucreze cu setările de lentile de a face modificări numai în regiunea cerului din imagine.
Facem 2-3 copii ale măștii pentru a fi capabil de a schimba în mod variat cerul pe fotografii și rapid activa sau dezactiva anumite obiecte. După finalizarea, vom elimina pur și simplu, toate masca inutile și se lasă doar o mască de cer. În timp ce selecția se aplică în mod activ lentila curba de culoare (Object> Create> Creare lentilă> curba de culoare) pentru a îmbunătăți contrastul de a întuneca mai mult zonele întunecate folosind o curbă în formă de S (valori aproximative într-o casetă de dialog: negru - 51,54; alb - 172 , 162).
De asemenea, se adaugă Contrast lentile de efect accesoriu (lentile-l aranja sub curba de culoare), cu o intrare Trim valoare de valori 12 - 255. Acum, folosind Eraser unelte Toolkit poate curăța masca zonele nedorite.
Am aplicat, de asemenea, efectele decolorarea și întunecare. consolidarea efectului de umbră în zona de ferestre si fatade cu un instrument de Efect> Strălucire / umbrire> Evidențiere întunecare. Cu toate acestea, înainte de a utiliza instrumentul Clarificare / umbrire Am copiat și inserat masca regiunea imagine cu instrumentul și păstrați-le ca obiecte individuale în managerul de obiect.

Pe unele măști am repetat efectul de deschidere a culorii și întunecare. imita pensula pictura. Cu instrumentul poate trage efectul de umbră și de a spori contrastul în același mod ca și în guașă de desen, care a lucrat ca ilustrator si designeri pana la grafica pe calculator. Fiecare strat nou de aceeași vopsea (în cazul nostru - un nou strat de iluminat și închiderea la culoare) îmbunătățește contrastul. Fotografiile mele, datorită unui efect de ciment și ipsos arate mai realist și volumul.
Pe clădirea roșie de pe dreapta de mai multe ori am folosit efectul de deschidere a culorii și întunecare. consolidarea și aprofundarea contrastul umbrelor. Astfel, am fost în stare să facă ferestre mai vizibile.
Umbrele dispuse pentru lumina soarelui, de asemenea, nevoie de un accesoriu de contrast. Pentru aceasta am folosit instrumentul Efect> Strălucire / umbrire> Selectare clarificare în loc de întunecare dedicat. Acest lucru mi-a permis pentru a ușura vârfurile de umbrele.
baldachin goale, deasupra tabelelor de lângă clădirea roșu pe dreapta, ne oferă o oportunitate excelentă de a adăuga text sau un logo. Am ales «cafea». Pentru a crea un text am folosit alb și font modern, San Serif. Textul a fost adăugat utilizând instrumentul de text din caseta de instrumente. Am activat instrumentul Selectare obiect, și folosind markeri de distorsiune (distorsiune a pictogramei în Panoul de proprietate) și-a schimbat forma de text în funcție de forma cort. Pentru a adăuga realism, în timp ce lucrează cu instrumentul radieră, am aplica efectul opacitatea pentru a elimina toate suprapunerile copac. La final, am eliminat efectul opacitatea textului. Utilizați controlul Opacitate în Object Manager, am setat opacitatea textului privind marca 30.
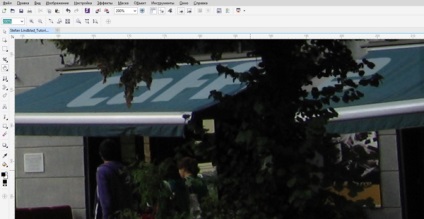
Lucrul cu lentile de filtre foto
Am vrut să creeze efectul de fotografii vechi îngălbenite. Object Manager am ales Creare lentile> Filtru fotografic (sau obiect> Nou> Nou lentile> Filtru foto). Apoi, în același mod, am adăugat o lentilă Creșterea curba de contrast și culoare.
La final am adăugat ultimul filtru de lentile foto. Toate aceste lentile împreună a permis să ceară un ton expresiv, cald „de epocă“. Comparativ cu iluminare slabă din imaginea originală vom crea efecte interesante.
Aplicare efect semiton
Pentru a adăuga un efect la un semiton. Am creat o nouă imagine temporară (File> New ...). Am tras câteva tușe de pensulă și efecte semitonuri adăugate (meniul Efecte> Conversie culori> Tonuri de gri.). Acest lucru înseamnă că, acum am un obiect de fond alb și altul cu puncte semitonuri. Protan instrument de transparență de culoare din trusa de instrumente pe un fundal alb. Acest lucru va face fundal transparent. Acum, prin copierea și lipirea necesară pentru ao plasa pe partea de sus a imaginilor noastre ca un obiect nou. Astfel, este posibil să se controleze distribuția punctelor de semitonuri peste o imagine.
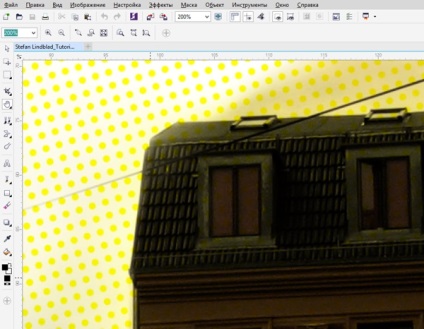
Adăugarea imaginilor importate și elemente artistice
Am avut o idee - pentru a adăuga ceva pe fațadă gol. Am venit cu imagine vectorială a câinelui în stilul de artă stradală - ceva de genul un logo sau numele de marcă.

Apoi am importat (Ctrl + I) imagine vectorială. Grafică vectorială în format .cdr CorelDraw importate cu ușurință și deschis în Corel PHOTO-PAINT.
Faceți clic pe (nu trageți) fișierul în caseta de dialog Import și asigurați-vă că ați selectat Fundal transparent. și apoi faceți clic pe OK. Am importat fișierul ca un bitmap. Utilizarea Ghidajele de redimensionare a reduce rezoluția imaginii. Folosind selectarea obiectelor instrument activat și de transformare a funcțiilor adecvate asupra proprietăților dorite panourile de formă Să ne dea un element grafic și puneți-l pe o fațadă clădire. Este important să se repete unghiul de perspectivele peretelui fațadelor pe care imaginea va fi plasat. Pentru a adăuga textură, m-am întors la lista de texturi din meniul Effects. În plus, am adăugat efectul de opacitate. Deci, elementul arata mai bine pe perete.

La sfârșitul unui tablou instrument am pictat și pictat niște steaguri. Comparativ cu imaginea finala originala a fost mult mai impresionant. Deci, am trecut de la o fotografie obișnuită la imaginile expresive si interesante.