Unele efecte în CorelDRAW 10, puteți aplica doar la obiecte raster. Acestea includ operarea de conversie a culorilor, transformarea desenelor și a numeroase efecte artistice.
17.1. corecție de culoare

Fig. 17.1. ajustarea contrastului Dialog


Fig. 17.2. Diferite versiuni ale efectelor casetei de dialog Setări

Fig. 17.3. Configurarea unui filtru de egalizare locală
Cu cursoarele setați dimensiunea regiunii locale în care trebuie efectuată alinierea. Creșterea valorii va avea ca rezultat alocarea de bucăți mari și numai de reducere va evidenția toate micile detalii. Când selectați un model de piese mici, se poate schimba în mod semnificativ aspectul. Alinierea zonelor mici se vor schimba culoarea lor aleatoriu, și adaugă un desen mai multe pete mici. Cu suprafețe mari de aliniere va crește contrastul imaginii, deoarece pierdut culorile intermediare în tranzițiile de culoare. Apăsați butonul pentru a bloca dialogul, puteți atribui diferite dimensiuni ale regiunii în alinierea pe orizontală și pe verticală, astfel încât utilizarea dreptunghiulară în loc de zona pătrat. Selectarea Efecte / Reglare / Exemplu / meniul vizat în funcție de Balance (culorile selectate Efecte / Corectare / Balance), deschideți caseta de dialog cu același nume (fig. 17.4), care permite reglarea echilibrului de culori și culorile modelului.

Fig. 17.4. Exemplu Dialog / Balance Țintă (Balance culori selectate)
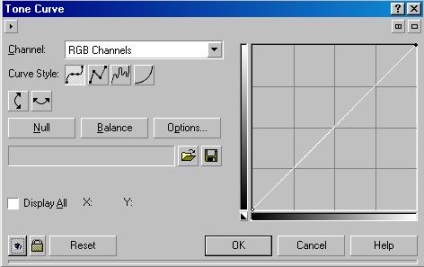
Fig. 17.5. Fereastra de dialog pentru setarea curbei de ton
Prin selectarea meniului Efecte de comandă / Reglare ^ Luminozitate-Intensitate de contrast (Efecte / Ajustări / Luminozitate-Contrast intensitate), se va deschide dialogul de configurare (Fig. 17.6).

Fig. 17.6. Luminozitate, contrast, și intensitatea
Atunci când se lucrează în această casetă de dialog nu va avea nici o dificultate. Utilizarea cursoare reglează luminozitatea, contrastul și intensitatea imaginii, bucătarul se face, de exemplu, la configurarea televizorului. Demn de remarcat faptul că, în această metodă, unele modificări de imagine semitonului pot fi pierdute, prin urmare, este de dorit să se utilizeze alte filtre, cum ar fi Enhancement Contrast (contrast Extins) a discutat mai sus. Este convenabil de a schimba contrastul și luminozitatea, de asemenea, utilizați gamma - corecție. Selectați Efecte comanda meniului / Reglare / Gamma (Efecte / corectare / gamma). dialogul omonim apare pe ecran (Fig. 17.7).

Fig. 17,7. Reglarea filtrului gamma - corecție
Gamma - corecție vă permite să reglați media # 9, imagini color, fără a afecta lumini și umbre. Cu ajutorul cursorului, puteți deschide sau închide imaginea. Corecția gama este de asemenea disponibil în Enhancement filtrului Contrast (contrast Extended). Pentru a regla balansul de culoare, selectați Efecte comanda de meniu / Reglare / Color Balance (Efecte / corectare / balans de culoare). dialogul omonim apare pe ecran (Fig. 17.8). Căsuțele de pe partea stângă a casetei de dialog vă permit să alegeți ceea ce. schimbare de culoare vor fi aplicate: Shadows (Umbre), midtones (ton mediu). Repere (porțiuni luminoase). Păstrare Luminance (Salvare zone de lumină). Prin stabilirea unor indicatori, vă puteți schimba culorile umbre sau scoate în evidență. Pe de altă parte, numai culoarea din mijloc poate fi schimbat, lăsând umbre și scoate în evidență neschimbate. Sliders de pe partea dreaptă vă permit să schimbați perechile de culori: Cyan (albastru) sau roșu (roșu), Magenta (Magenta), sau verde (verde), galben (galben) sau albastru (albastru). Cu acest dialog, puteți schimba cu ușurință culorile de desen, de exemplu, pentru a îmbunătăți o imagine cu o reproducere a culorilor incorecte.

PUC. 17,8. Reglarea Color Balance
Prin selectarea meniului Efecte de comandă / Reglare / Nuanță / Saturație / Lightness (Efecte / Corecție / Color / Saturație / Lightness), veți descoperi un alt dialog pentru setările de culoare (fig. 17.9).
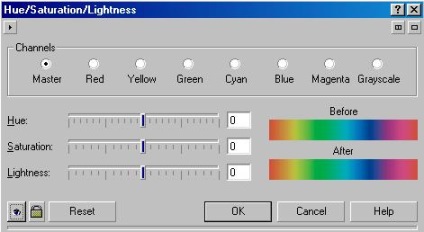
Fig. 17.9. O altă variantă a setărilor de culoare
În acest dialog, canalele utilizate și modelul de culoare HSL, adică, este posibil să se schimbe nuanța, saturația și luminozitatea, ca întregul model, iar fiecare dintre componentele culorilor primare desen. Deși utilizarea acestui filtru este destul de dificil, acesta poate fi utilizat pentru a obține rezultate excelente. Mai ales util este acest filtru dacă modificări minore necesare la unele nuanțe de desen. Schimbarea separat diferitele culori componente pe care le poate în acest dialog prezent. Selectați din meniu Efecte de comandă / Reglare / Culoare selectivă (Efecte / Reglări / alege culoarea) și dialogul omonim apare pe ecran (fig. 17.10).

Fig. 17.10. schimbarea culorilor
Prin setarea comutatorului de pe partea de jos a dialogului puteți modifica spectrul de culori cu ajutorul cursoare, situat la partea de sus. Prin alegerea anumite culori, tu rezolvi ele, fără a modifica restul spectrului de culori. După cum puteți vedea, în acest filtru folosește CMYK culori, și puteți schimba culorile prin adăugarea sau reducerea valorilor componentelor individuale. Funcționarea acestui filtru este foarte similar cu munca anterioare folosind filtrul. Principala diferență este utilizarea modelului de culoare CMYK în loc de modelul HSL. De multe ori este nevoie de a schimba de la o culoare la imagine. În acest caz, celelalte culori ar trebui să rămână neschimbate. Efecte Alegeți / Reglare / Înlocuiește meniul Culori (Efecte / corecție / schimbare de culoare) și înlocuire de dialog apare pe culoarea ecranului (Fig. 17.11).

Fig. 17.11. culoare Swap
În Vechiul Color (Old Color) selectați o nuanță pe care doriți să o înlocuiți. Puteți face clic pe lângă butonul și faceți clic pe culoarea dorită în desen. Chiar în dialogul arată masca de culoare. Toate zonele din imagine în cazul în care există culoarea, masca de lumină. Zonele rămase sunt întunecate. In New Color (culoare nouă) selectat culoarea pe care doriți să o utilizați când înlocuiți. Puteți regla culoarea folosind cursoarele, care descrie nuanța culorii în modelul HSL. Prin modificarea valorii în câmpul Range (interval), puteți selecta o serie de modificări de culoare la crearea măștii. De exemplu, selectarea intervalului de timp minim, înlocuiți doar nuanța de culoare. multe nuante similare de o culoare vor fi schimbate atunci când selectați un interval mare. Dacă doriți să eliminați toate culoarea din imagine, transformându-l într-un alb-negru, apoi selectați Efecte comanda de meniu / Reglare / Desaturate (Efecte / Corectare / Ochernit). În această cifră ar fi încă colorat, dar toate culorile sunt convertite în nuanțe de gri. Iti place sa eliminat Crominanța TV color, dar acest lucru a fost nici un televizor alb-negru. Cu editarea în continuare un astfel de model, de exemplu, în cazul unor efecte artistice, probabil, aspectul de orice culoare. Corectarea imaginilor raster de culoare este destul de complexă și necesită anumite abilități. Este mai bine să se înceapă cu un filtru simplu, se deplasează treptat la mai complexe. După ce a stăpânit posibilitatea de a schimba culorile în CorelDRAW, puteți crea ilustrații complexe conținând o multitudine de vector și bitmap obiecte, decorate în aceeași temă.