Sincer, rareori se confruntă cu modul wireless de funcționare atunci când două adaptoare de rețea sunt conectate direct între ele, ocolind router sau punct de acces. Dar, după ce a început următorul upgrade de rețea, „Lost“, serverul de imprimare. A trebuit să-l împingă la „Reset“ și a stabilit din nou în modul Ad-hoc, computerele-toate din Windows 10 și altele asemenea, în proverbul „nu a avut loc, iar acum - din nou“
Joking deoparte, dar în curând a devenit clar că Windows 10 nu are un mod explicit (numai prin interfața grafică a sistemului de operare) pentru a se conecta la un alt dispozitiv în modul Ad-hoc. Căutați online la ceea ce caracteristici nu sunt aduse în fața unui indiciu dintr-o soluție nu a fost găsită. în cazul în care ați crezut - site-ul producătorului Print Server.
Problema și soluția ei
Deci, problema se reduce la următoarele: conecta la serverul de imprimare TP-Link TL-WPS510U pentru WiFi în modul Ad-hoc cu un computer care rulează Windows 10.
Soluția pe scurt
Adăugați o conexiune în modul infrastructură (SSE) și din linia de comandă și „diamant“, se va schimba în modul Ad-hoc (SISF).
Decizia cu privire la etapele
În primul rând, trebuie să vă asigurați că conexiunea la serverul de imprimare nu există în sistem - în caz contrar, scoateți-o. Du-te la lista de „rețele cunoscute“ în Windows 10 poate în primul rând faceți clic pe „Setări rețea“ și apoi selectați fereastra pop-up „Gestionați parametrii de rețea WiFi“. Din nou, dacă ați creat deja o conexiune anterior, acesta trebuie să fie eliminate sau, în termeni de Windows 10, „uita“.
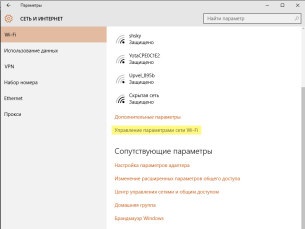
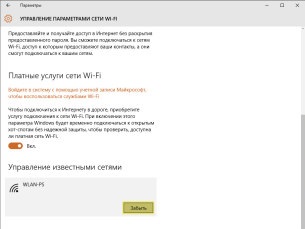
Acum puteți deschide „Centrul de control Centrul de rețea și partajare“ și faceți clic pe „Configurarea unei conexiuni noi sau de rețea.“ Începând cu Windows 10 au uitat cum să lucreze cu rețele fără fir în modul Ad-hoc, este logic să se presupună că crearea unei noi conexiuni, vom manual, și că sistemul nu a încercat să ruleze automat conexiunea, scoateți caseta de selectare corespunzătoare - acest gaia, de fapt, cel mai important lucru în întreaga narativ.
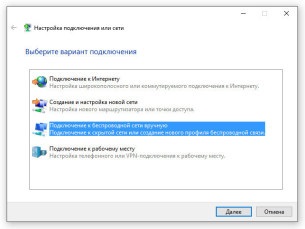
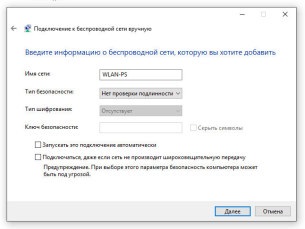

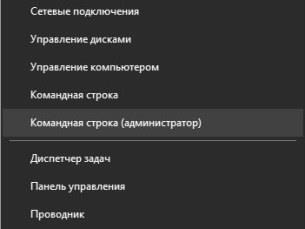
Următoarele patru echipe ne va permite să rezolve problema noastră. Mai precis, problema se va rezolva a doua și a treia, foarte prima și ultima de ajutor doar pentru a se asigura că problema este rezolvată. Deci, totul în ordine.
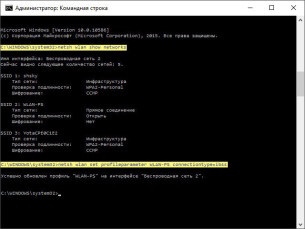
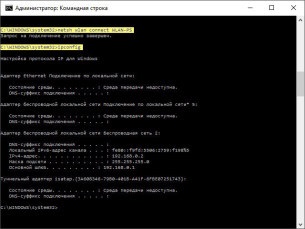
1. rețele WLAN afișează netsh - ne va spune dacă există o listă de rețele disponibile „WLAN-PS“ - cel la care trebuie să se conecteze;
2. wlan netsh set profileparameter WLAN-PS connectiontype = SISF - literalmente set (Basic Service Set Independent) de rețea "WLAN-PS" tip de conexiune "SISF", ei bine, sau, după cum am scris la începutul modului dorit de „Ad nostru -hoc „;
3. netsh Wlan conecta WLAN-PS - conectarea la rețea "WLAN-PS";
4. ipconfig - Afișează informații despre toate conexiunile de rețea pentru a vă asigura că rețeaua „WLAN-PS“ este conectat.
Apoi, puteți configura serverul de imprimare, dar asta e altă poveste.