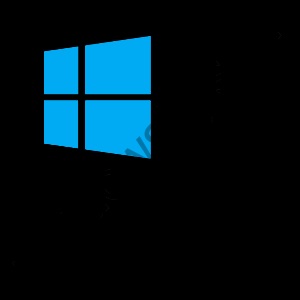
Următoarea discuție se concentrează pe activarea Hyper-V în Windows 10 și crearea de mijloace de hypervisor mașină virtuală.
1. Hyper-V - Personalul hypervizor Microsoft
Personal componentă Hyper-V a sistemului pentru Windows 10 moștenit de la versiunile de Windows 8 și 8.1, iar în ele hipervizorul migrat din Windows Server. Și pentru Windows 8.1, Windows 10, și, opțional, să includă componenta Hyper-V în editoriale și Pro Enterprise. munca hypervisor este posibilă numai în sistemele pe 64 de biți.
Pentru o lungă perioadă de timp Hyper-V nu acceptă alte sisteme de operare de oaspeți, altele decât Windows. Cu toate acestea, mai recent, Microsoft a avut grijă pentru a sprijini hypervisor Linux OS oaspete. Și astăzi, cu ajutorul puteți testa unele distribuții Linux, cum ar fi popular Ubuntu Hyper-V.
2. Cerințe privind munca Hyper-V
RAM minimă computer fizic pentru Hyper-V - 4 GB.
Procesorul de calculator trebuie să accepte tehnologia SLAT (EPT Intel sau AMD RVI). Practic, toate procesoarele moderne îndeplinesc această cerință.
O altă cerință a procesorului prevede, de asemenea, mai multe modele actuale - suport tehnologie de virtualizare hardware și, în consecință, starea sa activă în BIOS. In BIOS-ul de placi de baza pentru procesoare Intel această tehnologie (în funcție de versiune) pot fi numite în mod diferit - Intel-VT, Intel Virtualization Technology, Intel VT-x, vanderpool și virtualizare extensii. La AMD tehnologia de virtualizare hardware numit AMD-V sau SVM (Secure Virtual Machines). De exemplu, în AMI BIOS versiunea 17.9 procesor AMD funcție de virtualizare hardware pot fi găsite de-a lungul meniului mod Cell - CPU Feature - Suport SVM.
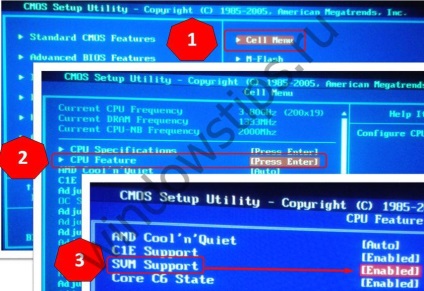
procesoare AMD au caracteristica de virtualizare hardware-ul este de obicei activată în mod implicit. Are modelul specific al procesorului de virtualizare hardware, de data aceasta puteți găsi pe site-urile Intel și AMD.
3. Activarea și începe Hyper-V
Hyper-V în Windows a inclus 10 Pro și Enterprise va fi opțională. Inițial hypervisor personal dezactivat. El a pornit în Control Panel „Programe și caracteristici“. Cel mai rapid mod de a ajunge acolo - căutare intersisteme.
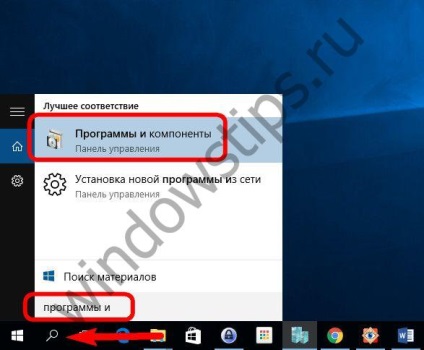
Run „Activarea și dezactivarea componentelor sistemului.“
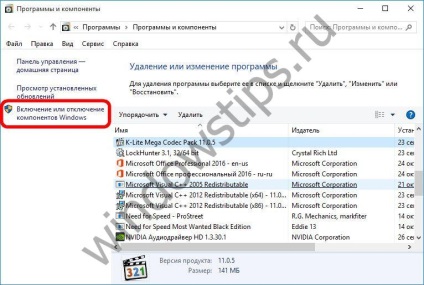
În fereastra rezultată, o bifă mică toate sub punctul Hyper-V. clic pe "OK".
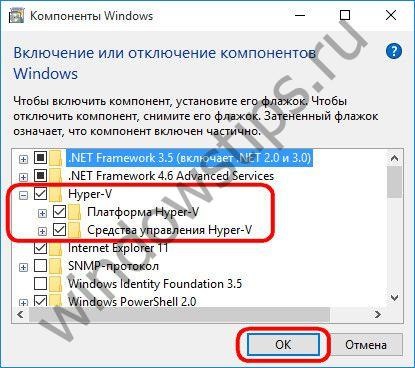
câteva secunde, sistemul va aplica modificările și cere pentru a reporni. După repornirea eticheta începe căutarea Hyper-V Manager. Hyper-V comenzi rapide Manager poate fi montat direct pe ecranul de start, Windows 10, după ce a constatat că în meniul Administration mass-media „Start“.
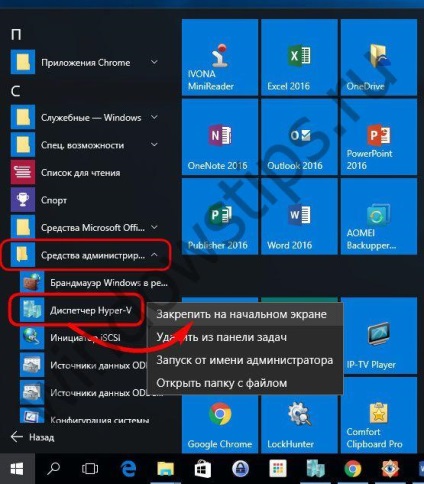
Accesul la eticheta Hyper-V Manager poate fi accesat, de asemenea, folosind o căutare intra.
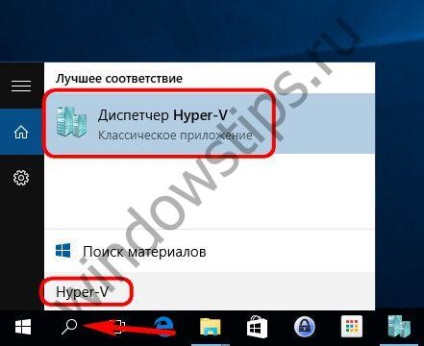
Run Hyper-V Manager.
4. Configurarea accesului la rețea
În Hyper-V Manager de rețea este configurat ca o etapă separată, și în primul rând necesitatea de a crea un comutator virtuale - opțiune oferă acces la rețea. Efectuați un clic pe numele computerului fizic, iar partea din dreapta a ferestrei de selectare „switch-uri virtuale de manager ...“.
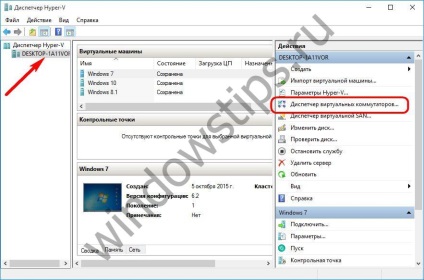
Acesta începe un expert pentru a crea un comutator virtual, în cazul în care primul pas este de a selecta tipul de rețea. Trei dintre ele:
- Extern - Acest tip utilizează o placă de rețea sau un adaptor Wi-Fi se conectează computerul fizic și o mașină virtuală în aceeași rețea în care computerul fizic. Prin urmare, acest tip de rețea, oferind acces la mașina virtuală la Internet;
- Internă - acest tip oferă o rețea între computerul fizic și mașinile virtuale Hyper-V, dar nu le oferă acces la Internet;
- Private - Acest tip vă permite să creați o rețea între mașinile virtuale Hyper-V, dar această rețea nu va fi o mașină fizică, și nici nu este de acces la Internet.
În acest caz, este necesar accesul la Internet al mașinii virtuale, deoarece am ales primul tip - rețeaua externă. Faceți clic pe „Creați un comutator virtual.“
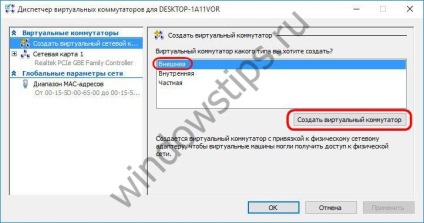
În proprietățile de comutare virtuale dau un nume, acesta poate fi orice nume dorit, cum ar fi „Placă de rețea 1“. Dacă este necesar, comutatorul virtual poate adăuga o notă. În cazul în care computerul fizic are la bord și placa de rețea, și adaptor Wi-Fi, un dispozitiv special prin care mașina virtuală se va conecta la rețea, puteți selecta din lista derulantă din „Connection Type“. După ce face setările faceți clic pe „Aplicare“ din partea de jos a ferestrei.
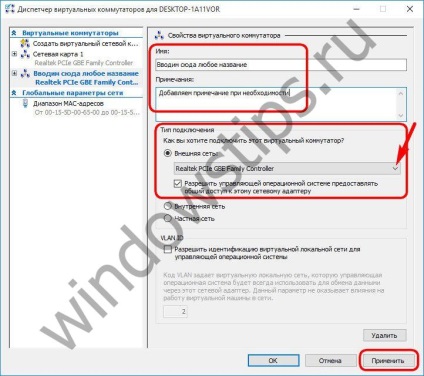
5. Crearea unui Virtual Machine
Acum puteți trece direct la crearea unei mașini virtuale. Din stânga a ferestrei de selecție Hyper-V ar trebui să fie în continuare pe numele computerului fizic. În colțul din dreapta sus faceți clic pe „Start“, apoi - respectiv, „mașină virtuală.“
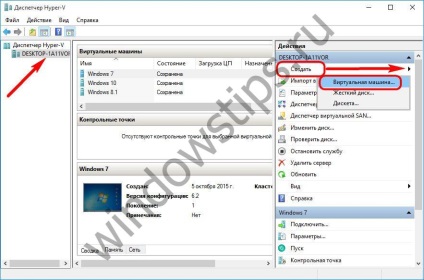
În fereastra de deschidere, executați expertul faceți clic pe „Next“.
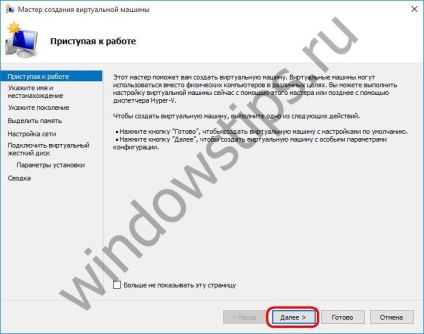
Cerem numele mașinii virtuale; Puteți schimba, de asemenea, locația sa pe discul computerului fizic, specificând partiția dorită și selectați o locație utilizând butonul Browse. Faceți clic pe "Next".
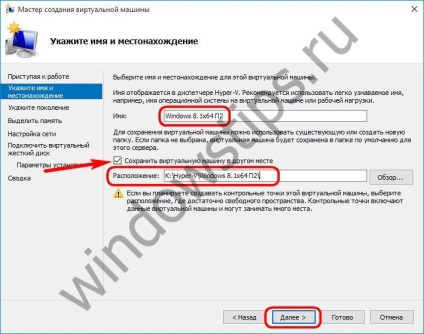
Una dintre noile caracteristici relativ Hyper-V - alegerea de generare a mașinii virtuale. În acest caz, este ales generația 2.
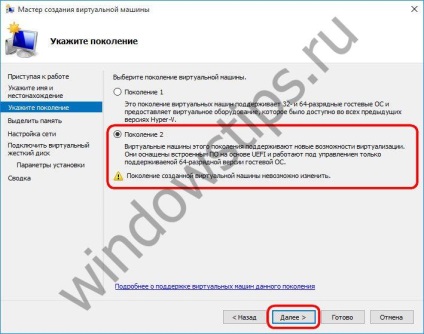
Ce înseamnă? Generația 1 - este o mașină virtuală care suportă sistemele pe 32 de biți și 64 de biți de Windows. Generația 1 compatibil cu versiunile anterioare Hyper-V.
Poate vă întrebați: Cum pot găsi produsul cheie pentru Windows 10
Platforma UEFI determină o altă cerință pentru utilizarea de generare a mașinii virtuale 2 - UEFI media de boot. Acest punct ar trebui să fie specificate prin descărcarea ISO-imagine a unei distribuții Windows pentru surse terțe pe Internet. Dar mai bine sa descarcati distribuția Windows de la Microsoft surse oficiale. Deci, de utilitate Media Creation instrument care poate fi descărcată de pe site-ul Web Microsoft Windows 8.1 distribuțiile și 10 la ieșire creează un bootabil ISO-imagine, care susține mediul UEFI.
Dacă instalați ca un oaspete OS, Windows 10 este o metodă de obținere a ISO-imagine și este recomandată. Pentru Windows 10 prevede procesul de instalare cu posibilitatea de a introduce o cheie de produs amânată. În acest caz, sistemul de operare va fi instalat de oaspeți pentru Windows 8.1, iar distribuția oficială obținută cu ajutorul unui utilitar media Crearea de unelte, procesul de instalare necesită introducerea cheii de produs. Acordarea de sprijin pentru mediu UEFI și să profite de ocazia de a testa gratuit sistemul de operare Windows 8.1 ajuta site-ul software trial Center TechNet. Pe acest site se poate descărca în limba engleză ediția a 64-biți pentru Windows 8.1 Enterprise și testa sistemul gratuit la fel de mult ca 3 luni. Problema cu lipsa de susținere a limbii române după instalarea sistemului poate fi rezolvată separat, instalați pachetele lingvistice și configurarea sistemului de bază al limbii române.
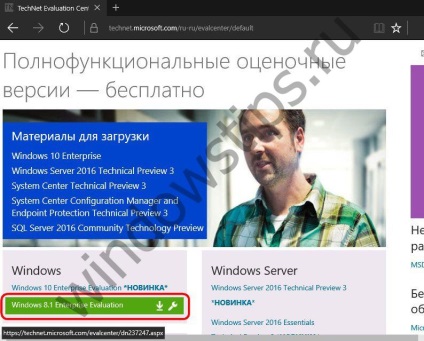
Du-te înapoi la New Wizard Virtual Machine. În memoria de rezervă de alocare parametri predefiniți, în cazul în care computerul fizic nu are mai mult de 4 GB de memorie. În cazul în care este mai mare de 4 GB, puteți crește indicele, lansat de pornire mașină virtuală. Pentru Windows XP memorie indicator invitat poate fi, dimpotrivă, redus la 512 MB. Faceți clic pe "Next".
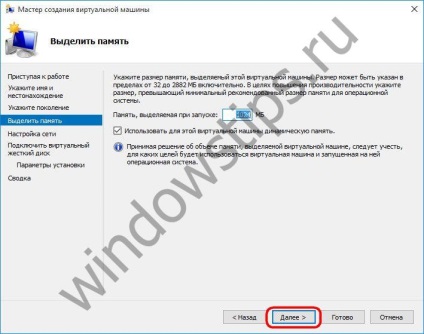
În setările de rețea din lista verticală, selectați un comutator virtual creat anterior. Faceți clic pe "Next".
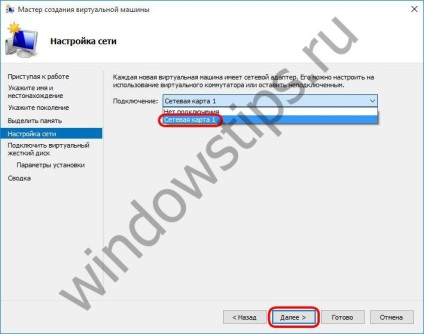
În Virtual conexiunea Hard Disk cere numele mașinii virtuale, specificați locația de pe disc a computerului fizic, specificați dimensiunea. Acestea sunt parametrii pentru a crea un nou hard disk. Al doilea paragraf al acestui pas expertul este utilizat atunci când aveți deja un hard disk virtual, în special, cu un sistem de operare instalat de oaspeți. Când selectați o generație mașină 2 imagine virtuală a hard disk virtual trebuie să aibă format VHDX (în loc de VHD), iar sistemul de operare trebuie să sprijine mediul de oaspeți UEFI boot. Faceți clic pe "Next".
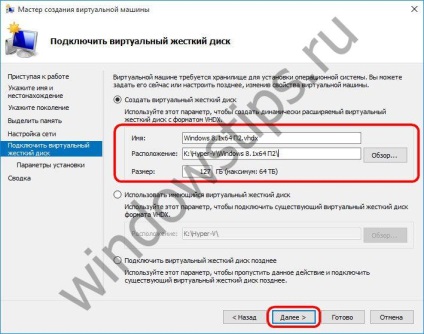
Dacă în etapa anterioară a asistentului selectați pentru a crea un nou hard disk virtual, pasul următor este de a specifica calea către instalarea Windows. Mașinile virtuale generație 2 nu va oferi boot de pe un fizic CD / DVD-drive. Surse de distribuție a sarcinii oaspete OS poate fi numai de rețea și ISO-imagine. În cazul nostru, acest ISO-imagine. Faceți clic pe "Next".
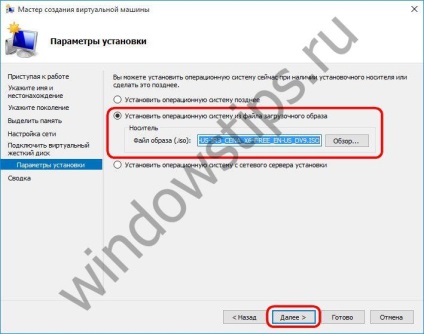
Etapa finală a expertului - faceți clic pe „Finish“.
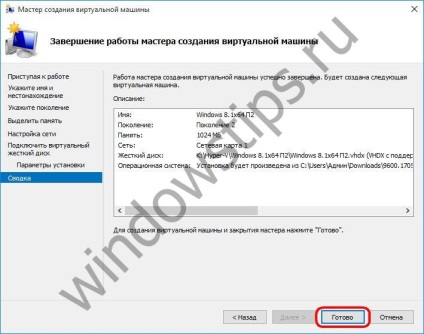
6. Conectați mașina virtuală
Creați o mașină virtuală, du-te înapoi la Manager Hyper-V. Acum, aceasta trebuie să fie conectat. Pentru a face acest lucru, există o comandă „Connect“, printre altele, comenzile de meniu contextual, numit o mașină virtuală. Comanda „Connect“ este prezentă în Hyper-V Manager, din partea dreaptă a ferestrei. Pentru a vă conecta, puteți de asemenea, dublu click pe butonul din stânga al mouse-ului pe fereastra preview a mașinii virtuale selectate.
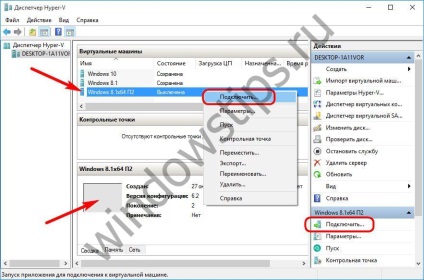
În fereastra care se deschide, faceți clic pentru a conecta butonul verde Start.

Apoi apăsați orice buton de pe mașina virtuală pentru a porni de la ISO-imagine.
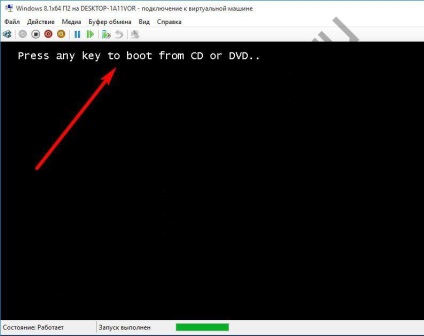
Urmați procesul normal de instalare pentru Windows 8.1, așa cum s-ar produce pe un computer fizic.
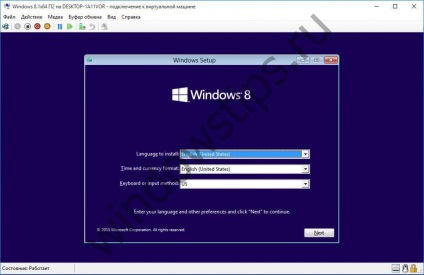
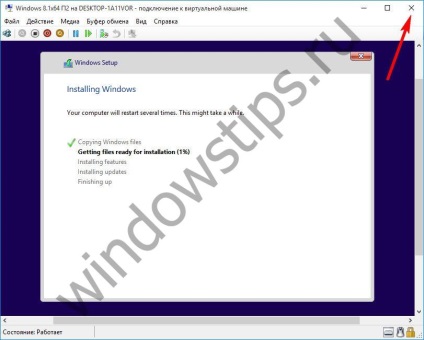
Închiderea fereastra de conectare va elibera unele resurse ale computerului fizic pentru a efectua alte sarcini în timp ce mașina virtuală va continua activitatea în fundal. Nivelul său de performanță va fi afișat în Manager Hyper-V.
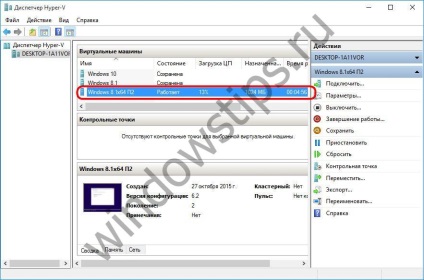
Pentru conectarea la o mașină virtuală, puteți efectua după cum este necesar în acțiunile sale.
Toate - 8.1 pentru Windows instalat. Opriți, suspenda, sau pentru a salva starea mașină virtuală poate pierde echipele sale și manager Hyper-V, și butoanele de pe panoul superior al ferestrei de conexiune.
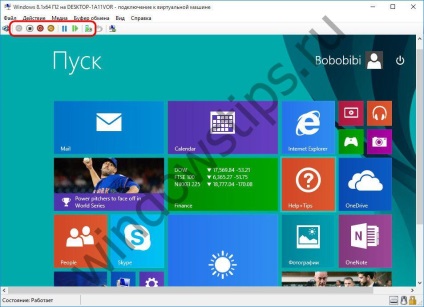
prioritate 7. Boot
Pentru a continua cu lansarea mașinii virtuale nu pierde timpul de încărcare ecran cu CD / DVD-ROM, aveți nevoie off posibilitatea de a deschide fereastra de parametri și îndepărtați calea către fișierul ISO pentru distribuirea ei. Acest lucru se face în configurația fila DVD-drive a hardware-ului mașinii virtuale.
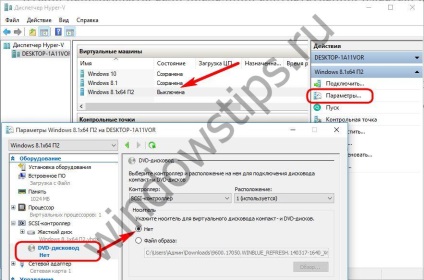
Alternativa - pentru a ridica unitatea hard disk în prioritatea de pornire mai mare unitate DVD-ROM (dar nu de mai sus «bootmgfw.efi» File). Acest lucru se face în fila Setări echipament pentru „Firmware“.
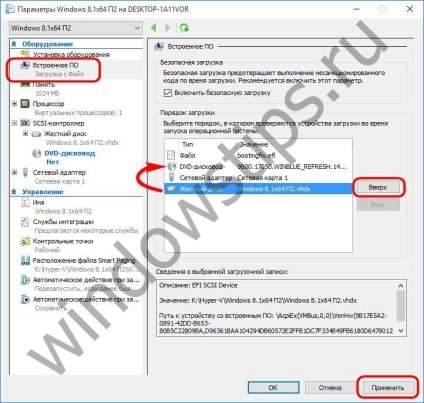
În ambele cazuri, modificările efectuate sunt salvate „Aplicare“ pe butonul de mai jos.
8. Bypass fereastra de conectare restricții Hyper-V
La prima linie de lucru Hyper-V hypervisor performanțele mașinii virtuale livrate și nu funcționalitate. Spre deosebire de competitorii săi - VMware si VirtualBox - masini virtuale Hyper-V nu funcționează cu unitatea conectat USB flash, nici un sunet, și interacțiunea cu computerul fizic este doar o inserție în interiorul sistemului de operare vizitator al textului copiat sistemul de operare primar. Aceasta este performanța prețul mașinilor virtuale Hyper-V. Dar dacă este de a lucra cu o fereastră normală conexiuni Hyper-V.
Integrarea completă a computerului fizic și mașina virtuală poate fi obținută folosind utilități standard pentru a se conecta la desktop la distanță.
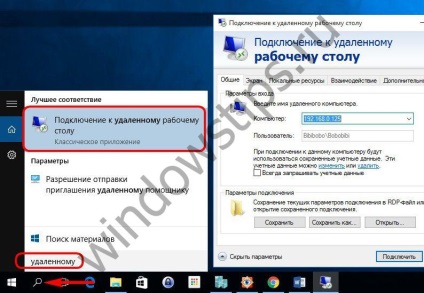
Acest utilitar vă permite să configurați flexibil parametrii de conectare, în special, pentru a pune la dispoziție în interiorul mașinii virtuale nu este conectat numai la computer fizic USB-drive-uri, dar, de asemenea, separat partiții de hard disk.
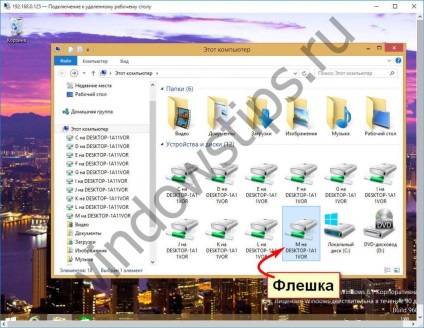
Conectarea la o mașină virtuală, astfel încât va furniza sunetul Guest OS și transfer de fișiere cu două sensuri.